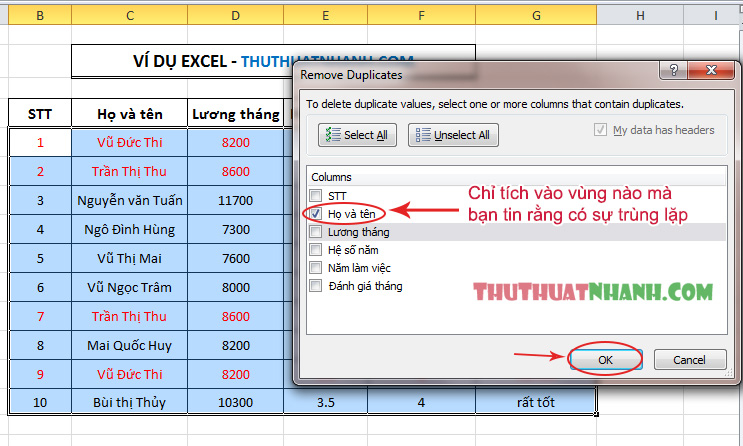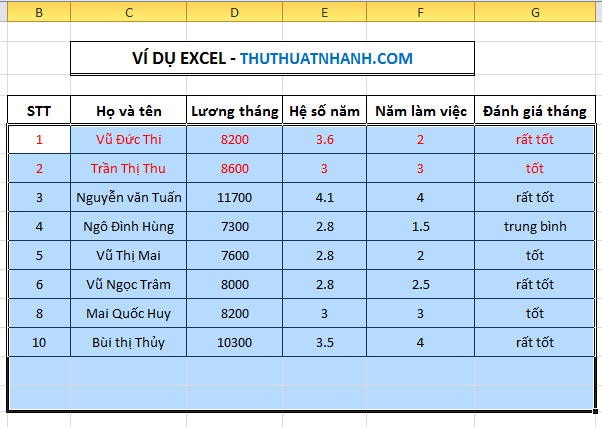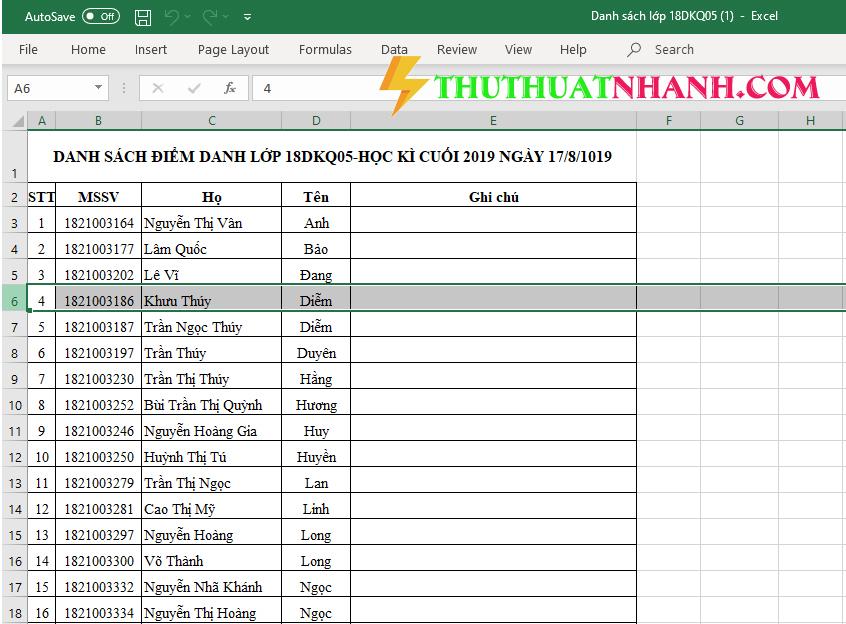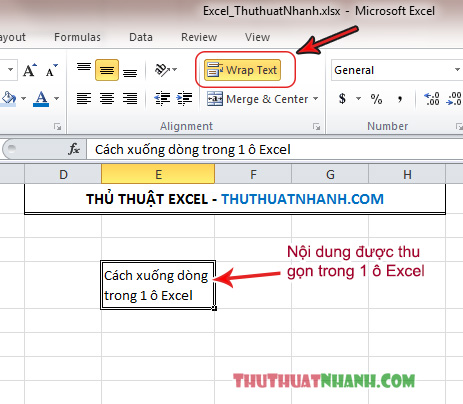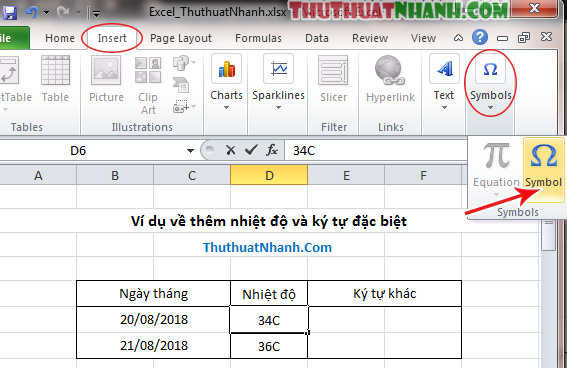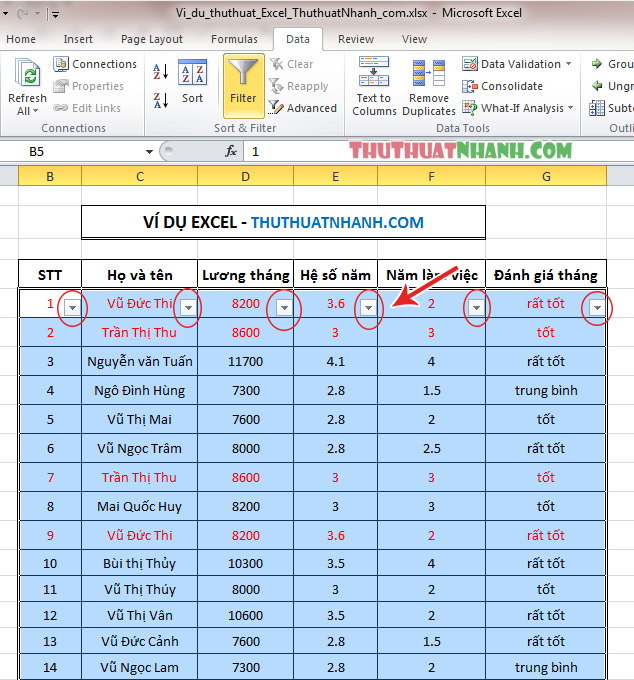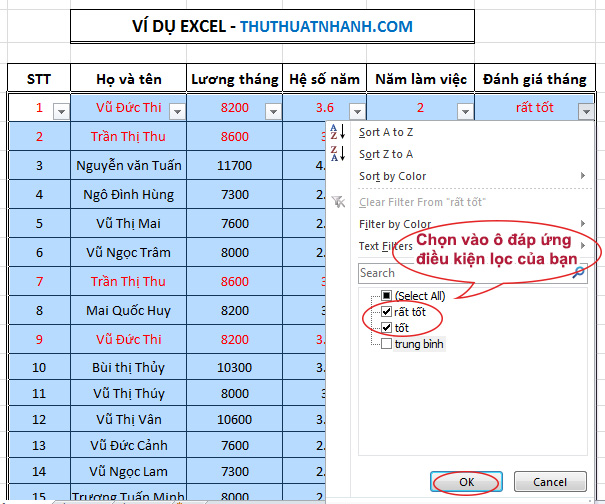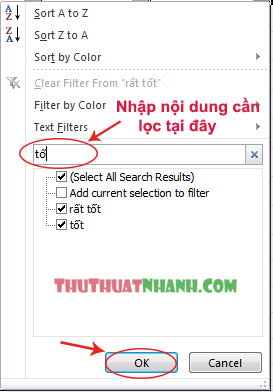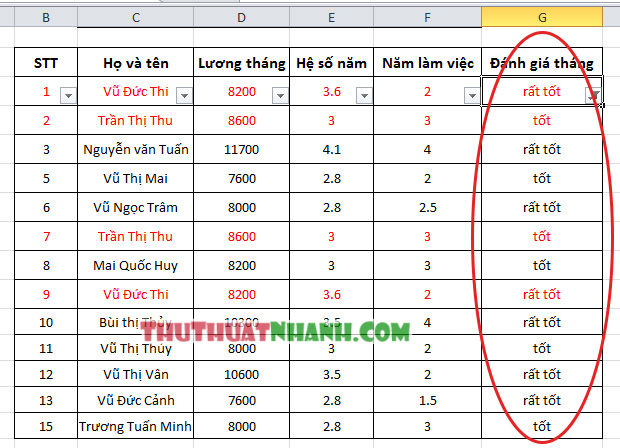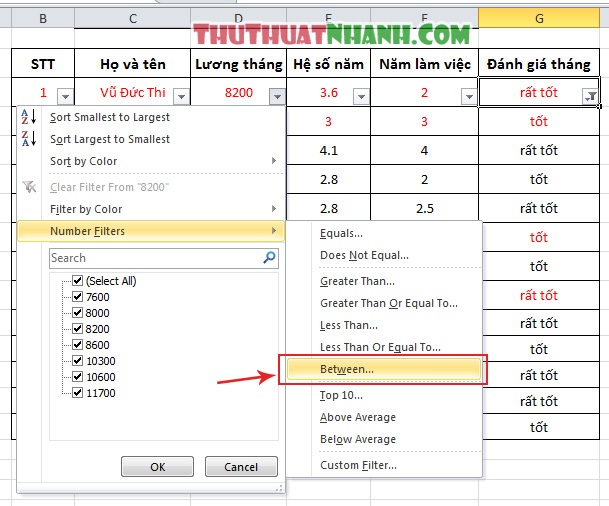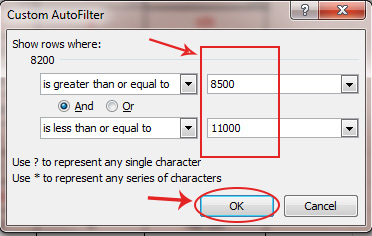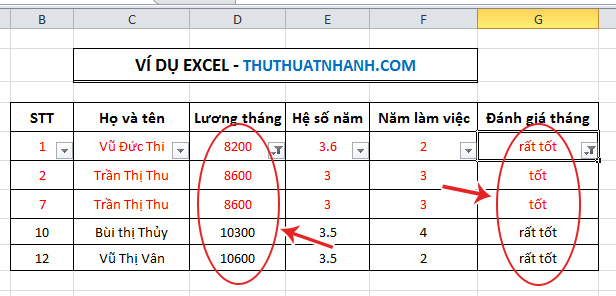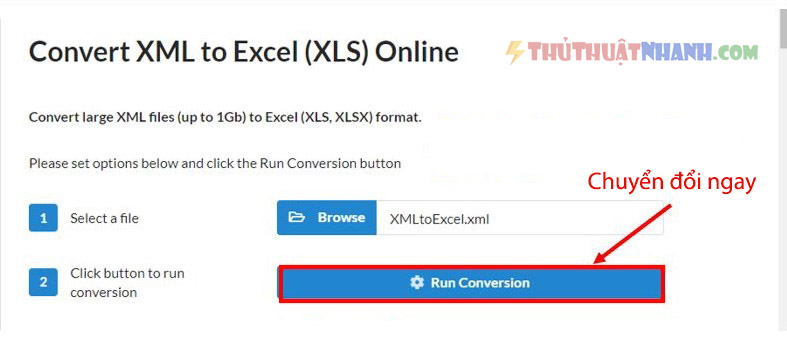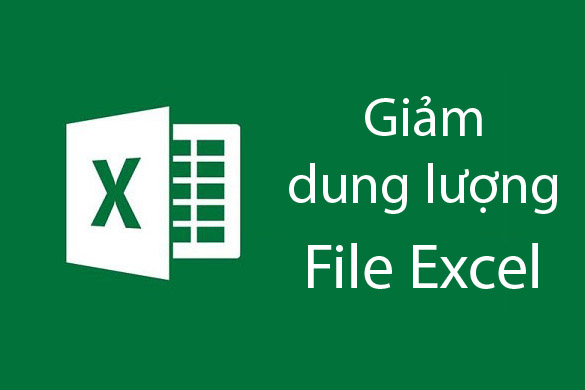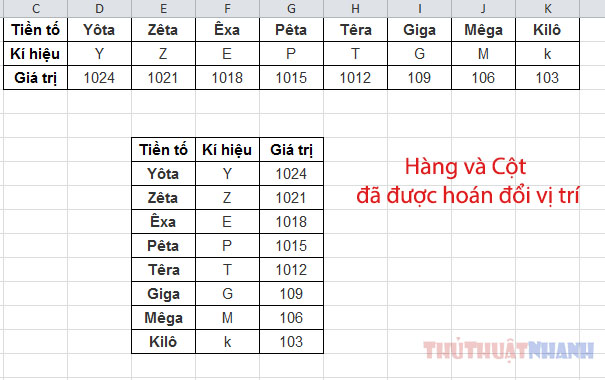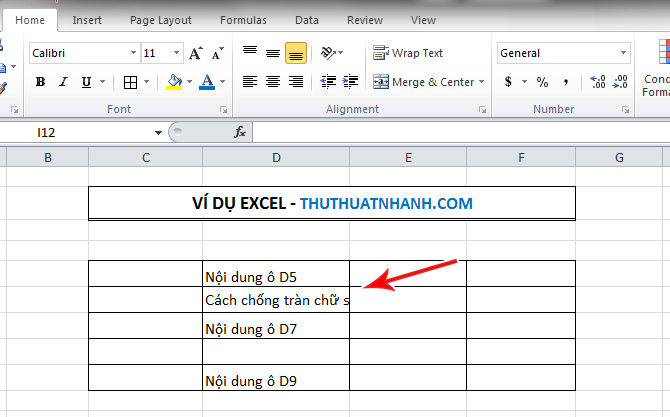Cách lọc phân loại dữ liệu, Xóa dữ liệu trùng lặp trong Excel
Lọc phân loại dữ liệu hoặc xóa bỏ những dữ liệu trùng lặp trong Excel là một trong những kỹ năng cơ bản và quan trọng nhất đối với một người hay phải làm việc với các bảng biểu… Bạn đang băn khoăn cách phân loại hoặc xóa những dữ liệu có đặc điểm giống nhau hoặc trùng lặp? Ok, mình sẽ giúp bạn giải quyết nó trong bài viết này!
2 vấn đề đặt ra:
Chúng ta sẽ giải quyết từng vấn đề một.
Nội dung chính
1. Cách xóa dữ liệu trùng lặp trong Excel
+ Bước 1: Chọn vùng dữ liệu muốn lọc và tìm kiếm dữ liệu bị trùng
+ Bước 2: Trong tab Data. Bạn nhấp vào Remove Dulicates. Như ví dụ ở hình dưới:
Cách xóa dữ liệu trùng lặp trong Excel – sử dụng Remove Dulicates.
Bạn để ý, trong ví dụ ở hình trên. Mình đã cố gắng bôi đỏ những những dữ liệu bị trùng lặp để bạn tiện theo dõi. Sau khi nhấp vào Remove Duplicates, một bảng tùy chọn sẽ xuất hiện.
Hướng dẫn cách lọc xóa dữ liệu trùng lặp trong Excel.
Ở cửa sổ mới xuất hiện này. Có các cột lọc để bạn đánh dấu. Đó là các điều kiện để lọc xóa dữ liệu trùng lặp. Excel sẽ chỉ loại bỏ những hàng dữ liệu bị trùng lặp chứa tất cả các cột bị đánh dấu. Ví dụ:
- Bạn nhấp vào 1 cột “Họ và tên” như trên hình và ấn
OK, thì chỉ cần có dữ liệu trùng nhau trong cột Họ và tên. Tất cả dữ liệu thuộc hàng tương ứng với nó sẽ bị xóa bỏ. - Bạn nhấp vào 2 trường là “Họ và tên” và “Lương tháng” chẳng hạn. Thì chỉ hàng dữ liệu nào đồng thời trùng lặp ở cả 2 trường “Họ và tên” và “Lương tháng” mới bị loại bỏ
Dưới đây là kết quả thu được khi tích vào trường Họ và tên ở trên sau khi nhấp vào OK
Dữ liệu có điều kiện trùng lặp ở trường được đánh dấu tích đã bị xóa khỏi bảng excel.
Nghe thì có vẻ lòng vòng, xong đó chỉ là cách vận dụng lệnh Remove Duplicates mà thôi. Bạn có thể tạo cho bản thân một ví dụ để có thể vận dụng lệnh này một cách linh hoạt và chính xác nhất nhé!
2. Lọc phân loại dữ liệu có chung đặc điểm trong Excel.
Cách lọc, đánh dấu và phân tách những dữ liệu trùng lặp trong Excel là một kỹ thuật rất hay. Nó giúp cho bạn phân tích một bảng tính có khối lượng dữ liệu khổng lồ. Phân nhóm để thao tác riêng biệt được từng nhóm giữ liệu có trường giống nhau.
Để lọc dữ liệu của bảng, chúng ta dùng lệnh Filter. Các bạn cũng thao tác theo các bước sau:
+ Bước 1: Bôi đen vùng dữ liệu cần lọc
+ Bước 2: trong tab Data, bạn nhấp vào Filter. Khi đó, bảng số liệu sẽ xuất hiện các cột lọc như thế này:
Lọc dữ liệu trong excel bằng Filter
Bạn có thể thấy ở đầu mỗi cột sẽ xuất hiện hộp mũi tên để bạn nhấp vào đó chọn điều kiện lọc. Bây giờ, ví dụ mình muốn tìm ra những người có đánh giá tháng là tốt. Mình sẽ nhấp vào mũi tên ở cột “đánh giá tháng“. Xuất hiện bảng tùy chọn và mình chọn như dưới hình:
Cách lọc dữ liệu: Bạn chỉ đánh dấu tích vào những ô nào đáp ứng điều kiện lọc. Ở đây mình tích vào 2 ô có chữ “tốt“. Sau đó nhấp vào OK để áp dụng.
→ Mẹo: Bạn cũng có thể đánh chữ “tốt” vào khung “Search” nếu có nhiều ô quá nhiều trường:
Sau khi nhấp vào OK, ta thu được kết quả như dưới:
Kêt quả ta đã lọc ra tất cả những nhân viên có đánh giá tháng là “Tốt”.
Bây giờ, trong số những nhân viện này, mình lại muốn tìm ra những người có lương từ 8 triệu rưỡi tới dưới 11 triệu. Mình sẽ tiếp tục nhấp vào ô mũi tên lọc ở cột Lương tháng. Rồi làm như hình dưới:
Sử dụng Number Filters để lọc những dữ liệu liên quan đến “số”
Nhập số liệu điều kiện lọc vào ô đóng khung màu đỏ như trên hình. Sau đó ấn OK. Ta thu được kết quả:
Dữ liệu đã được lọc ra, và đáp ứng yêu cầu của mình như ban đầu: Đánh giá Tốt và lương từ 8500 đến dưới 11000
Bước 3: Copy, tách dữ liệu đã được lọc ra vị trí khác:
– Bây giờ bạn chỉ cần bôi đen phần kết quả được lọc ra, rồi ấn Copy sau đó Paste ra một vị trí khác để thuận tiện theo dõi là được.
– Sau khi copy dữ liệu đi vị trí khác rồi. Bạn có thể xóa dữ liệu đã lọc này khỏi bảng cũ bằng cách ấn Delete trên bàn phím. (Nhớ là chỉ ấn trên bàn phím thôi nhé!)
Lệnh lọc kết thúc và ta thu được kết quả: Dữ liệu bị lọc đáp ứng yêu cầu đã được lấy ra khỏi bảng cũ.
Kết luận:
Như vậy, qua bài viết này, bạn đã biết cách xóa dữ liệu trùng lặp và lọc dữ liệu trong excel. Giờ đây, bạn có thể tiếp tục làm việc với lệnh Filter và tìm hiểu sâu hơn với các loại lọc dữ liệu có điều kiện khác (màu văn bản, lớn, nhỏ…) rồi đấy!
| Những bài viết liên quan: |