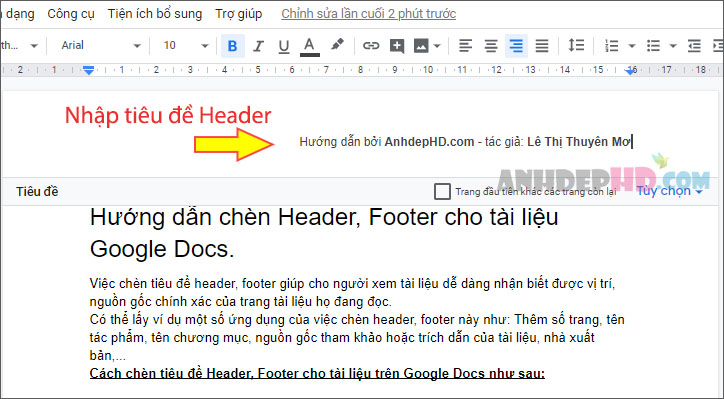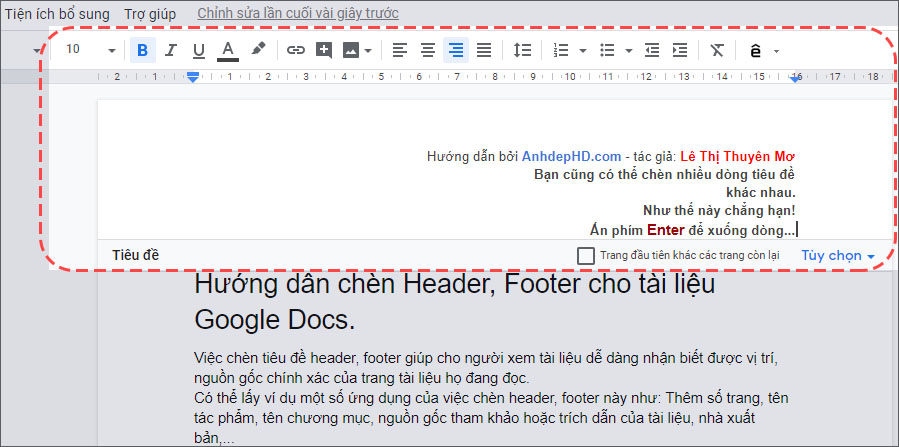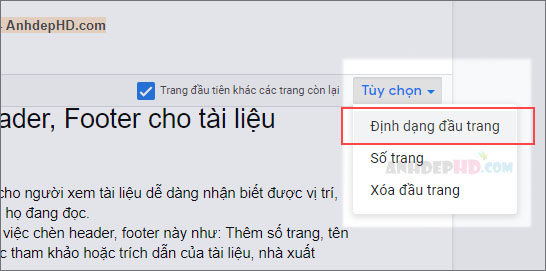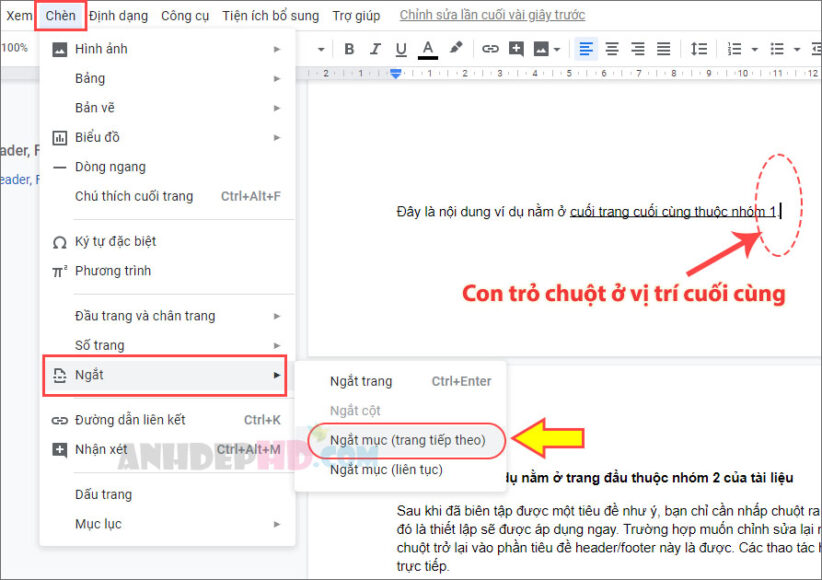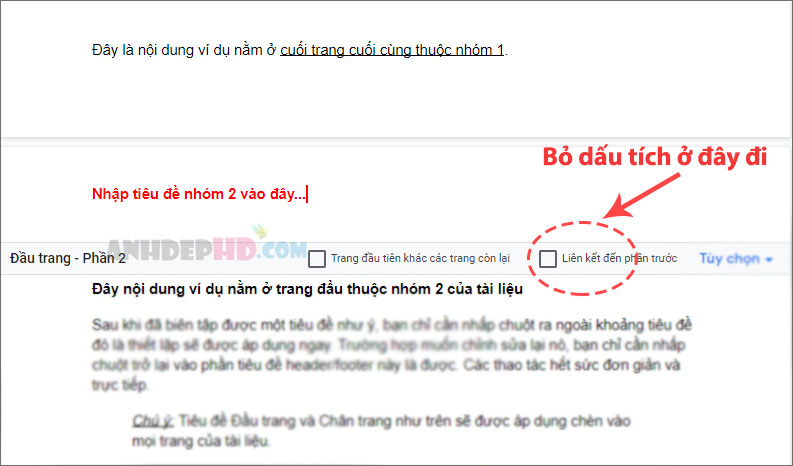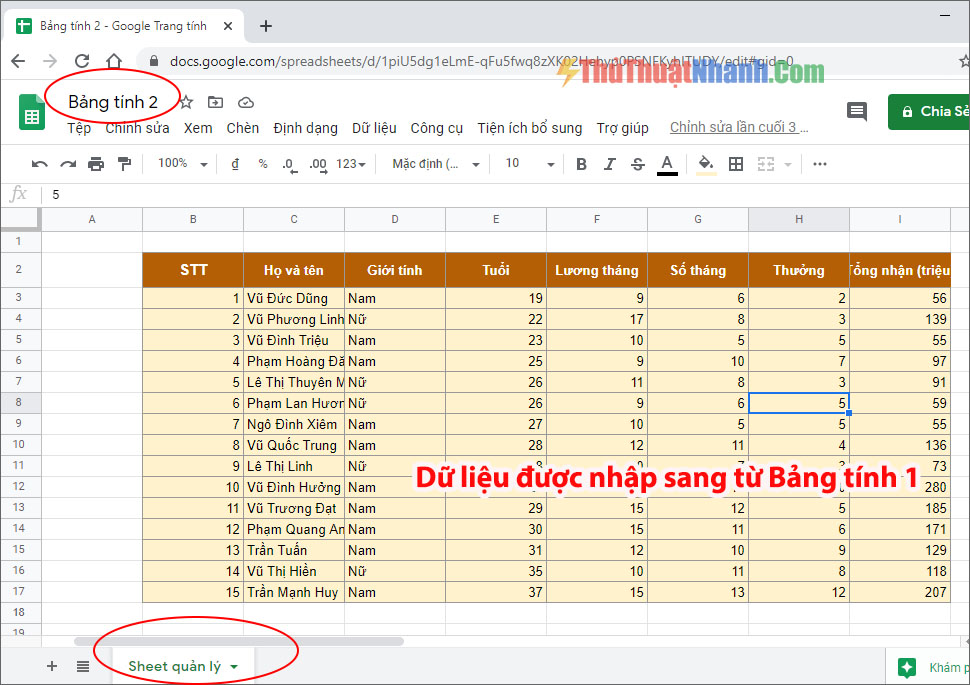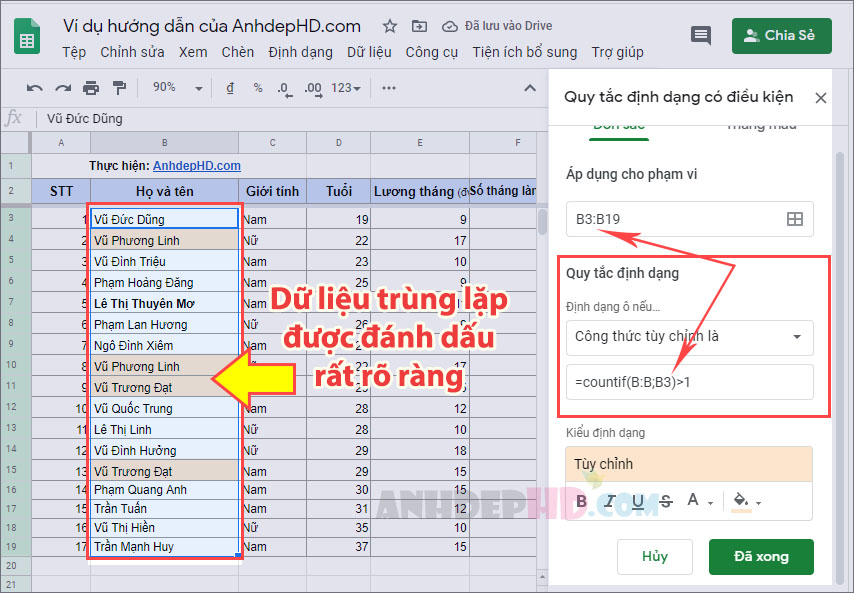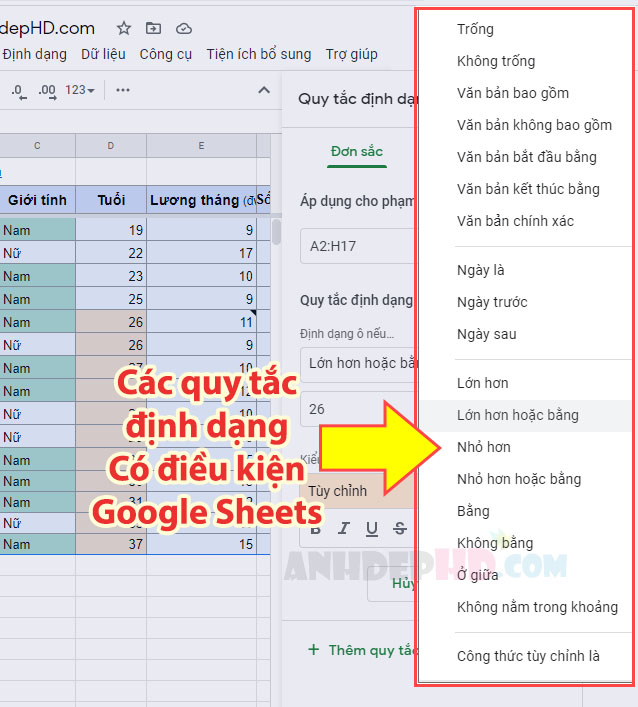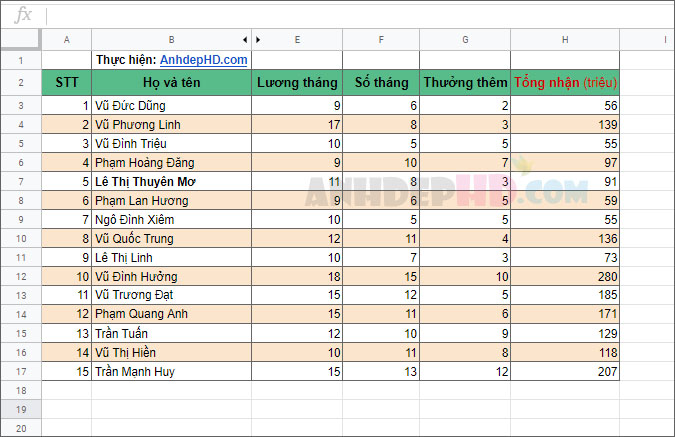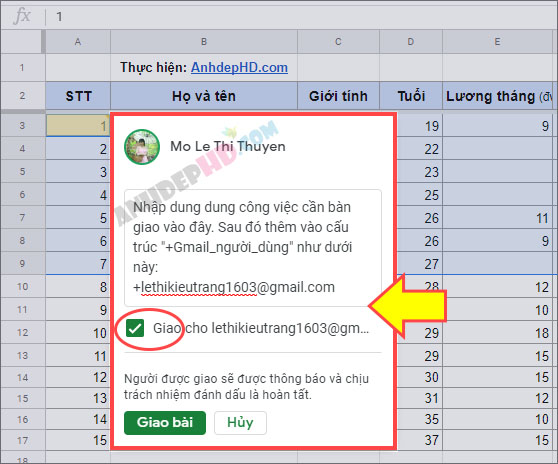Cách chèn tiêu đề Đầu trang và Chân trang cho Google Tài Liệu
Hướng dẫn cách thêm tiêu đề đầu trang hoặc chân trang cho tài liệu của bạn trong Google Docs. Chèn tiêu đề hàng loạt hoặc theo từng nhóm trang tùy ý…
Việc chèn tiêu đề header, footer cho tài liệu docs giúp cho người xem dễ dàng nhận biết được vị trí, nguồn gốc chính xác của trang tài liệu mà họ đang đọc.
Có thể lấy ví dụ một số ứng dụng của việc chèn header, footer này như: Thêm số trang, tên tác phẩm, tên chương mục, nguồn gốc tham khảo hoặc trích dẫn của tài liệu, nhà xuất bản,…
Nội dung chính
Cách chèn tiêu đề Header, Footer cho tài liệu trên Google Docs
Bước 1: Mở trang tài liệu của bạn ra. Tiếp đó, vào Chèn > Đầu trang và Chân trang > Đầu trang/Chân trang (ảnh dưới):
Bước 2: Khu vực tiêu đề đầu trang/chân trang (lề trên cùng hoặc dưới cùng) xuất hiện. Tại đây, bạn hãy nhập vào nội dung tiêu đề mà bản thân muốn chèn:
Với tiêu đề này, bạn hoàn toàn có thể tùy chỉnh mọi định dạng giống như soạn thảo bình thường như: màu sắc, kích thước, căn lề, font chữ,…
Định dạng tiêu đề tài liệu trong google docs
Sau khi đã biên tập được một tiêu đề như ý, bạn chỉ cần nhấp chuột ra ngoài khoảng tiêu đề đó là thiết lập sẽ được áp dụng ngay. Trường hợp muốn chỉnh sửa lại nó, bạn chỉ cần nhấp chuột trở lại vào phần tiêu đề header/footer này là được. Các thao tác hết sức đơn giản và trực tiếp.
Chú ý: Tiêu đề Đầu trang và Chân trang như trên sẽ được áp dụng chèn vào mọi trang của tài liệu.
Bước 3: Trường hợp bạn muốn tiêu đề của trang đầu tiên khác với những trang còn lại thì hãy tích vào ô “Trang đầu tiền khác với các trang còn lại”. Và hãy nhập tiêu đề header/footer cho trang tài liệu đầu tiên của bạn:
Bước 4: Ngoài ra, bạn cũng có rất nhiều tùy chọn khác cho phần tiêu đề đầu trang và chân trang như: Đặt tiêu đề trang chẵn và trang lẻ khác nhau, Căn chỉnh khoảng cách của tiêu đề header/footer đối với lề trên cùng/dưới cùng.
mở tùy chọn định dạng tiêu đề đầu trang trong google docs
tùy chọn tiêu đề đầu trang và chân trang
Cách chèn tiêu đề header/footer cho từng nhóm trang khác nhau của tài liệu
Ví dụ tài liệu của bạn là một quyển sách gồm 200 trang tất cả. Và bạn muốn chèn tiêu đề đầu trang/chân trang theo tên chương của sách chẳng hạn. Vậy thì hãy áp dụng phương pháp này.
Cách làm như sau:
– Bước 1: Đặt con trỏ chuột về vị trí cuối cùng của trang cuối cùng thuộc nhóm trang số 1.
– Bước 2: Vào Chèn > Ngắt > Ngắt mục (trang tiếp theo)
– Bước 3: Bây giờ, bạn hãy nhấp vào vùng tiêu đề header/footer trang đầu tiên của Nhóm 2. Sau đó, bỏ dấu tích ở ô vuông “Liên kết đến phần trước” Và soạn thảo tiêu đề cho các trang thuộc nhóm này là xong.
– Bước 4. Nếu có nhiều nhóm khác nhau, bạn hãy làm tương tự như trên. Đặt con trỏ chuột ở Cuối nhóm 2 > ngắt mục > bỏ tích > viết tiêu đề..
Nhận xét
Như vậy là giờ đây bạn đã có thể dễ dàng thực hiện việc chèn tiêu đề đầu trang/chân trang hàng loạt hoặc tùy ý theo từng nhóm trang khác nhau của tài liệu. Hãy áp dụng linh hoạt kiến thức trên để trình bày các tài liệu trong Google Docs của bạn một cách đẹp mắt và khoa học nhất. Chúc bạn thành công!