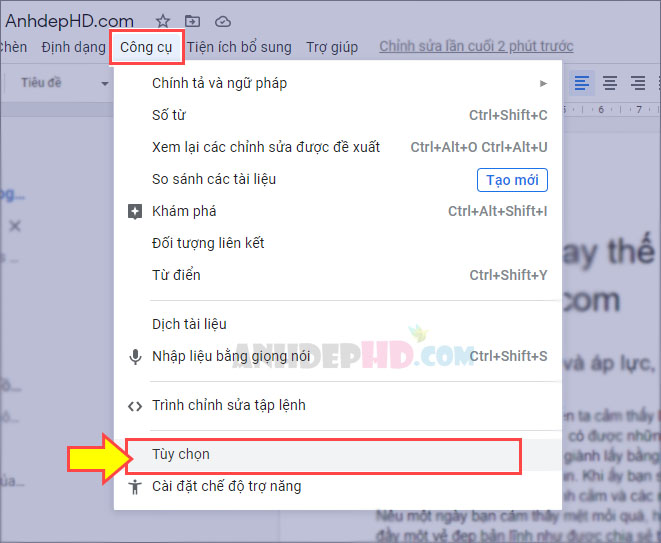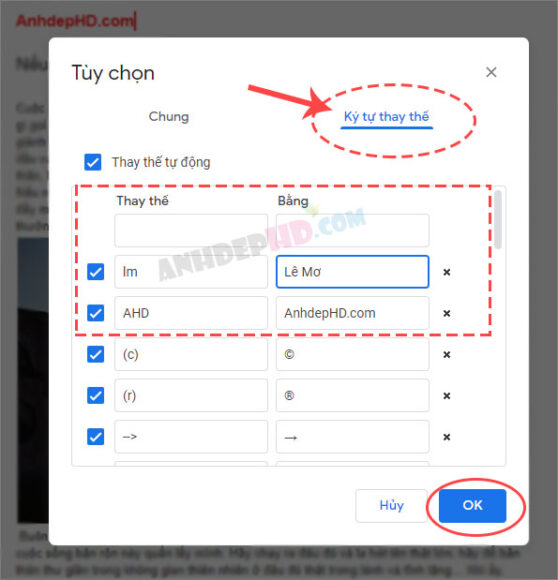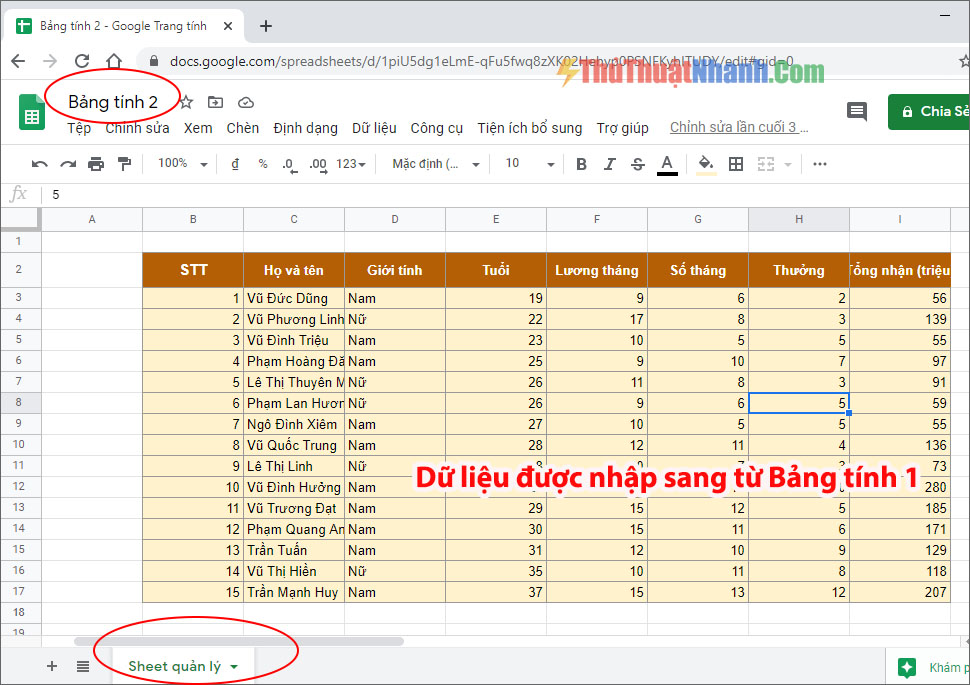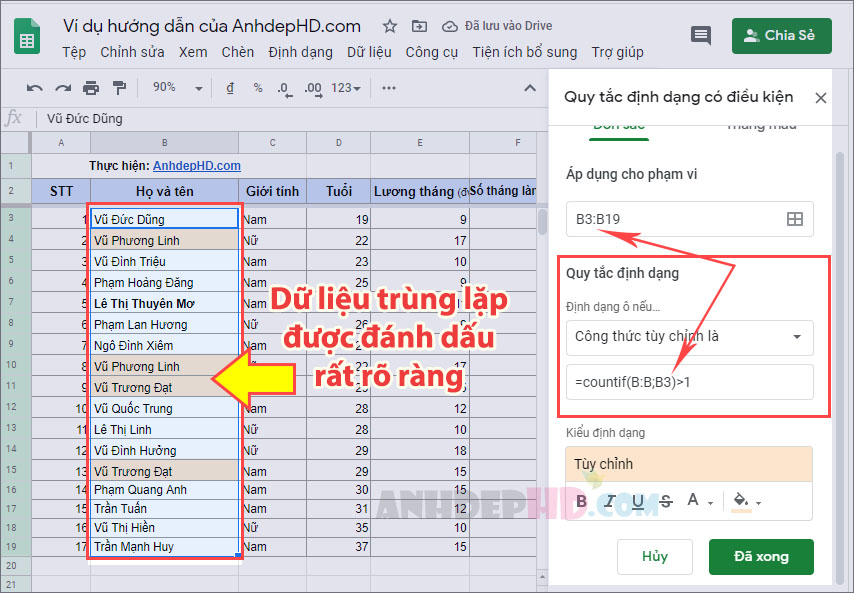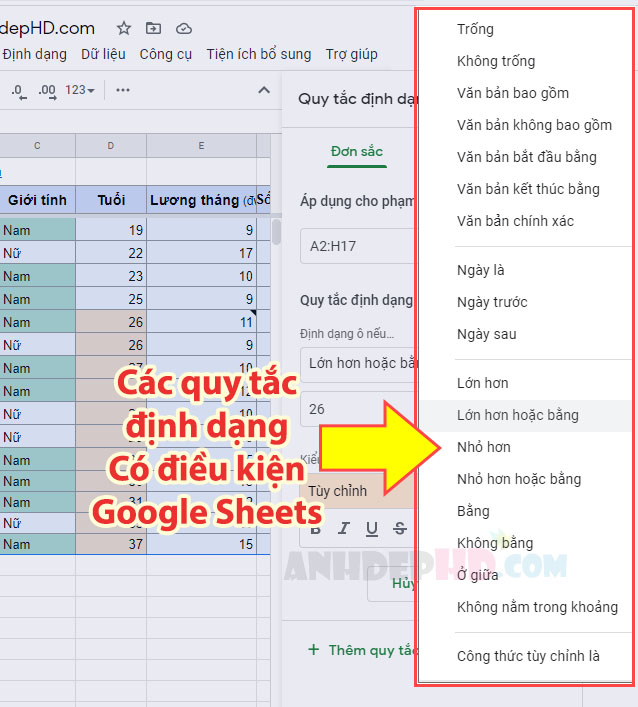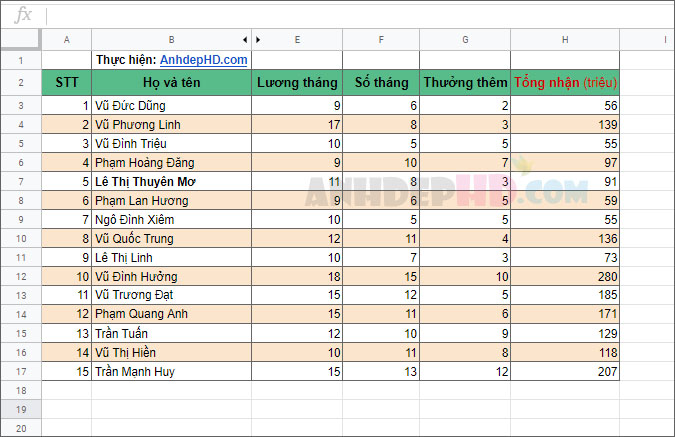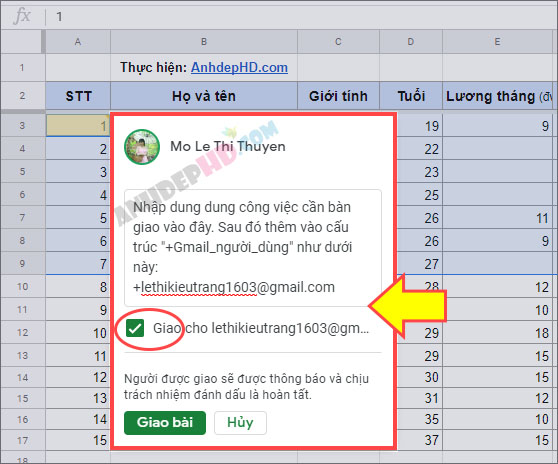Cách thêm ký tự thay thế cho cụm từ, ký tự đặc biệt trong Google Docs
Hướng dẫn cách tạo ký tự thay thế cho cụm từ trong Google Tài Liệu. Soạn thảo văn bản word nhanh hơn. Hạn chế trong phương pháp này của Google docs là gì?..
Một trong số những kỹ thuật không thể bỏ qua khi bạn biên soạn văn bản, dữ liệu hay code đó là kỹ thuật “thay thế” (replace) cụm từ khóa.
Cũng giống như những phần mềm văn phòng khác như Word, Excel, Notepad,… Google Tài Liệu (Google Docs) cũng trang bị công cụ giúp tạo ra các cụm từ thay thế như đã nói ở trên. Nó chính là một tiện ích tuyệt vời giúp bạn biên soạn nội dung tài liệu một cách siêu tốc.
Nội dung chính
Vì sao phải dùng ký tự thay thế?
– Dùng chữ viết tắt để thay thể cho một cụm từ hoàn chỉnh:
- Ví dụ bạn là người viết truyện hoặc dịch tiểu thuyết chẳng hạn. Thì hoàn toàn có thể dùng chữ viết tắt để thay thế cho: tên các nhân vật, địa danh, tổ chức,… trong tiểu thuyết.
– Dùng để viết ra những ký tự đặc biệt (ví dụ: ©, ™, ⇔, ½, ¼,… ) (mà bàn phím không có) một cách nhanh chóng.
Chúng ta cùng tìm hiểu qua bài viết này nhé!
Cách tạo cụm từ thay thế trong Google Tài Liệu
+ Bước 1: Trong giao diện biên soạn văn bản của Google Tài Liệu, bạn nhấp vào Công cụ > Tùy chọn.
Mở công cụ tùy chọn trong Google Tài Liệu
+ Bước 2: Cửa sổ Tùy chọn bật lên, bạn hãy chuyển sang thẻ Ký tự thay thế và nhập vào quy tắc thay thế cụm từ bằng ký tự tương ứng (hình dưới). Cuối cùng ấn vào OK để áp dụng thiết lập:
cách tạo cụm từ thay thế trong Google Tài Liệu
→Lưu ý: Trong danh sách
Ký tự thay thếnày, bạn cũng sẽ thấy rất nhiều loại ký tự đặc biệt có thể thay thế bằng các tổ hợp ký tự thông thường. Hãy bổ sung thêm các dạng ký tự đặc biệt này và ghi nhớ chúng để có thể áp dụng vào trong tài liệu word của bạn bất cứ lúc nào nhé.
+ Bước 3: Bây giờ, chúng ta sẽ nói về việc sử dụng ký tự thay thế này như thế nào.
Mình sẽ trở lại giao diện nhập văn bản của Google docs và thử nhập vào dòng ký tự viết tắt như đã thiết lập sau đó gõ phím Space (phím khoảng cách) hoặc phím Enter xem kết quả nó như thế nào nhé:
| Nhập vào và Space/Enter | Kết quả |
| LM | LÊ MƠ |
| lm | lê mơ |
| Lm | Lê mơ |
| lM | lê mơ |
→Chú ý: Mình đã nhập các trường hợp và chỉ ra 3 trạng thái kết quả viết hoa – viết thường như trên. Không thể viết ra được chữ: Lê Mơ (tất cả ký tự đầu tiên của cụm từ đều viết hoa)
+ Bước 4:
- Trường hợp bạn tạm thời chưa muốn dùng đến ký tự thay thế này thì chỉ cần bỏ dấu tích tại ô bên trái của nó trong thẻ tùy chọn
Ký tự thay thếlà được. - Muốn xóa cụm từ thay thế bởi ký tự nào, bạn chỉ cần nhấp chuột vào nút
Xtại bên phải của nó.
cách xóa hoặc tạm hủy ký tự thay thế trong Google Docs
Nhận xét
Tính năng ký tự thay thế là một trong những công cụ hỗ trợ soạn thảo nhanh rất hữu hiệu.
Tuy nhiên, như mình đã phân tích kết quả ở trên (Bước 3), hiện tại Google Docs vẫn còn hạn chế là chưa thể hỗ trợ việc dùng ký tự thay thế để Chỉ viết hoa chữ cái đầu tiên ở mỗi từ (Ví dụ: Lê Mơ)
Hi vọng trong thời gian sớm nhất, Google Tài Liệu sẽ hoàn thiện nốt lỗi này. Và chúng ta được trải nghiệm tối đa khả năng soạn thảo văn bản cũng như chia sẻ văn bản trực tuyến mà ứng dụng này mang lại.
Hãy lấy ví dụ và thử nghiệm để hiểu hơn những gì đã nói ở trong bài. Chúc bạn thành công!