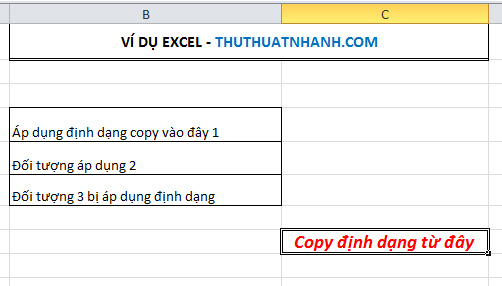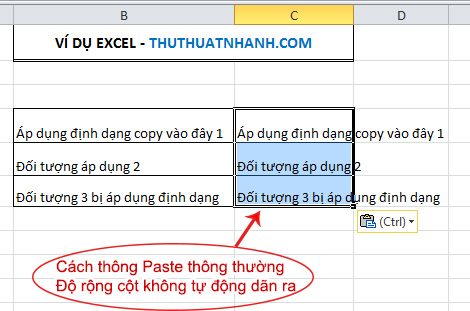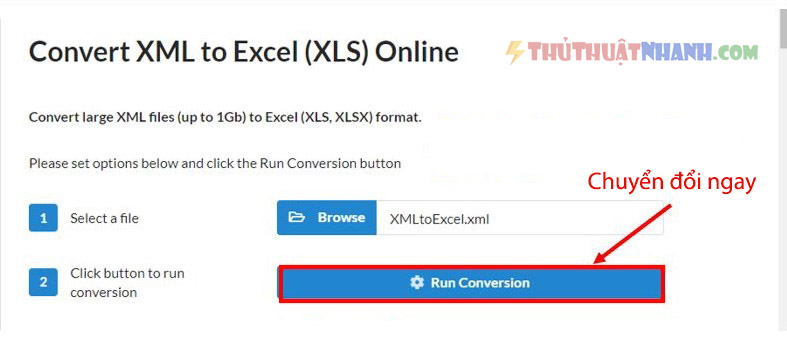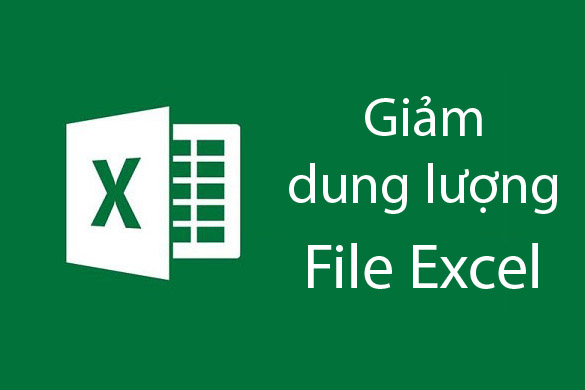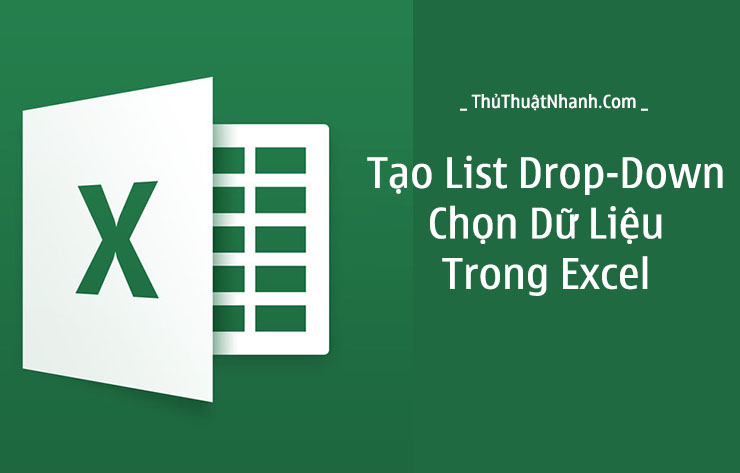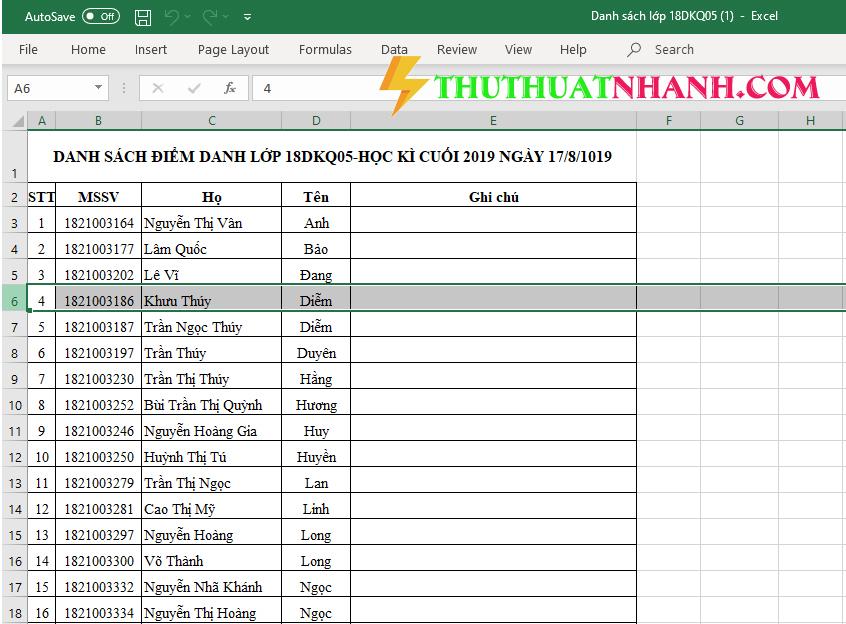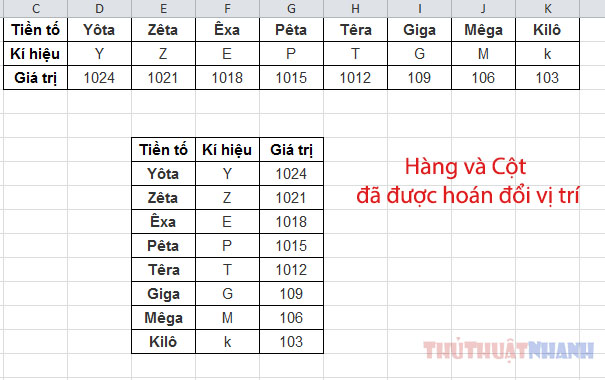Các thủ thuật sử dụng Paste Special trong Excel
Có lẽ thao tác Copy -> Paste dữ liệu thì bất kỳ người nào sử dụng máy tính cũng biết. Tuy nhiên, riêng với các phần mềm Office thì chúng có nhiều tùy chỉnh về tính năng này hơn để giúp người dùng thuận tiện trong công việc văn phòng. Trong Excel, công cụ Paste Special còn có thể giúp bạn copy định dạng, copy thuật toán, hoán đổi dữ liệu… Rất phong phú.! Mà không chỉ đơn thuần là sao chép nội dung thuần túy.
Bài này, ThuthuatNhanh.com sẽ giới thiệu tới bạn cách sử dụng Paste Special trong Excel. Một tính năng cơ bản, nhưng rất thực dụng. Bạn cùng xem nhé!
Nội dung chính
Các thủ thuật sử dụng Paste Special trong Excel
Tóm tắt nội dung:
- Paste lấy nội dung thuần túy hoặc cả nội dụng và định dạng của đối tượng
- Chỉ copy lại định dạng của đối tượng.
- Paste lấy nội dung và cả chiều rộng của cột trước đó.
- Copy lại các thuật toán từ ô Excel khác.
- Hoán đổi hàng -> cột và ngược lại
- Copy và áp dụng kiểu biểu đồ khác cho biểu đồ hiện tại (mà không ảnh hưởng dữ liệu).
Các thao tác dưới này, là việc bạn vận dụng Paste Special sau khi đã ấn lệnh copy (Ctrl+C) từ nơi khác:
1. Paste lấy nội dung thuần túy hoặc cả nội dụng và định dạng của đối tượng
Bạn có thể làm nhanh bằng 2 tùy chọn Paste Option ngay khi nhấp chuột phải như trên hình.
+ Copy cả nội dung + định dạng của đối tượng: Nội dung được dán xuống còn giữ nguyên font chữ, cỡ chữ, các định dạng màu sắc, chữ nghiêng, chữ đậm… như đối tượng copy.
Như trong hình trên bạn thấy ô phía trên được mình dán bằng cách này, nên vẫn còn nguyên bôi đen ở chữ “ThuthuatNhanh.com“. Và nội dung trong ô này còn giữ nguyên font Times New Roman như trên web.
+ Chỉ dán lấy nội dung thuần túy: Chỉ lấy thuần ký tự, các định dạng sẽ được đưa về mặc định của Excel. Giống như khi bạn tự đánh dòng dữ liệu ấy vào Excel vậy. Như ô phía dưới trong hình ảnh demo phía trên.
Ngoài ra, bạn cũng có thể thực hiện thao tác: Nhấp chuột phải vào nơi muốn dán nội dung -> Paste Special -> hộp thoại này xuất hiện, bạn có thể tùy chọn:
- HTML: Dán cả nội dung + định dạng.
- Unicode Text: Dán thuần túy văn bản.
2. Chỉ copy lại định dạng của đối tượng.
Đây là thao tác giúp bạn chỉ áp dụng lấy các định dạng (màu sắc, kiểu chữ, cỡ chữ,…) của đối tượng copy cho phần nội dung của mình.
Ví dụ ta có mẫu sau:
Ta sẽ ấn copy tại ô có chữ màu đỏ “Copy định dạng từ đây“. Tiếp theo bôi đen những đối tượng sẽ áp dụng định dạng đó tại cột B. Rồi nhấp chuột phải vào đó, chọn Paste Special -> Paste Special như hình dưới.
Cách dùng paste special trong excel.
Hộp thoại Paste Special hiện ra, và bạn chọn vào Formats, rồi ấn OK để áp dụng:
Sau đó, ta sẽ thu được kết quả như ví dụ hình dưới:
Kết quả áp dụng Paste Special để chỉ copy lấy định dạng của đối tượng: Các dữ liệu thuộc vùng bôi đen ban nãy đã chuyển sang định dạng của phần “Copy định dạng từ đây“. Bao gồm: cỡ chữ, màu chữ, căn lề, kiểu chữ đậm và nghiêng.. mà không hề mất đi nội dung dữ liệu vốn có của nó.
3. Copy nội dung và cả chiều rộng của cột trước đó.
+ Bạn muốn lấy cả nội dung và độ rộng của cột đó?
Cách dán thông thường, ta sẽ chỉ thu được nội dung/nội dung + định dạng của đối tượng mà chiều rộng của cột không tự động dãn ra. Như hình:
Bây giờ, muốn để phần nội dung bạn sao chép cũng có độ rộng cột giống như đối tượng được copy, bạn chỉ cần nhấp chuột phải và chọn vào biểu tượng dãn cột như hình dưới:
Như vậy phần nội dung mới được dán ra sẽ có độ rộng cột tương tự như đối tượng mà ta copy.
+ Bạn chỉ muốn sao chép lại độ rộng của cột mà không cần lấy nội dung? Chọn Paste Special -> Column Widths.
4. Copy lại các thuật toán từ ô Excel khác.
..
5. Hoán đổi hàng -> cột và ngược lại
…
6. Copy và áp dụng kiểu biểu đồ khác cho biểu đồ hiện tại (mà không ảnh hưởng dữ liệu).