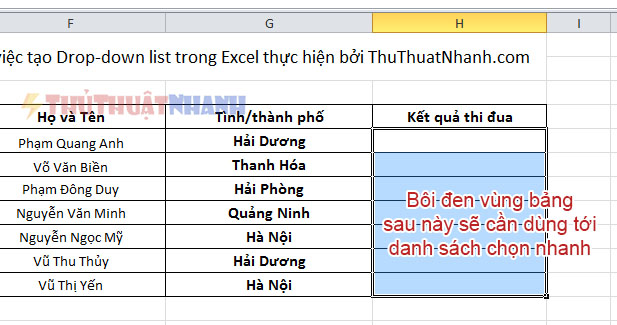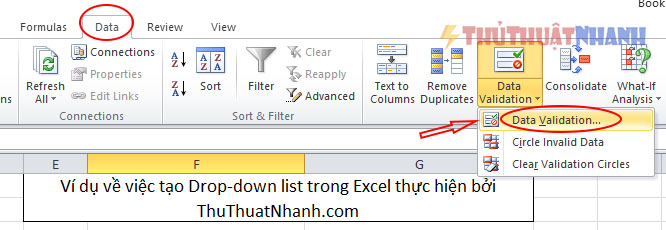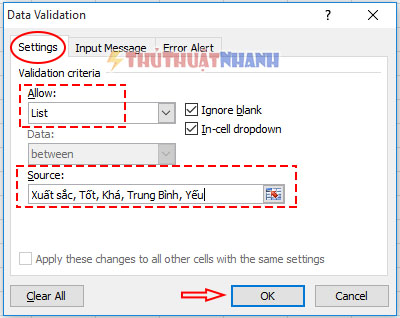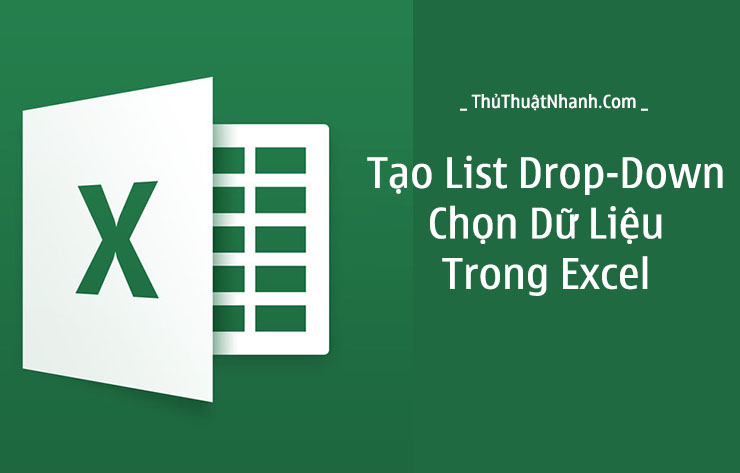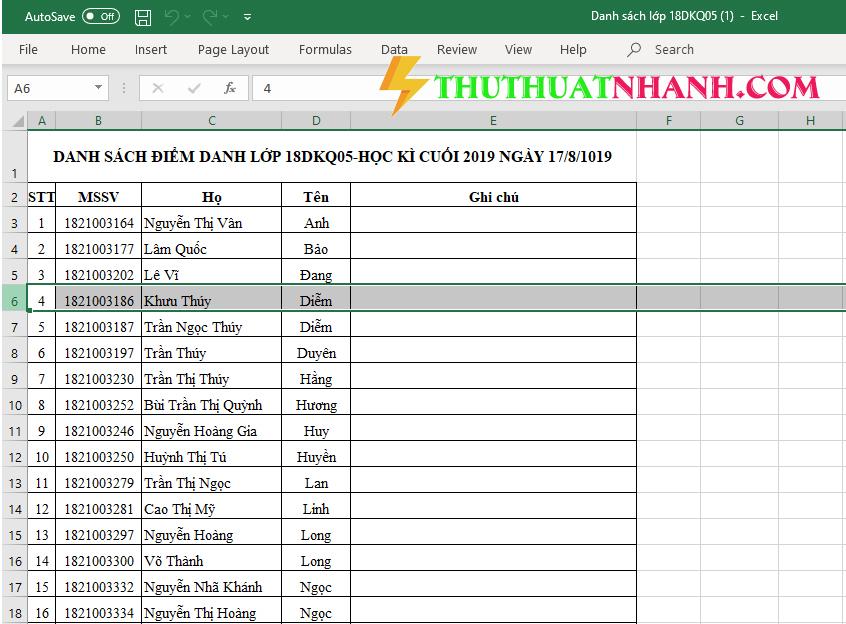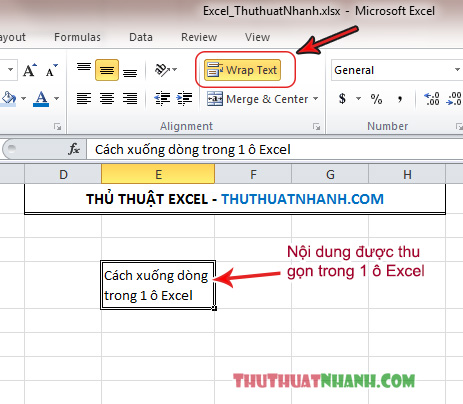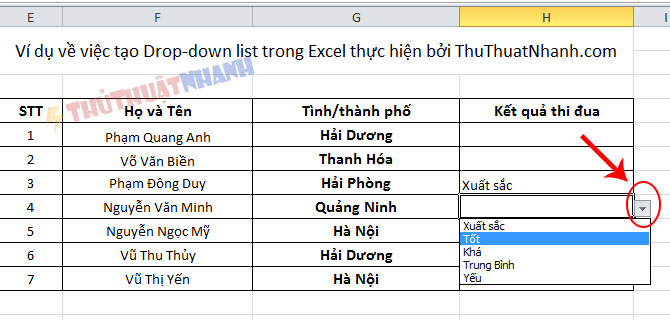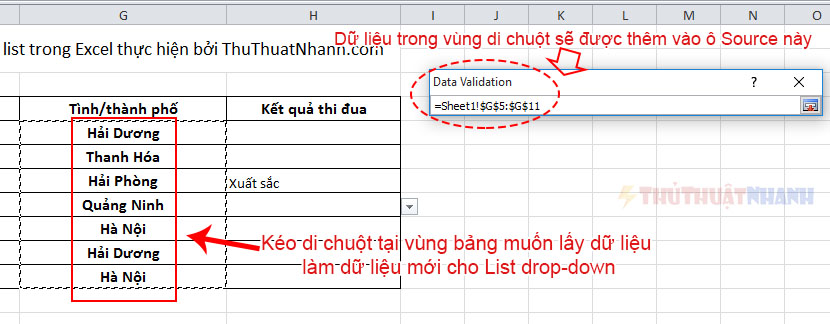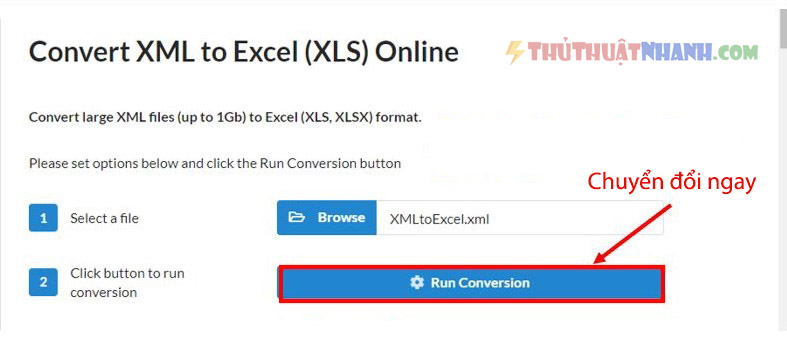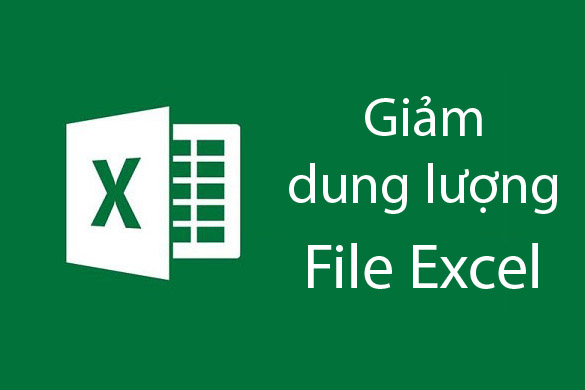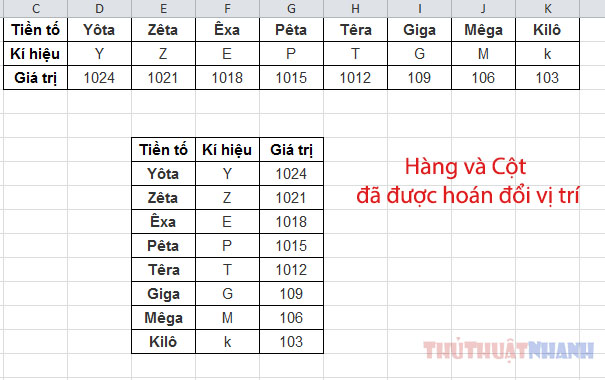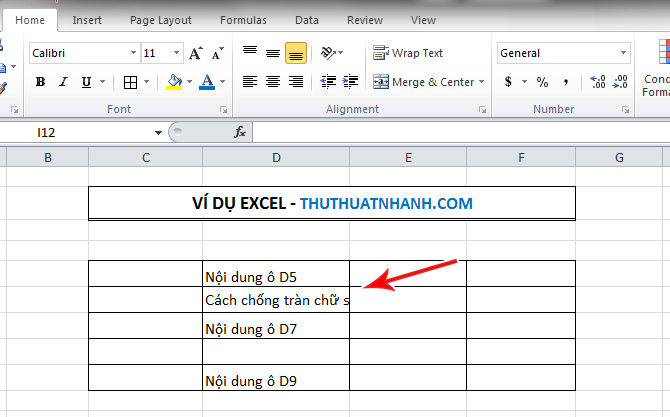Cách tạo List drop-down chọn dữ liệu trong Excel
Hướng dẫn cách tạo List drop-down trong Excel để tự chọn dữ liệu có sẵn và có tính phân loại. Tạo danh sách xổ xuống giúp bạn chọn nhanh dữ liệu trong box
Nó là một lựa chọn hoàn hảo để nhập thông tin có tính quy chuẩn vào bảng tính Excel của bạn một cách chính xác nhất. Tránh gặp phải các lỗi cú pháp, lỗi sai chính tả, lỗi nhập thiếu chính xác những dữ liệu có tính “phân loại” kiểu này.
Vì nội dung hướng dẫn có tính liền mạch xuyên suốt bài viết. Nên để dễ hiểu hơn khi đọc bài hướng dẫn này. Mình đề nghị, bạn hãy đọc bài viết chậm rãi và đầy đủ trình tự từ Phần I cho tới hết.
Nội dung chính
I. Cách tạo list drop-down tự chọn trong Excel
Đây là phương án mà bạn sẽ trực tiếp nhập dữ liệu cho danh sách xổ xuống của mình. Nó thích hợp với loại danh sách có ít lựa chọn. Giống như kiểu dữ liệu – kết quả thi đua: “Xuất sắc, Tốt, Khá, Trung Bình, Yếu” ở ví dụ mình sẽ làm dưới này:
Bước 1: Bôi đen vùng bảng cần sử dụng tới kiểu chọn nhanh list drop-down:
Bước 2: Đi tới tab “Data” => chọn “Data Validation” như ảnh minh họa dưới:
Bước 2: Hộp thoại xuất hiện, bạn chọn vào tab Setting. Rồi để ý xuống phía dưới. Bạn sẽ thấy mục Allow, tại đây bạn đổi nó sang List. Sau đó chuyển xuống mục Source, bạn nhập tên các thành phần sẽ xuất hiện trong List drop-down của mình. Tên mỗi thành phần ngăn cách nhau bằng dấu phẩy (,). Ảnh đánh dấu minh họa dưới đây sẽ giúp bạn dễ hình dung hơn:
Bước 3: Bây giờ sau khi đã ấn vào Ok để thiết lập. Bạn quay lại bảng và sẽ thấy vùng bảng bạn đã chọn trước đó giờ đã có thể sử dụng Drop-down được ngon lành. Vậy là XONG!
Một ví dụ về việc tạo và sử dụng List chọn nhanh trong Excel.
→Lưu ý: Bạn hoàn toàn có thể copy vùng bảng đã có sẵn List drop-down sang áp dụng cho một bảng tính khác.
II. Cách tạo list drop down tự động lấy dữ liệu từ bảng excel khác
Trường hợp bạn muốn lấy dữ liệu tự động cho list drop-down giống với dữ liệu của một bảng tính đã có sẵn ở một Sheet khác nào đó rồi chẳng hạn. Bạn làm như sau:
Bước 1: Trước tiên cũng phải bôi đen vùng bảng mới cần dùng tới list drop-down. Sau đó bạn cũng vào Data > Data Validation > Data Validation… như đã nói ở Phần I phía trên.
Bước 2: Khu vực Allow, bạn vẫn sẽ chọn là List. Tuy nhiên, tại mục Source, thay vì nhập dữ liệu trực tiếp. giờ bạn hãy nhấp vào nút “Chọn nguồn: ![]() ” để mở cửa sổ chọn nguồn nhanh cho list drop-down (hình minh họa dưới):
” để mở cửa sổ chọn nguồn nhanh cho list drop-down (hình minh họa dưới):
Bước 3: Bây giờ, một cửa sổ Data Validation nhỏ sẽ hiện ra và có thể xuất hiện tại bất kỳ Sheet nào. Bạn hãy tìm tới Sheet nào có bảng tính chứa dữ liệu cần nhập.
Sau đó, kéo và di chuột tại vùng bảng bạn muốn lấy dữ liệu làm List drop-down mới.
– Ấn phím Enter để xác nhận. Dữ liệu đó sẽ được lấy vào ô Source :
Bây giờ, bạn quay trở lại Sheet đang làm việc. Và sẽ thấy chúng ta đã có thể sử dụng được danh sách thả xuống trong vùng bảng đã xác định ban đầu:
Ví dụ minh họa cách list tự chọn dữ liệu trong Excel.
Lời kết
Thực tế kỹ thuật tạo danh sách thả xuống trong Excel này không quá khó. Tuy nhiên, bài hướng dẫn sẽ khiến bạn đọc cảm thấy hơi “loằng ngoằng”. Vì thế, hãy đọc và làm ví dụ với từng trường hợp mình đã hướng dẫn. Bạn sẽ nhanh chóng hiểu và biết cách mà Excel vận hành tính năng List Drop-down này.
Excel là một trong những phần mềm văn phòng nhỏ nhẹ nhưng cực kỳ tiện ích. Nó có rất nhiều tính năng hay cho việc thống kê, xử lý và phân loại dữ liệu. Đừng ngần ngại tìm hiểu thêm các Thủ Thuật Excel đơn giản khác để bạn có thể hoàn thiện hơn cho bản thân những kỹ năng xử lý bảng tính như thế này.
Cuối cùng, chúc bạn hiểu sâu sắc bài viết và có thể tự tạo ra cho mình những danh sách drop-down xổ xuống để chọn dữ liệu trong Excel. Chia sẻ bài viết này nếu bạn cảm thấy nó hữu ích với mọi người!
Lựa chọn đề xuất:
| ♦ Xuống dòng trong Excel | ♦ Cách viết độ C trong Excel |
| ♦ Chống tràn chữ trong ô Excel | ♦ Cách đánh số trang trong Word |