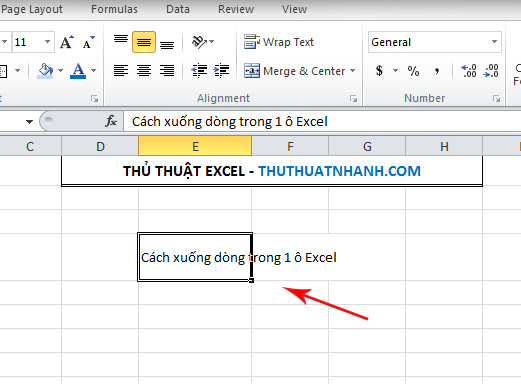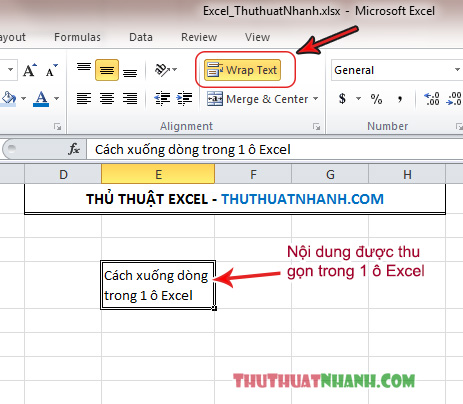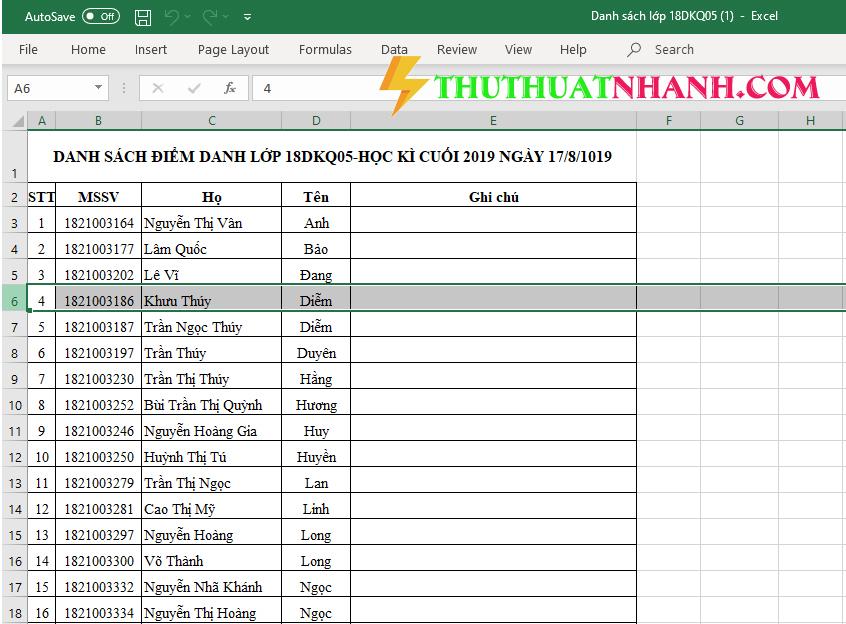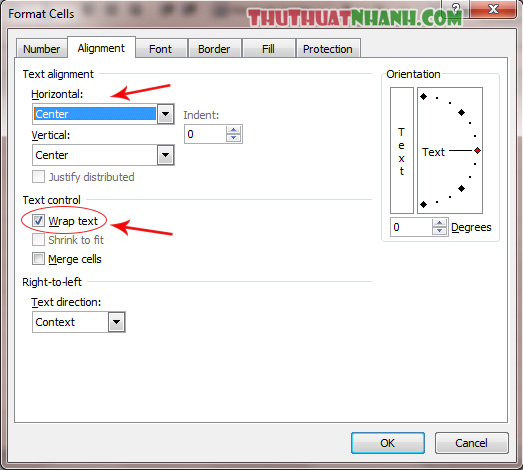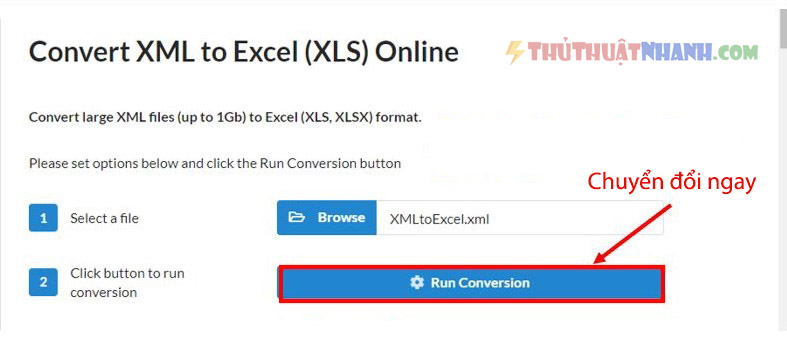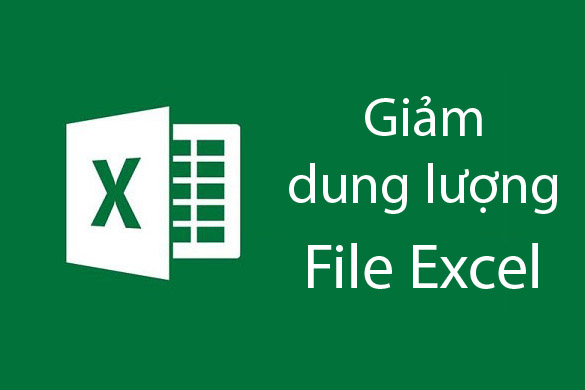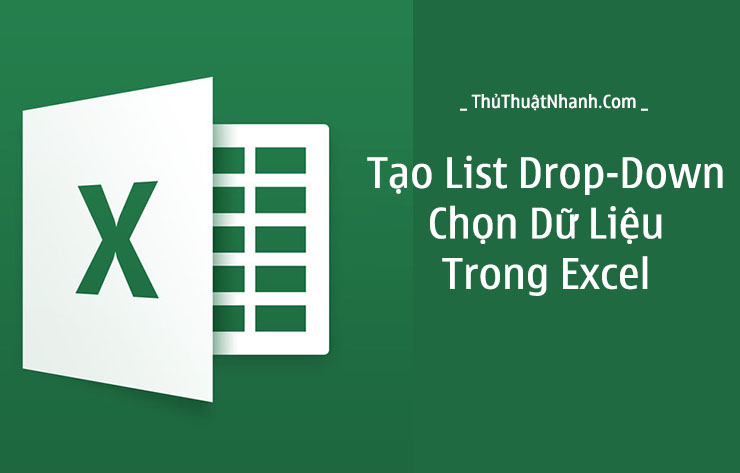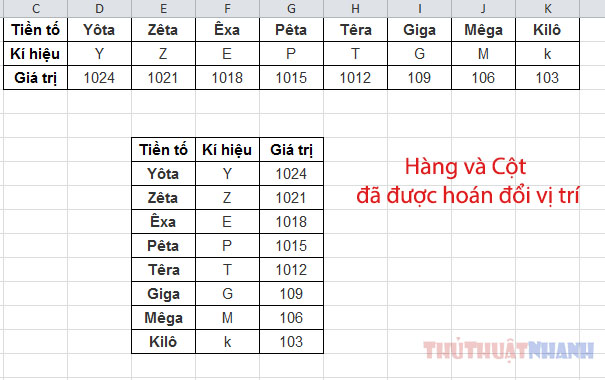Cách xuống dòng trong 1 ô Excel, ngắt dòng Excel (tự động/tùy chỉnh)
Cách xuống dòng trong 1 ô Excel. Hướng dẫn chi tiết bằng hình ảnh. Ngắt dòng trong Excel giúp “co gọn” dữ liệu trong ô, tránh nội dung bị phá biên..
Trong quá trình làm việc với các bảng tính. Có đôi khi nội dung trong một ô excel bị thừa ra và “phá biên”.. dạng như hình dưới này.
Nội dung dài và bị tràn khỏi ô tính, trông sẽ rất xấu và rối mắt. Chính bởi thế mà chúng ta cần đến biện pháp giúp “co gọn” những dữ liệu trong cùng 1 ô tính lại.
Bài này, Thủ Thuật Nhanh sẽ giới thiệu tới bạn biện pháp xử lý tình huống như thế – Cách xuống dòng trong một ô Excel. Một thủ thuật rất cơ bản nhưng cực kỳ hữu ích trong việc trình bày nội dung bảng tính. Mời bạn tham khảo.
Nội dung chính
1. Xuống dòng tự động trong Excel – dùng Wrap Text
Với cách làm này, nội dung sẽ tự động được xuống dòng ngay trong 1 ô Excel nếu chúng quá dài.
Bạn thao tác như sau:
+ Bước 1: Chọn (bôi đen) vùng bảng muốn thực hiện việc xuống dòng tự động.
+ Bước 2: Trong tab Home của khung làm việc, bạn nhấp chuột vào Wrap Text, như dưới hình:
Cách xuống dòng tự động trong 1 ô Excel
2. Xuống dòng tùy ý trong 1 ô Excel bằng tổ hợp phím Alt + Enter
Đây là cách để bạn có thể viết được nhiều dòng trong cùng 1 ô Excel theo ý muốn của mình.
Với tổ hợp phím Alt + Enter này thì bạn có thể lựa chọn ngắt dòng nội dung ở bất cứ đâu. Phần nội dung xuống dòng cũng sẽ tiếp tục được đặt trong cùng 1 ô tính đó. Cụ thể, bạn làm:
+ Bước 1: Đặt con trỏ chuột tại vị trí bạn muốn ngắt xuống dòng.
+ Bước 2: Nhấn tổ hợp phím Alt + Enter.
Cách làm này tuy nó cơ động, xong chỉ phù hợp cho từng trường hợp đơn lẻ cụ thể. Vì bạn phải chọn cụ thể vị trí ngắt xuống dòng mới được.
Chú thích:
– Muốn thao tác với nhiều ô tính thì nó tỏ ra kém hiệu quả hơn phương pháp ngắt dòng tự động wrap text như đã giới thiệu ở mục 1 phía trên.
– Nhưng bù lại, nó cho phép bạn có thể tha hồ tùy ý xuống dòng để có thể viết được nhiều dòng nội dung khác nhau trong 1 ô Excel.
Tùy chỉnh ngắt dòng tự động nhiều hơn với Format Cells
+ Bước 1: Bôi đen những ô tính excel mà bạn muốn tự động ngắt xuống dòng.
+ Bước 2: Mở cửa sổ tùy chỉnh Format Cells bằng cách click chuột vào “vùng dược bôi đen” và chọn Format Cells.
Cửa sổ Format Cells hiện ra, bạn chọn sang tab Alignment. Tại đây, bạn điều chỉnh căn giữa nội dung bằng cách chọn Center tại ô Horizontal, và tích vào Wrap text trong mục Text control như hình minh họa dưới này:
Ngắt dòng tự động trong 1 ô Excel với nhiều tùy chọn hơn bằng tính năng Format Cells.
Bạn cũng có thêm nhiều lựa chọn khác để định dạng những ô tính Excel đã chọn ở bước 1 như:
- Font (kiểu chữ, cỡ chữ,..)
- Border (đường viền của ô tính)
- Fill: (Đổ màu nền..)
Như vậy là với một thao tác rất đơn giản như vậy thôi là bạn đã có thể xử lý dữ liệu một cách gọn gàng rồi. Ngoài ra, mình nghĩ bạn cũng sẽ cần đến cách điều chỉnh kích thước hàng và cột trong Excel đẹp và đều nhau để cho các ô dữ liệu trong bảng không phì phình ra do chúng bị gom lại trong 1 ô tính excel.
Chúc bạn thành công!
Xem thêm: