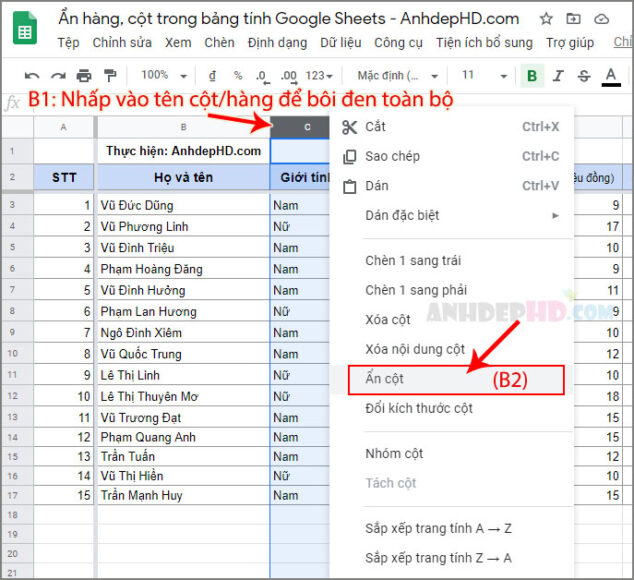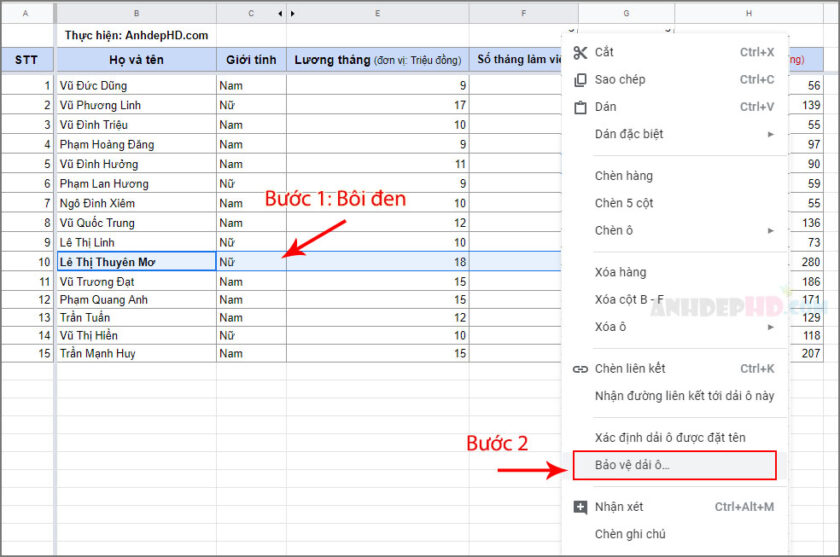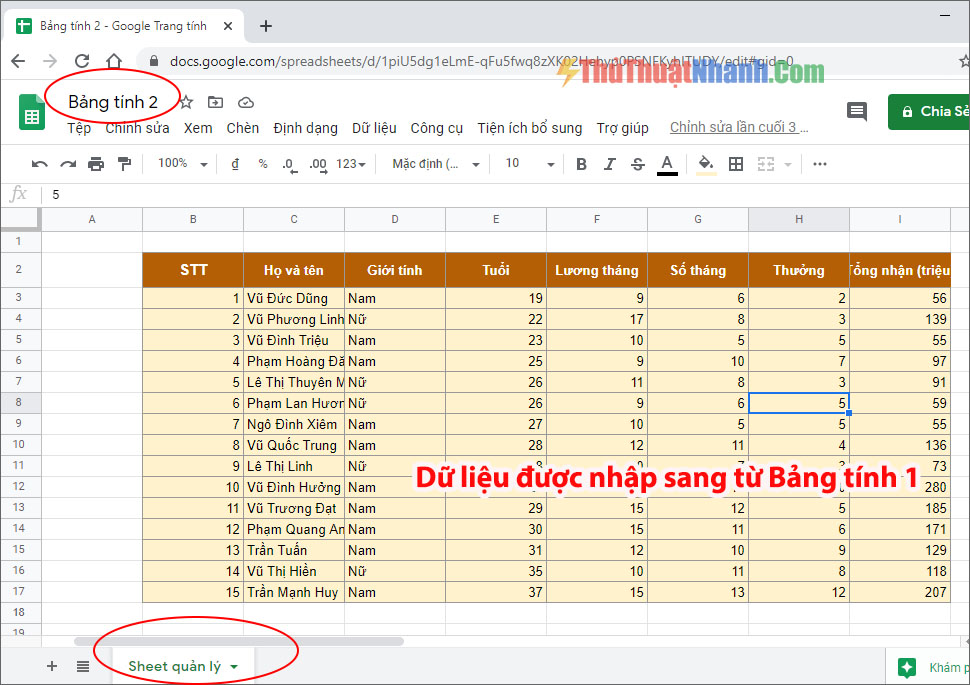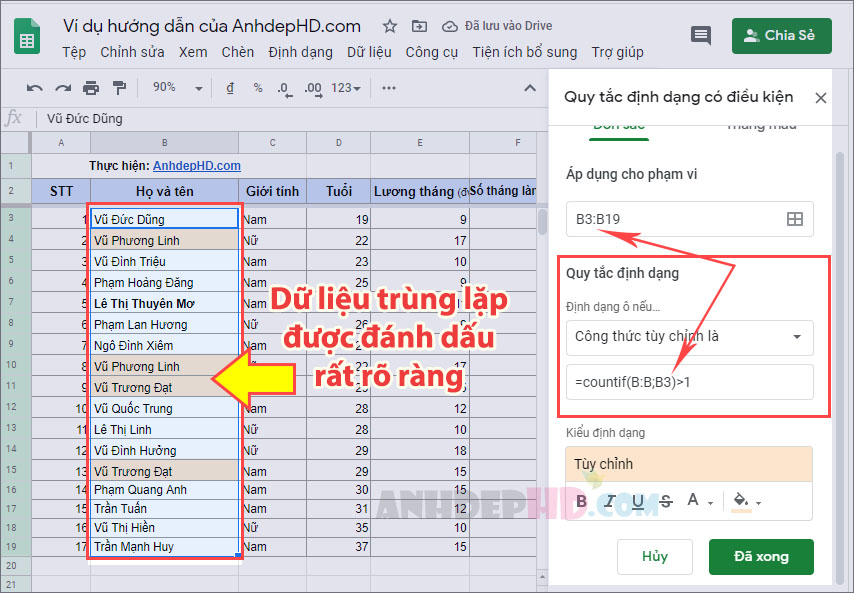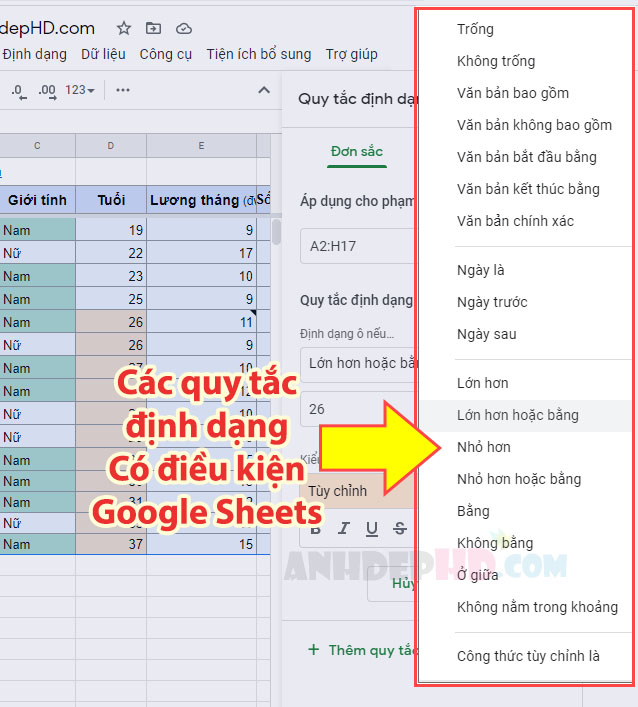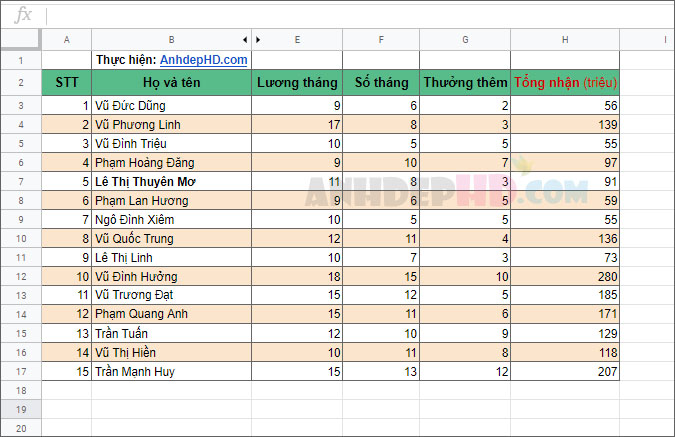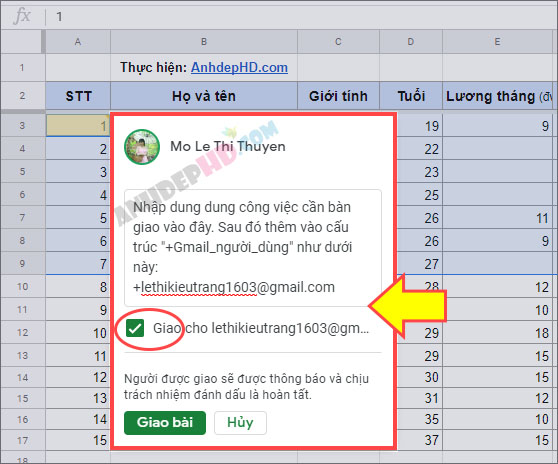Cách Ẩn hàng cột và Khóa bảo vệ dải ô cho trang tính Google Sheets
Cách ẩn hàng cột hoặc Khóa bảo vệ nội dung dữ liệu của dải ô cho trang tính Google Sheets là những kỹ năng cơ bản rất cần thiết giúp bạn làm việc nhóm tốt hơn.
Bài này, mời bạn hãy cùng mình tham khảo 2 vấn đề trên nhé.
Nội dung chính
Cách ẩn hàng/cột cho trang tính Google Sheets
Một vài hàng, cột trong bảng tính của bạn là dữ liệu nhạy cảm và riêng tư, bạn không muốn những người khác nhìn thấy.
Hoặc trong nhiều trường hợp, khi biên tập một bảng tính số liệu với nhiều hàng và cột quá sẽ khiến ta cảm thấy rối rắm, khó xem, khó làm.
Đừng lo lắng, bạn hoàn toàn có thể thiết lập để những hàng/cột đó ẩn đi một cách dễ dàng. Và những người được cấp quyền chia sẻ, sẽ không thể mở và xem được những nội dung đã được ẩn đi đó. Thật tuyệt vời phải không?
Cách làm như sau:
Bước 1. Nhấp chuột vào tên hàng/cột để bôi đen toàn bộ nó.
Bước 2. Nhấp chuột phải vào nó và chọn Ẩn hàng(cột). Vậy là xong! (ảnh dưới):
Và kết quả của việc ẩn cột, hàng là bạn sẽ thấy, xuất hiện ký hiệu mở rộng hình 2 mũi tên ngược chiều tại vị trí đầu của đường kẻ lề, như hình:
Muốn hàng cột đã ẩn đi xuất hiện trở lại
Muốn hàng cột đã bị ẩn trong bảng tính google sheets xuất hiện trở lại, bạn chỉ cần nhấp vào vùng mũi tên ký hiệu mở rộng đó là được.
Khóa đóng băng, bảo vệ dữ liệu ô, hàng, cột cho bảng tính Google Sheets
Việc chia sẻ dữ liệu bảng tính để làm việc nhóm với Google Sheets là rất bình thường. Tuy nhiên, có những phần dữ liệu quan trọng của bảng bạn không muốn người khác can thiệp vào. Vì vậy, bạn hãy Khóa bảo vệ dữ liệu cho phần nội dung đó. Việc này là hết sức bình thường và đơn giản chỉ với vài thao tác.
Bạn làm như sau:
Bước 1. Bôi đen phần bảng tính muốn bảo vệ dữ liệu.
Bước 2. Nhấp chuột phải vào đó > Chọn Bảo vệ dải ô… (hình dưới):
Cách khóa bảo vệ vùng dữ liệu của trang tính trong google sheets
Bước 3. Bây giờ, bạn để ý bên phần lề phải của Trang tính sẽ xuất hiện phần cài đặt tùy chọn. Bạn hãy Đặt tên cho phần bảng được bảo vệ và nhấp vào nút Đặt quyền:
Bước 4. Bảng thiết lập phạm vi quyền hạn chỉnh sửa xuất hiện. Và bạn hãy cài đặt theo ý muốn của bản thân. Sau đó nhấp vào nút Đã xong (hình dưới):
Thiết lập cài đặt quyền hạn cho phần bảng tính được bảo vệ trong google sheets.
Như vậy, phần bảng tính được chọn của bạn đã được thiết lập khóa đóng băng nội dung. Và chỉ những người được bạn cho phép mới có thể chỉnh sửa phần thông tin trong đó.
Quản lý phần trang tính và dải ô được bảo vệ trong Google Sheets
Vẫn là nhìn sang phần lề phải của Trang tính, bạn sẽ thấy phần quản lý này. Muốn thay đổi quyền hạn bảo vệ cho vùng bảng của bạn. Hãy nhấp vào nó là và thiết lập lại quyền chia sẻ là được (hình ở trên).
Cách mở cửa sổ quản lý danh sách các phần trang tính được bảo vệ trong Google Sheets
Một trường hợp dở khóc dở cười mà mình vừa gặp phải đó là. Mình lỡ tay tắt mất cái cửa khung danh sách dải ô được bảo vệ (bên lề phải). Và tìm mãi mà không thấy có cái nút mở nó trở lại.
Loay hoay một lúc mới “sáng mắt” và nghĩ ra “biện pháp mở khung quản lý danh sách các phần trang tính được bảo vệ” như sau:
- Bạn Nhấp chuột phải vào 1 ô bất kỳ > Bảo vệ dải ô…
Đơn giản chỉ có vậy, thế là “hô biến” cái khung quản lý các dải ô được khóa bảo vệ lại xuất hiện trở về. Hú hồn! :P
Lời kết
Rồi, vậy là mình đã chia sẻ cho bạn những phương pháp hay nhất để bảo vệ tính riêng tư cho vùng dữ liệu của bản thân trong Google Sheets.
Đây tuy là những tính năng không mới mẻ nhưng nó có ý nghĩa quan trọng, giúp bạn tự tin và cơ động hơn trong việc trao đổi dữ liệu bảng tính với người khác, thông qua phần mềm Google Sheets.
Bạn có thắc mắc gì về Google Sheets nữa hay không? Hãy bỏ chút ít thời gian để gửi bình luận hoặc nhắn tin cho mình, để chúng ta cùng nhau thảo luận và tìm giải pháp nhé!
Chúc bạn thành công!