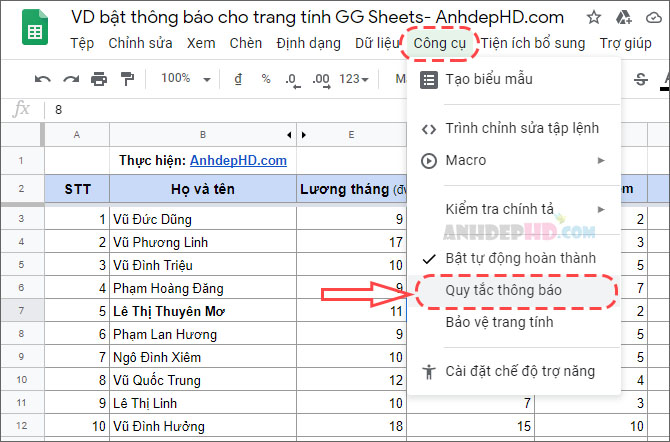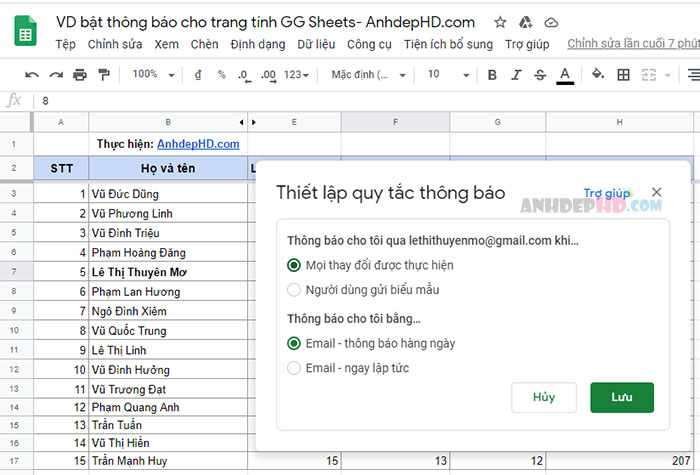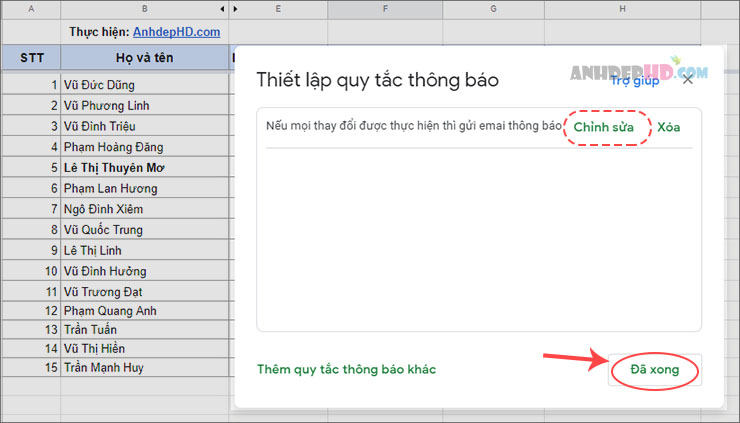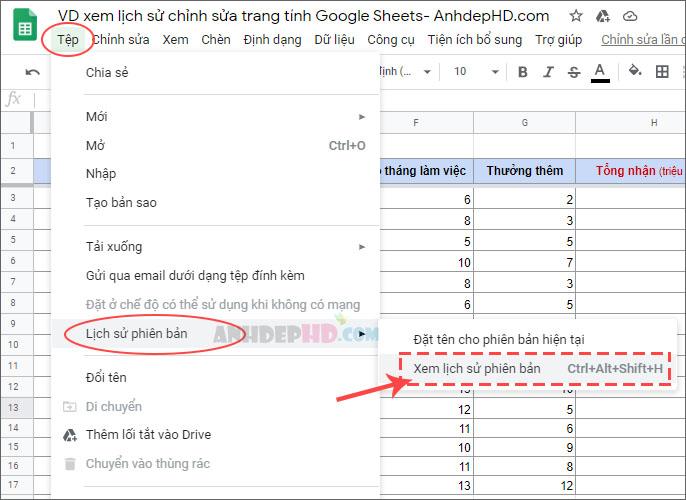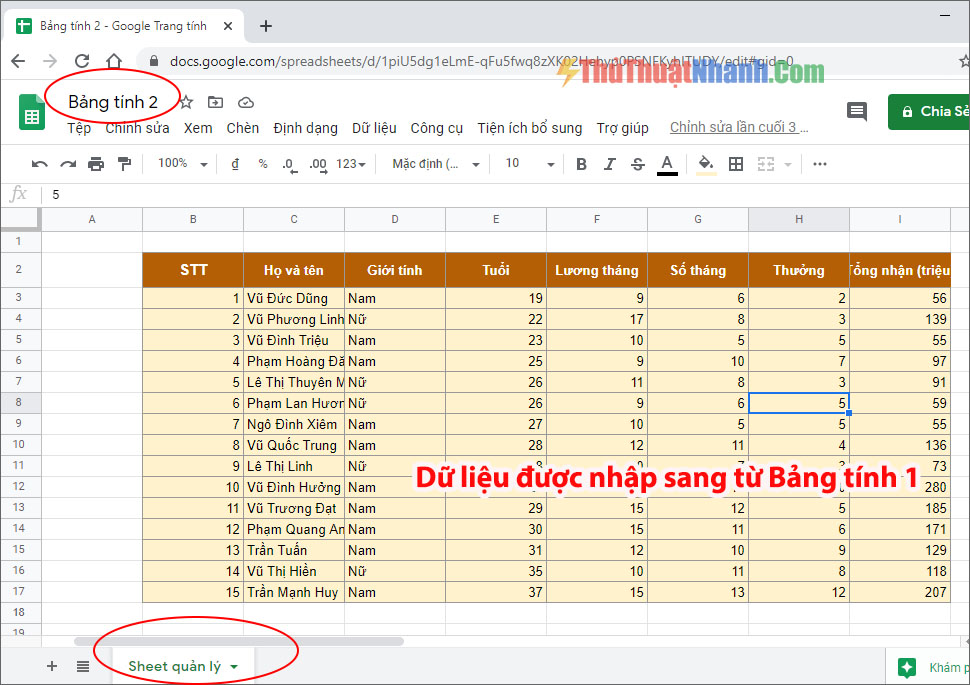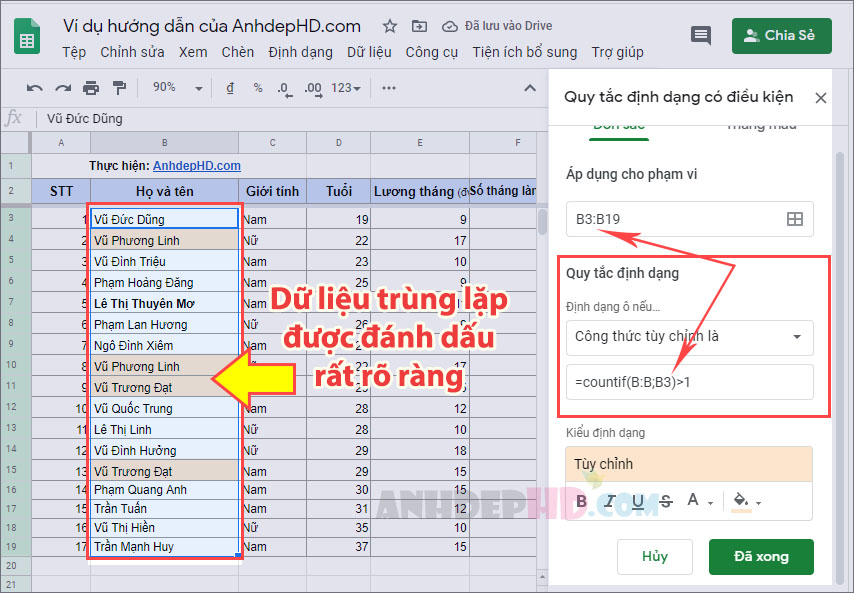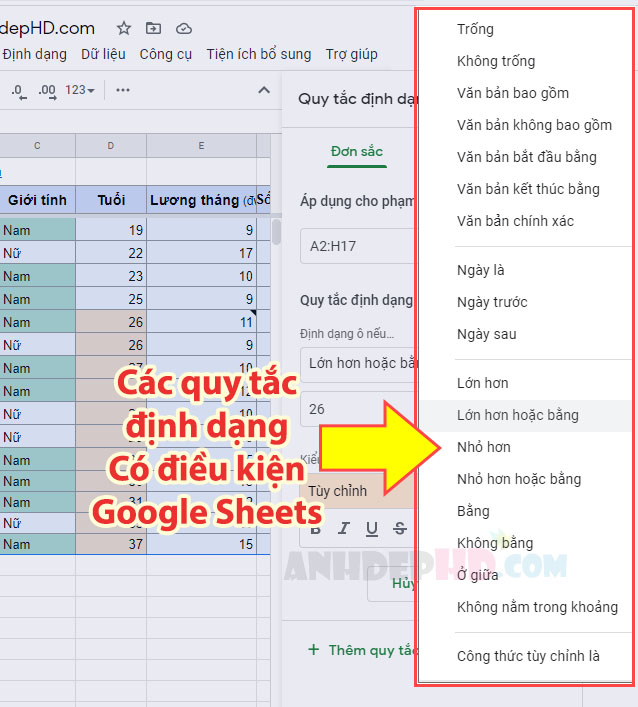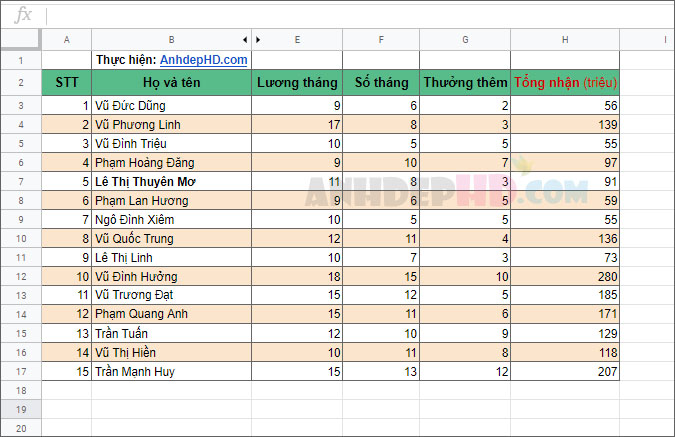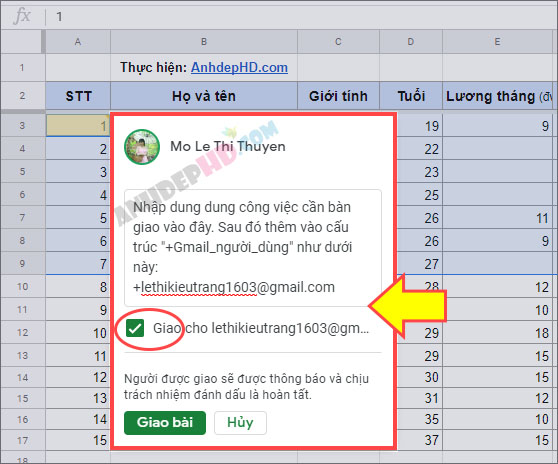Cách bật thông báo và xem lịch sử chỉnh sửa trang tính Google Sheets
Cách bật thông báo khi trang tính có chỉnh sửa. Hướng dẫn xem lịch sử các phiên bản trang tính Google Sheets, đặt tên và khôi phục bản dữ liệu quan trọng.
Sử dụng Google Sheets giúp cho chúng ta có thể làm việc nhóm với nhau được dễ dàng hơn thông qua môi trường mạng internet. Tuy nhiên, cũng bởi vậy mà chúng ta cần phải nắm bắt được quá trình mà bảng tính bị chỉnh sửa. Đó có thể là số liệu hoặc các chú thích quan trọng được cả nhóm thêm vào trang tính.
Công cụ Google Sheets đã hỗ trợ bạn sẵn sàng 2 tính năng để phục vụ cho việc cập nhật những thay đổi của bảng tính như vậy:
- Tính năng nhận thông báo khi bảng tính bị chỉnh sửa
- Xem lại lịch sử các phiên bản đã thay đổi cùng tiến trình chỉnh sửa bảng tính.
Mình sẽ giới thiệu với bạn về cách bật thông báo cũng như xem lịch sử chỉnh sửa của bảng tính trong Google Sheets qua phần dưới đây. Mời bạn đọc tiếp.
Nội dung chính
Bật nhận thông báo về bảng tính hàng ngày hoặc mỗi khi nó bị chỉnh sửa
Bước 1: Tại giao diện làm việc của bảng tính, bạn vào Công cụ > Quy tắc thông báo.
Bước 2: Một cửa sổ làm việc nhỏ sẽ hiện lên và cho phép bạn “Thiết lập quy tắc thông báo” cho bảng tính của mình. Bạn có thể lựa chọn quy tắc giống như của mình:
Sau khi lựa chọn một quy tắc thông báo đơn giản để báo cáo lại các thay đổi của bảng tính của mình, bạn hãy ấn vào Lưu.
Bước 3: Cửa sổ thiết lập quy tắc thông báo sẽ hiển thị lại những tùy chọn cuối cùng để bạn xác nhận. Nếu muốn thành thay đổi các quy tắc thông báo khác, bạn hãy ấn vào “Chỉnh sửa“. Còn nếu đã cảm thấy ổn rồi, bạn hãy nhấp vào “Đã xong” để áp dụng các thiết lập của mình cho bảng tính (hình dưới):
Như vậy, chỉ với vài thao tác cơ bản là bạn đã hoàn thành thiết lập cài đặt thông báo cho bảng tính của mình trong Google Sheets rồi đấy.
Xem lịch sử chỉnh sửa phiên bản Google trang tính
Bước 1: Từ giao diện chính của trang tính. Bạn vào Tệp > Lịch sử phiên bản > Xem lịch sử phiên bản (hình minh họa dưới):
cách xem lịch sử các phiên bản chỉnh sửa trang tính Google Sheets
Bước 2: Lúc này, bạn sẽ thấy Google Sheets xuất hiện danh sách lịch sử các phiên bản đã từng chỉnh sửa cho trang tính này. Nhấp vào một phiên bản chỉnh sửa cụ thể, bạn có thể xem lại lịch sử dữ liệu của phiên bản đó (hình dưới):
Bước 3: Bây giờ, nếu muốn khôi phục lại những dữ liệu của phiên bản này, bạn chỉ cần nhấp chuột vào nút “Khôi phục phiên bản này” (như ở hình trên vậy) là có thể khôi phục lại trạng thái bảng tính như trước. Thật tuyệt vời phải không?
Đặt tên cho phiên bản dữ liệu quan trọng
Bảng tính của bạn được chia sẻ và bị thay đổi nhiều lần theo thời gian. Và bạn hoàn toàn có thể đặt tên cho một vài phiên bản dữ liệu nào đó mà bản thân cảm thấy quan trọng để có thể đối chiếu hoặc backup lại nó bất cứ lúc nào mình cần đến (Ví dụ như phiên bản dữ liệu gốc của bảng tính chẳng hạn…).
Cách làm như sau:
Tại phần danh sách lịch sử phiên bản, nhấp vào biểu tượng 3 dấu chấm tại phiên bản bạn muốn đặt tên > Nhập tên cho phiên bản đó (Như minh họa ở hình trên).
Kết luận
Vậy là qua bài viết này mình đã giúp bạn biết cách để kiểm soát những thay đổi trong bảng tính của mình. Nó hoàn toàn chỉ là những thao tác cơ bản nhưng cực kỳ hữu ích nếu bạn vận dụng trong làm việc nhóm. Bởi biết đâu đó, một thành viên của nhóm đã vô tình hay cố ý làm “nhầm số liệu” nào đó chẳng hạn. Vậy thì bạn hoàn toàn có thể nắm bắt để khắc phục sự cố.
Ngoài ra, bạn cũng nên tham khảo các kỹ năng rất hữu ích khác như Cách ẩn hàng cột và Khóa bảo vệ dải ô và bài viết hướng dẫn xem lịch sử chỉnh sửa và khôi phục nội dung tài liệu google docs để làm việc nhóm hiệu quả hơn với bảng tính của Google Sheets.
Chúc bạn thành công!