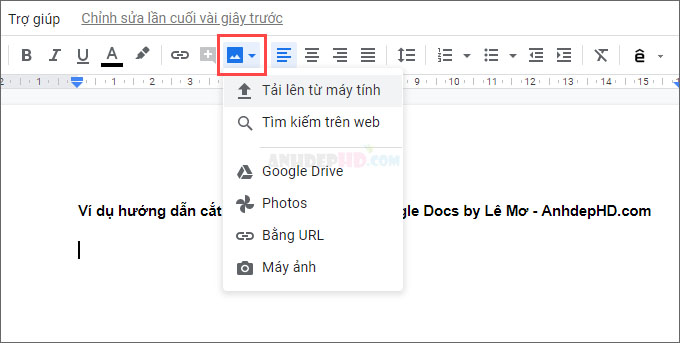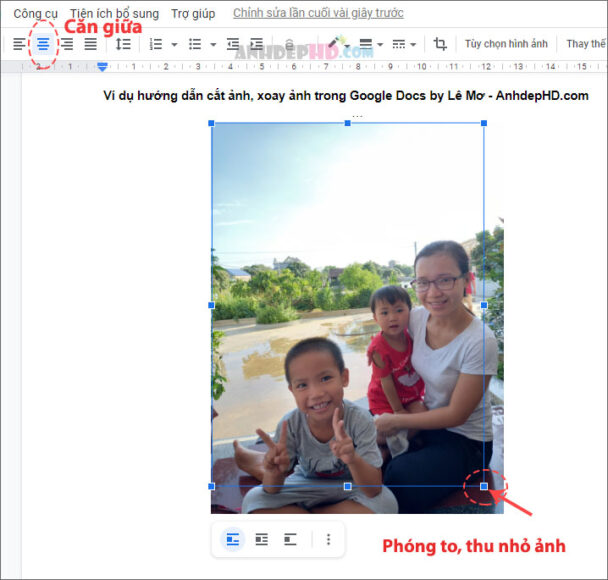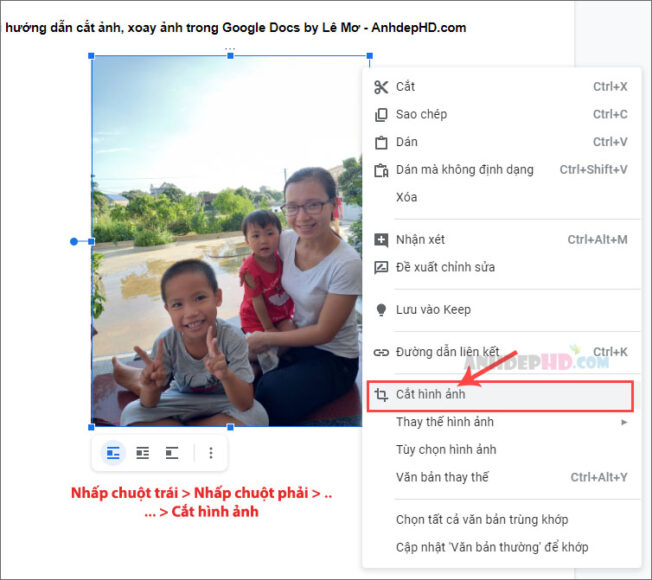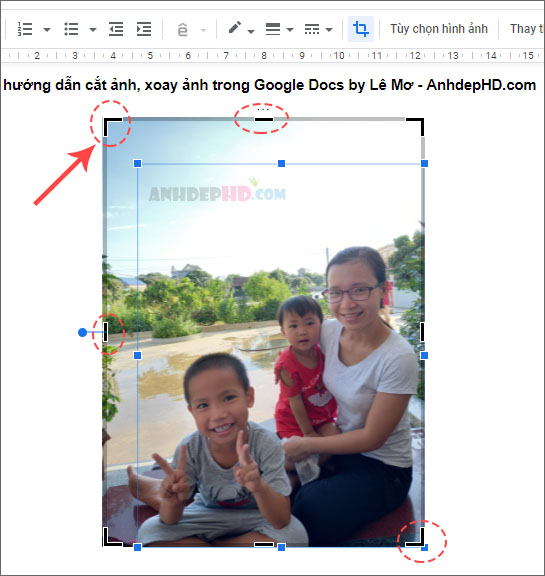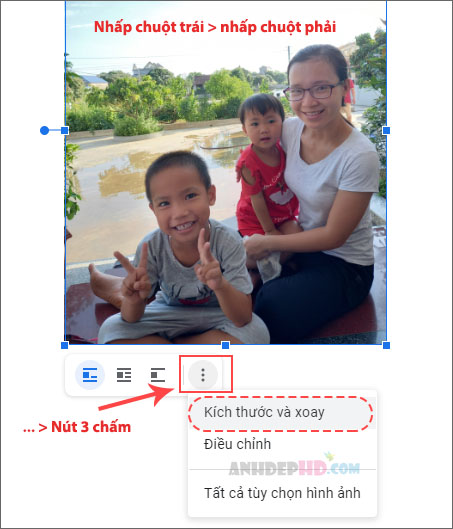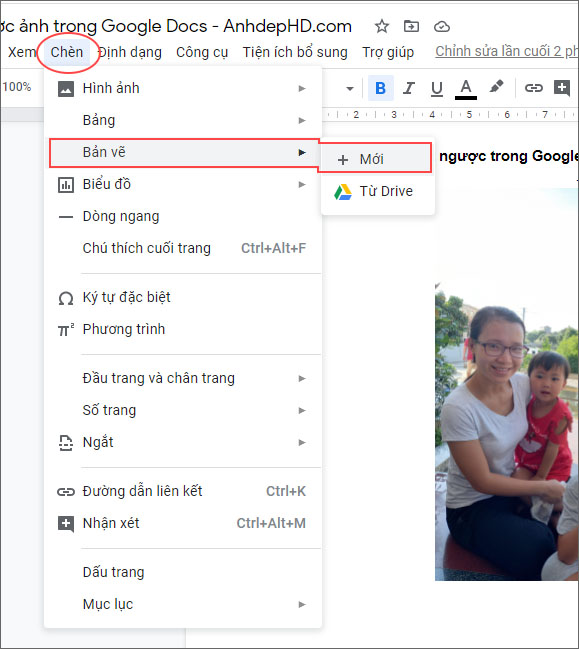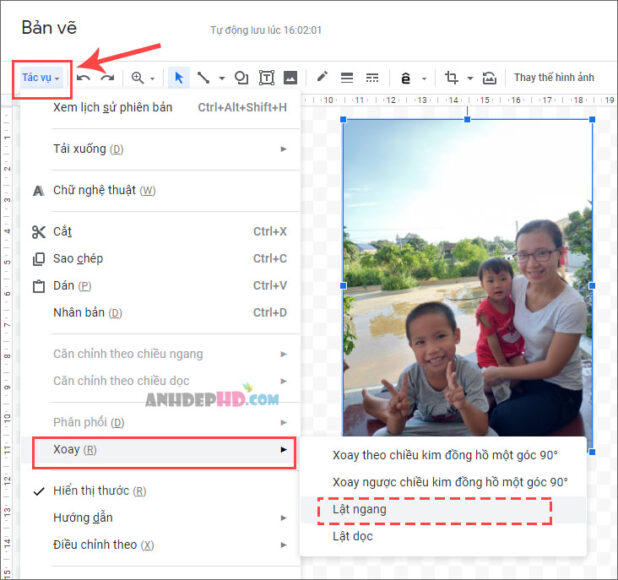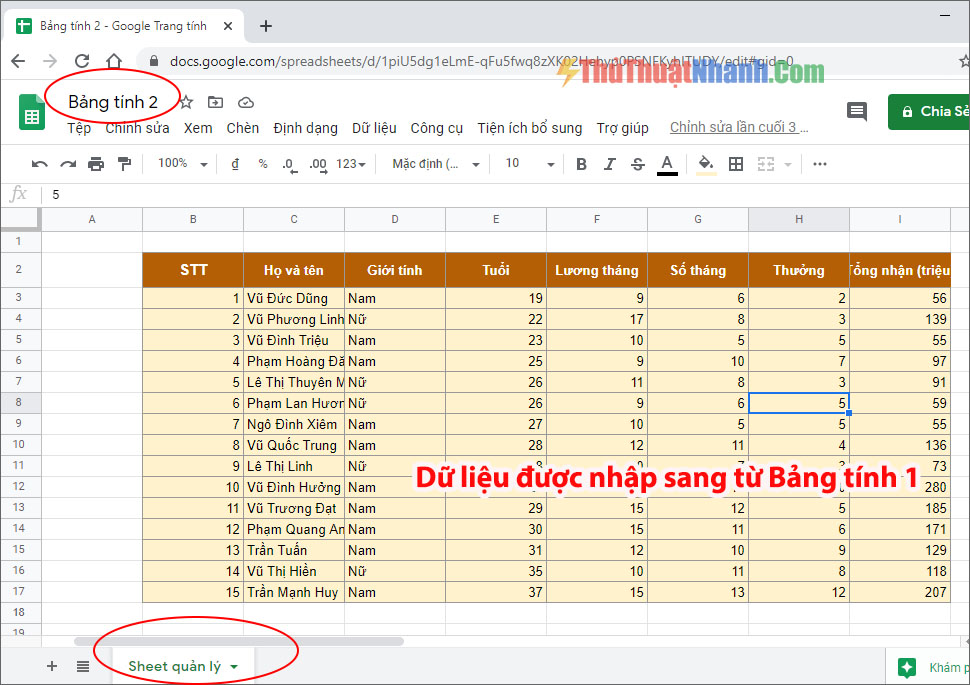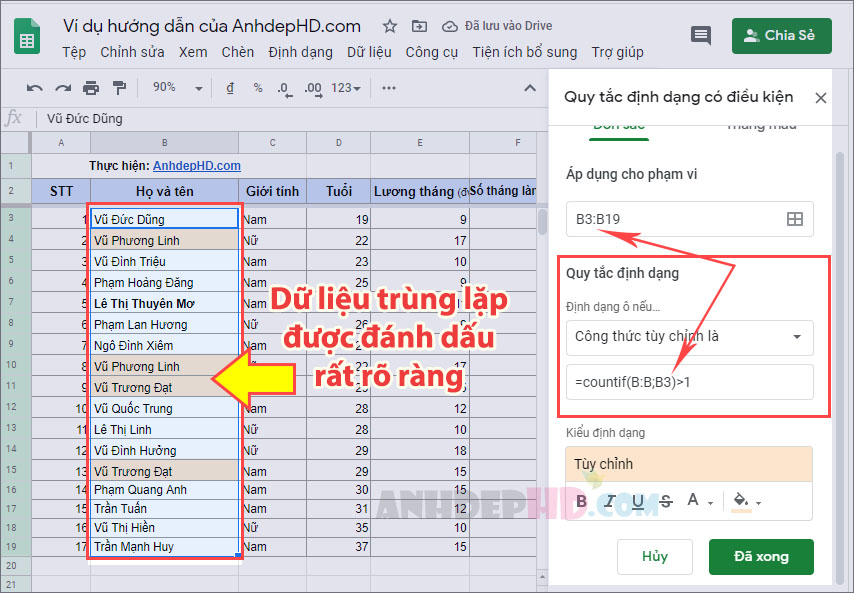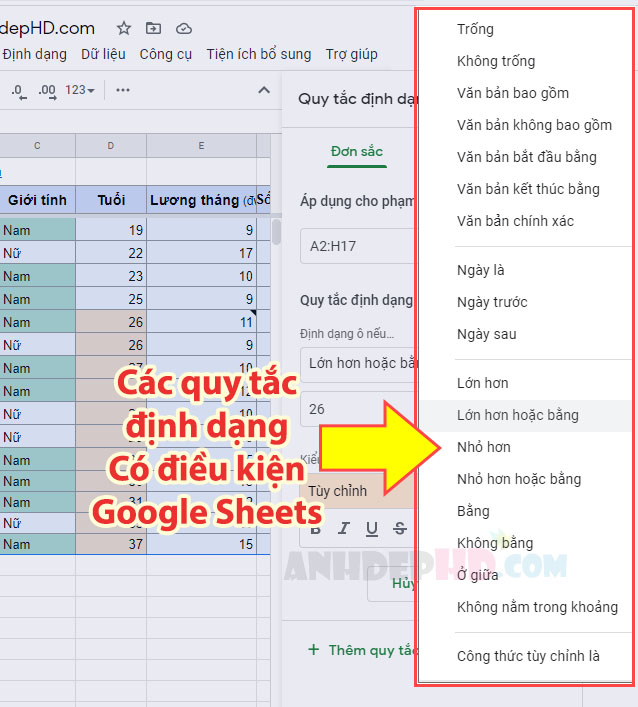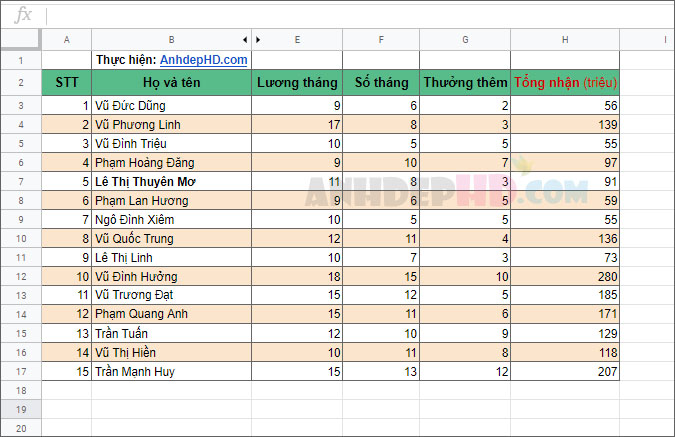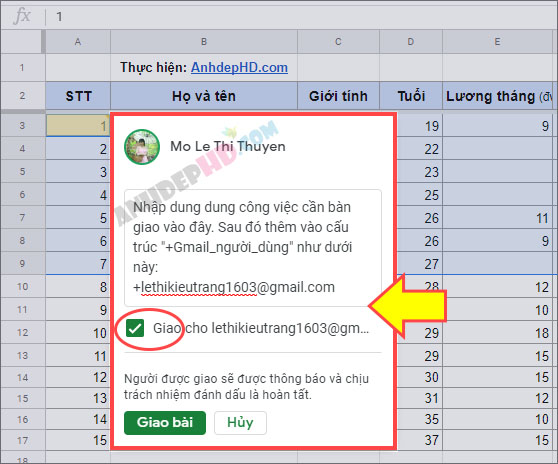Cách cắt ảnh, xoay, lật ngược và tạo khung viền cho ảnh trên Google Docs
Bài viết hướng dẫn tổng quát những kỹ thuật tùy chỉnh hình ảnh trong Google Tài Liệu dành cho bạn, bao gồm: Cách cắt ảnh, xoay ảnh, lật ngược ảnh và tạo khung viền cho hình ảnh của bài viết
Chúng là những kỹ năng để giúp cho phần trình bày hình ảnh minh họa trong tài liệu của bạn trở lên đẹp mắt, sinh động hơn. Mời bạn theo dõi.
Nội dung chính
Tải lên và căn chỉnh hình ảnh trong google docs
Để lấy ví dụ minh họa cho phần hướng dẫn này, trước hết mình sẽ phần upload ảnh để tải lên lên google tài liệu hình ảnh được mình chụp lại:
Ảnh đã upload lên thành công, bây giờ chúng ta căn chỉnh hình ảnh cho dễ nhìn hơn:
cách căn chỉnh và phóng to thu nhỏ ảnh trong google docs
Cắt hình ảnh trong Google Docs
– Để cắt hình ảnh trong tài liệu của google docs. Bạn nhấp chuột trái vào hình ảnh > Sau đó nhấp tiếp chuột phải vào ảnh đó > Cắt hình ảnh (ảnh minh họa dưới):
– Bây giờ, một khung cắt ảnh sẽ xuất hiện trên bức ảnh của bạn. Hãy nhấp chuột và di chuyển tại các vị trí tại viền/góc thích hợp để thu được bức ảnh như ý muốn:
Cắt ảnh trong google tài liệu
Xoay hình ảnh trong Google Docs
Cách 1- Cơ bản:
Để xoay hình ảnh trong tài liệu của Google Docs, ta làm như sau: Nhấp chuột trái vào hình ảnh > Sau đó, Nhấp chuột phải vào ảnh > Nút 3 chấm > Kích thước và xoay (ảnh minh họa dưới:)
Lúc này, góc phải giao diện làm việc của Google Docs sẽ xuất hiện cửa sổ tùy chọn các tính năng chỉnh sửa ảnh. Bạn tìm đến mục Xoay rồi nhập số góc hoặc ấn vào nút xoay 90º để đạt tới mức độ góc xoay như ý:
hướng dẫn xoay hình ảnh trong google tài liệu (cách cơ bản)
Cách 2 – Xoay ảnh nhanh:
Bạn cũng có thể xoay ảnh bằng cách: Nhấp chuột vào hình ảnh > Nhấp và giữ chuột vào nút tròn xuất hiện bên cạnh ảnh (màu xanh) > Di chuyển chuột để xoay ảnh với mọi góc theo ý muốn:
Cách xoay ảnh trong google docs đơn giản, nhanh chóng nhất.
Tạo ảnh lật ngược, đối xứng gương cho ảnh trong Google Docs
Ví dụ về hình ảnh bị lật ngược (như soi trong gương) trong google docs.
Để tạo ra hình ảnh “đảo ngược” trái phải hoặc trên dưới trong Google Docs, bạn làm như sau:
– Vào mục Chèn > Bản vẽ > + Mới (ảnh chụp phía dưới):
– Upload hình ảnh của bạn lên giao diện làm việc của “Bản vẽ“:
– Khi ảnh đã upload xong, bạn hãy nhấp chuột trái vào hình ảnh, tiếp đến, chọn vào mục Tác vụ > Xoay > Lật ngang (hoặc Lật dọc) như ảnh minh họa dưới:
– Ngay sau đó bạn sẽ thấy hình ảnh của mình vừa upload lên bị đảo ngược như thể nó được “soi” trong gương vậy. Hãy ấn vào nút Lưu và đóng bản vẽ để chèn hình ảnh này vào tài liệu của bạn. Vậy là xong:
hướng dẫn tạo hình ảnh lật ngược trong google tài liệu
Tạo khung viền cho hình ảnh trên Google Docs
Việc tạo khung viền cho hình ảnh trong tài liệu word sẽ giúp cho nó trở lên nổi bật hơn và giúp người xem dễ dàng nhận biết được biên giới của bức ảnh.
Chẳng hạn, nếu bạn để ý thì sẽ thấy những hình ảnh trong bài viết hướng dẫn này của mình cũng đều có “Khung viền” màu đen! Nó dường như giúp mình và bạn dễ dàng xem hiểu và phân tách được đâu là những nội dung có trong hình ảnh, đâu là phần trình bày ký tự khác của bài viết, đúng không nào?
Như thế, chí ít chúng ta cũng biết được một lý do “chính đáng” và mục đích của việc “Tạo khung viền cho hình ảnh trong tài liệu” của mình rồi. Vậy cách làm như thế nào?
Bạn hãy thao tác theo các bước như sau:
- Bước 1: Nhấp chuột trái vào ảnh
- Bước 2: Chọn vào biểu tượng hình Bút chì trên thanh công cụ.
- Bước 3: Chọn màu sắc của viền
Sau khi đã có được khung viền cho ảnh. Bạn có thể chọn vào Biểu tượng đậm nhạt và Biểu tượng kiểu dáng đường viền trên thanh công cụ để tìm được khung viền như ý cho bức ảnh trong bài viết của mình:
Cách thay đổi độ dày và kiểu đường viền ảnh trong google docs.
Đôi lời tâm sự
Như vậy mình đã cùng bạn tìm hiểu những phương pháp hay nhất để tùy chỉnh hình ảnh trong Google Tài Liệu. Nhìn chung đó là những kỹ thuật cần khá ít thao tác và trực quan, dễ hiểu.
Hiện nay, những ứng dụng văn phòng trực tuyến của google (Google docs, google sheets,…) đang trở lên rất được ưa chuộng với những người hay phải làm việc online. Giờ đây, việc viết, gửi, chia sẻ tài liệu văn bản, bảng tính đã trở lên đơn giản và nhanh chóng hơn bao giờ hết. Và để có thể được sử dụng những dịch vụ miễn phí này, bạn lại chỉ cần duy nhất một tài khoản Google cho mình là xong.!
Có lẽ không nói nhiều thì bạn cũng biết mức độ quan trọng của việc làm việc nhóm online trong năm 2020 này nó quan trọng tới mức nào! Khi mà cả thế giới đều phải đóng cửa ở nhà để tránh đại dịch thì làm việc online sẽ giúp công việc và thông tin vẫn được lưu thông giữa mọi người với nhau. Điều đó đảm bảo cho thế giới của chúng ta vẫn có thể duy trì những hoạt động thiết yếu, đảm bảo nhân sinh!
Vì thế, sỡ hữu những kỹ năng xử lý văn phòng, đặc biệt là kỹ năng xử lý thông tin, dữ liệu trên Google Docs, Google Sheets,… sẽ giúp bạn trang bị cho bản thân những phương tiện tuyệt vời để làm việc. Nếu bạn đang cần tìm hiểu thêm những thủ thuật văn phòng độc đáo và hữu ích như vậy. Hãy nhớ bỏ ra ít phút để dạo qua chuyên mục: THỦ THUẬT VĂN PHÒNG tại website này nhé!
Cảm ơn bạn đã quan tâm bài viết. Thân ái!