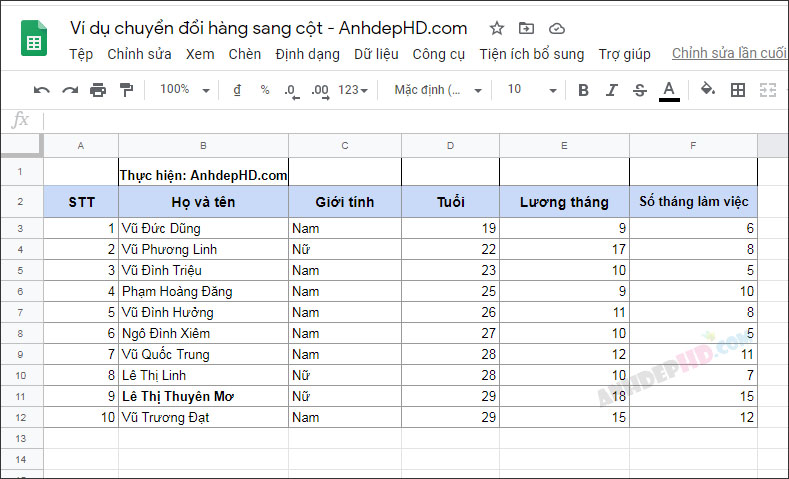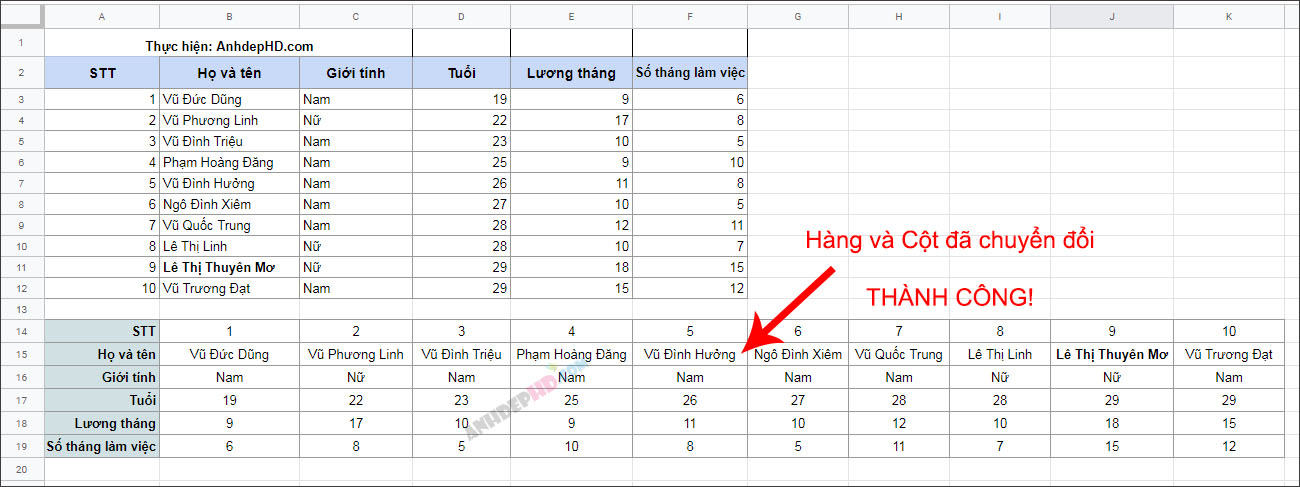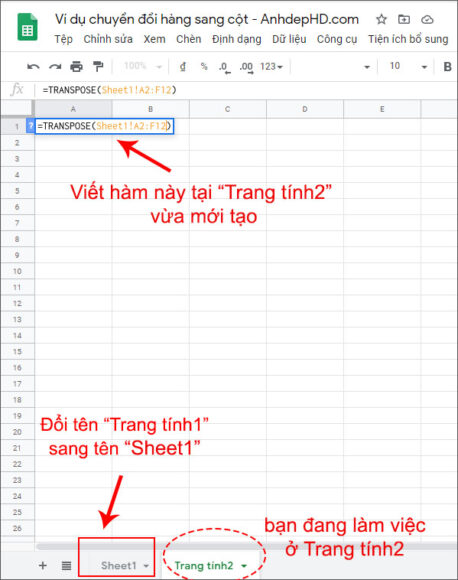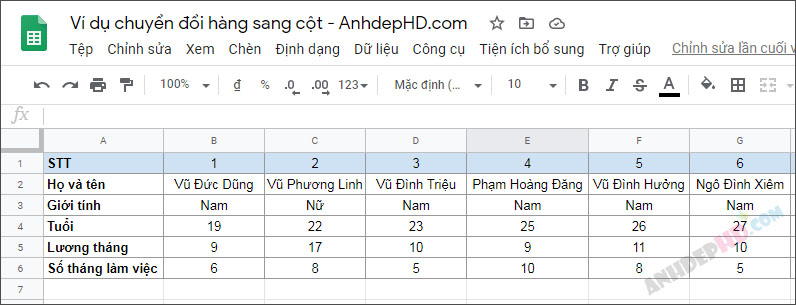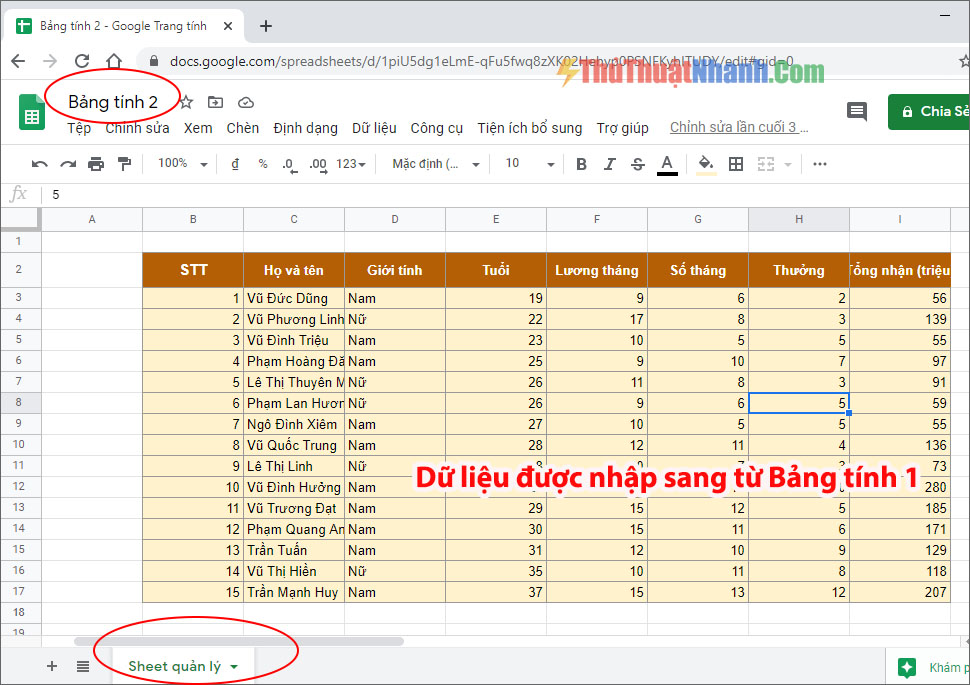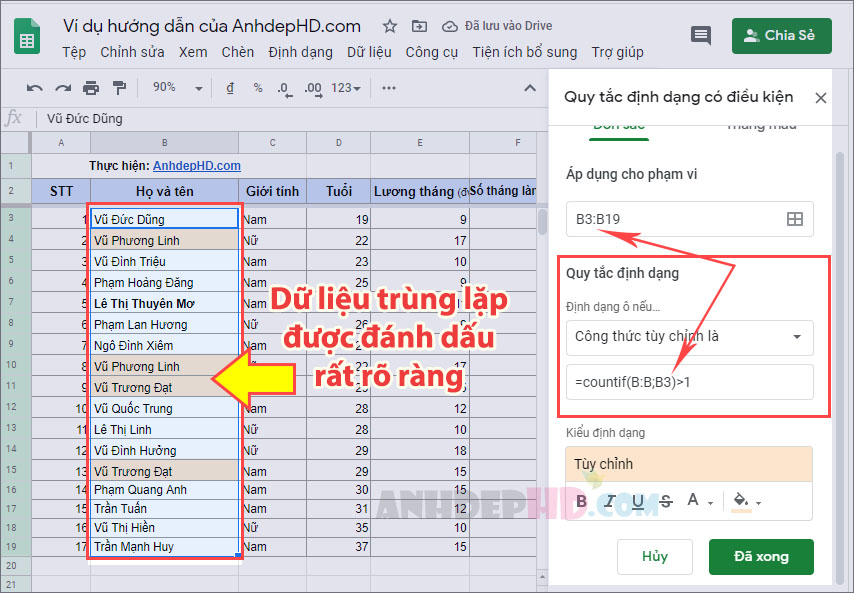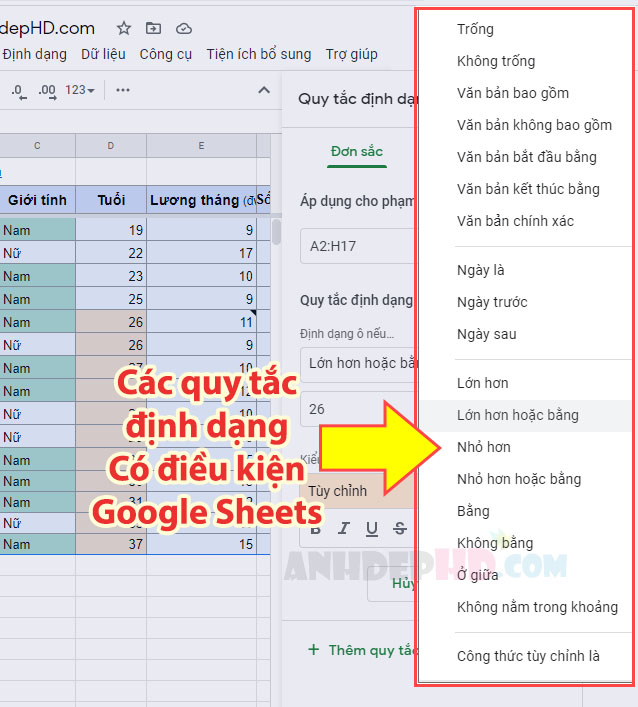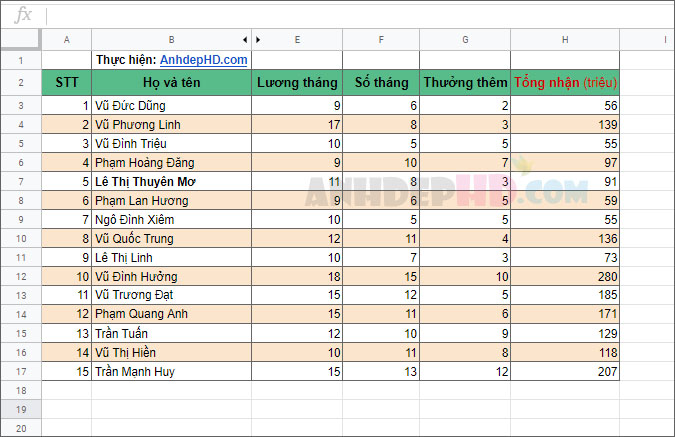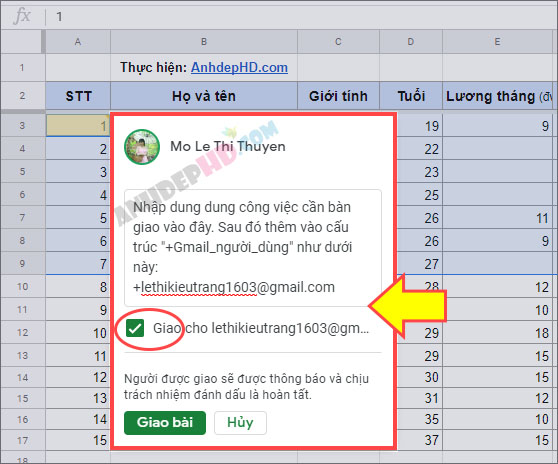Cách chuyển đổi hàng thành cột, cột thành hàng trong Google Sheets
Việc biên tập với những bảng tính sẽ không tránh khỏi việc bạn có đôi khi phải chuyển đổi bảng tính linh hoạt giữa hàng sang cột và ngược lại, cột sang hàng.
Cũng giống như trong Excel, thì trong trang tính của Google Sheets, bạn hoàn toàn có thể làm điều này được dễ dàng với hàm: TRANSPOSE.
Dưới đây là một ví dụ minh họa mà mình lấy ra để giúp bạn dễ hiểu hơn trong cách vận dụng của hàm này. Bạn hãy đọc tiếp để lắm bắt được phương pháp chuyển đổi hàng <->cột rất hữu ích này của Google Sheets nhé.
Ví dụ mình có bàng tính như ảnh chụp dưới đây:
Bây giờ, để chuyển đổi cột của nó sang thành hàng và ngược lại thì.. Cách làm như sau:
Nội dung chính
1. Chuyển đổi hàng cột ngay trong 1 Sheet
Bước 1: Đặt con trỏ xuống ô trống bất kỳ ở phía dưới của bảng cũ, ví dụ ô A14 (phía dưới ô này phải có nhiều ô và hàng trống).
Bước 2: Nhập vào dòng lệnh: =TRANSPOSE(A2:F12). Sau đó ấn phím Enter để thực thi.
Trong đó:
- =TRANSPOSE là dòng lệnh chuyển đổi đơn vị hàng <=> cột của Google Sheets. bạn chỉ cần nhập chữ trans thôi là google sheets nó sẽ gợi ý cả cái hàm này lên. Ấn enter cái là nó sẽ viết nguyên hàm ra cho bạn.
- (A2:F12) là vùng bảng dữ liệu bạn muốn thực hiện việc chuyển đổi giữa hàng <=> cột.
– Và đây là kết quả chuyển đổi hàng sang cột thành công sau khi mình ấn Enter để thực thi hàm này:
hàng và cột đã hoán đổi vị trí thành công trong google sheets
2. Chuyển đổi hàng cột sang một Sheet mới
Trường hợp, Sheet 1 ban đầu có số hàng, cột quá lớn, và bạn rất ngại việc phải “kéo” xuống tận cùng để viết lệnh chuyển đổi hàng cột như hướng dẫn ở phần 1 trên.
Vậy thì bạn hãy Tạo ra một Sheet mới toanh, và “dịch chuyển” cái bảng mới đã được chuyển đổi hàng cột vào đây. Trình tự các bước cụ thể như sau:
Bước 1: Tạo một Sheet mới toanh. Sau đó, đổi tên cho trang tính chứa bảng tính gốc của bạn tên là “Sheet1“ chẳng hạn (nên đặt tên tiếng việt không dấu hoặc tiếng anh và đừng để dấu cách)
Bước 2: Tại trang tính mới tạo ra này, bạn đặt con trỏ vào ô tính A1 của nó.
Bước 3: Viết lệnh hàm này vào đó: =TRANSPOSE(Sheet1!A2:F12) rồi ấn phím Enter để thực thi.
Trong đó:
- Sheet1 là tên của trang tính gốc (do bạn đặt) chứa bảng tính ban đầu của chúng ta.
- A2:F12 là vùng bảng được chọn để chuyển đổi hàng cột (như đã nói ở phần 1)
Sau khi ấn Enter để thực thi, bạn sẽ thu được kết quả là bảng tính đã chuyển đổi hàng thành cột thành công xuất hiện tại trang tính mới này. Giờ, bạn chỉ cần căn lại hàng và kích thước các ô sao cho hợp lý là ok rồi đấy:
chuyển đổi cột thành hàng sang một trang tính mới thành công trong google sheets
Các lỗi thường mắc khiến hàm không thực thi
Ngày mới làm quen với hàm này, mình thường vi phạm một lỗi thông báo là bị “ghi đè” vào dữ liệu cũ lên không thể thực thi lệnh. Và sau đó loay hoay mãi mới tìm ra được nguyên nhân. Và mình xin liệt kê chúng ra đây, bạn nhớ đảm bảo tính chính xác của các yếu tố này nhé:
- Hàm chỉ thực thi nếu các ô tính “trống” bên phải và bên dưới của nó có đầy đủ cho việc ghi các dữ liệu của bảng mới được chuyển đổi. Nếu có chữ trong khu vực cấm địa này, thì Hàm lệnh Transpose sẽ không được thực thì và báo lỗi.
- Trong phương pháp 2 đã giới thiệu ở trên, Tên sheet của bảng gốc phải trùng với tên được viết trong hàm. và nó nên là tên tiếng anh, không có khoảng cách. Ảnh chụp minh họa dưới minh họa sinh động cho luận điểm này.
lỗi khác tên khiến hàm transpose không thực hiện trong google sheets
Nhận xét
Mình đã cố gắng hướng dẫn bạn một cách chi tiết nhất về cách sử dụng hàm TRANSPOSE để chuyển hàng thành cột, cột thành hàng cho bảng tính Google Sheets. Hãy đọc kỹ lại một lần từ đầu tới cuối nếu bạn vẫn còn khúc mắc chưa giải quyết được nhé. Tin rằng sau khi đọc lại bài viết, bạn sẽ tìm thấy lối giải quyết cho vấn đề của bản thân đấy.
Cuối cùng, không gì bằng cách tự bạn thực nghiệm. Chỉ có “táy máy” nghịch nhiều lần thì chúng ta mới hiểu rõ và hiểu sâu hơn về các hàm biên tập cho bảng tính dữ liệu kiểu như thế này.
Chúc bạn thành công!