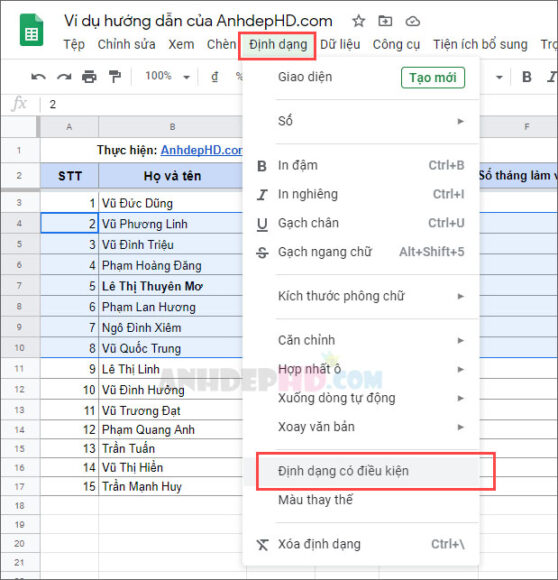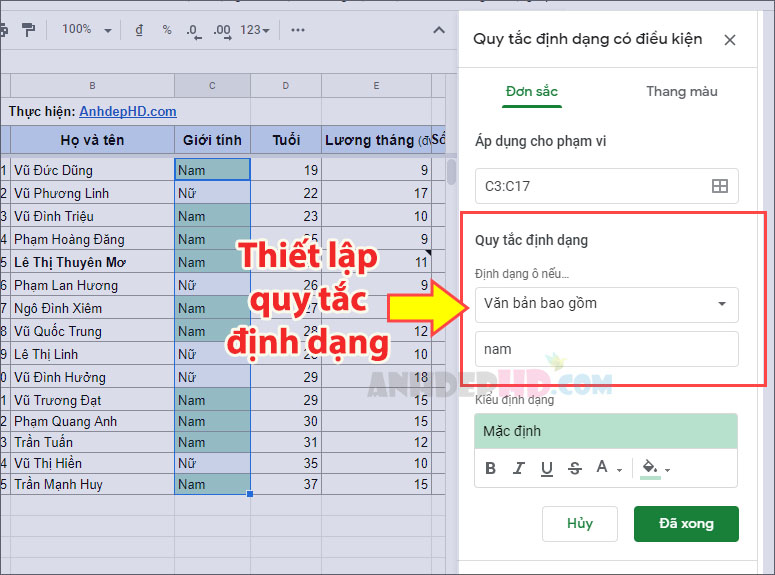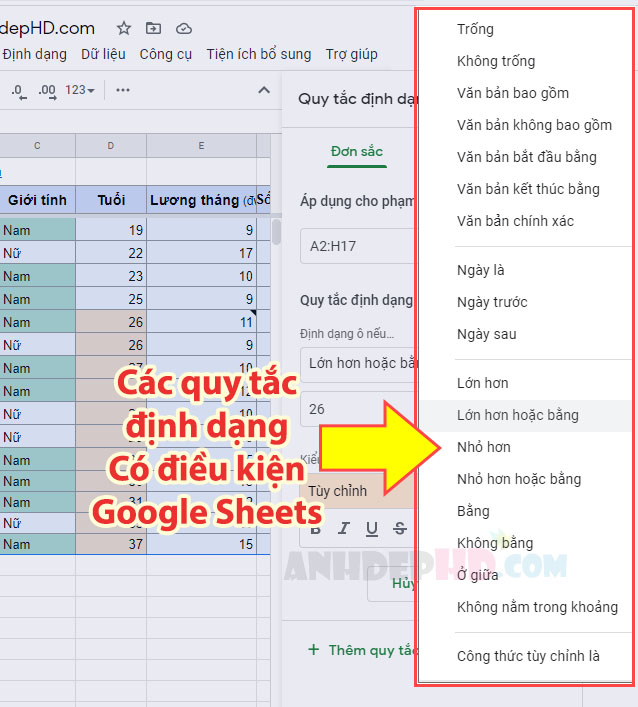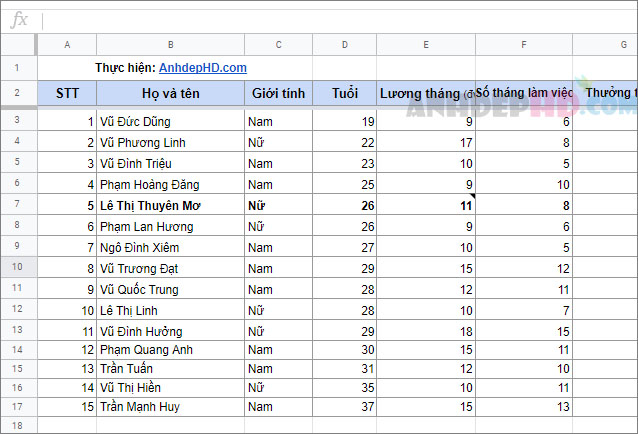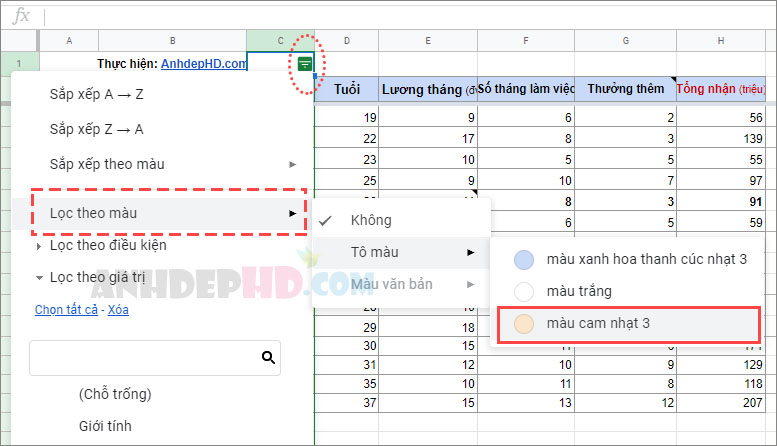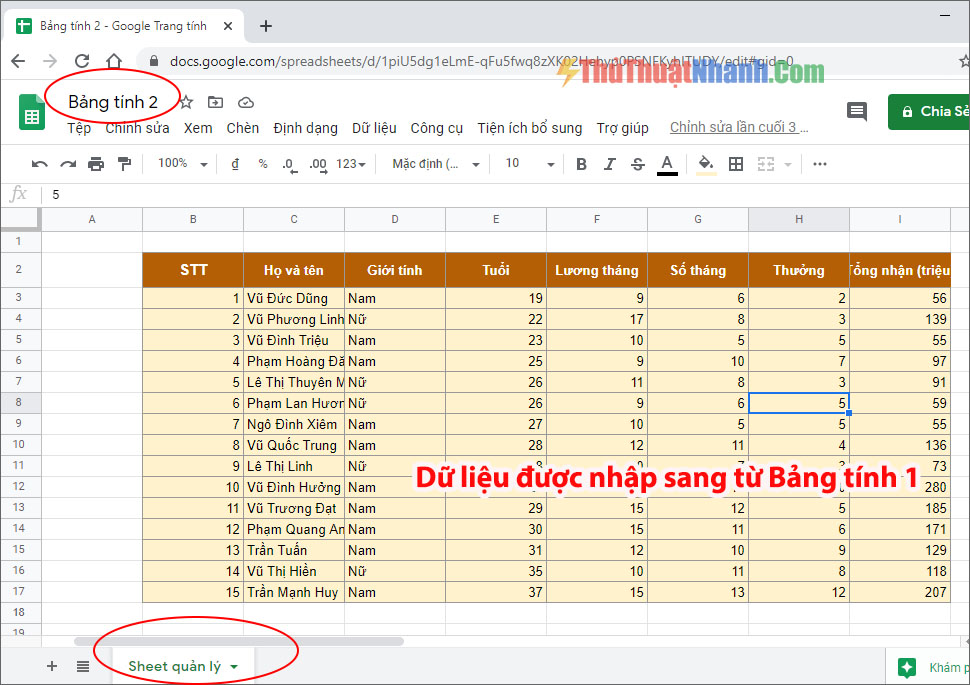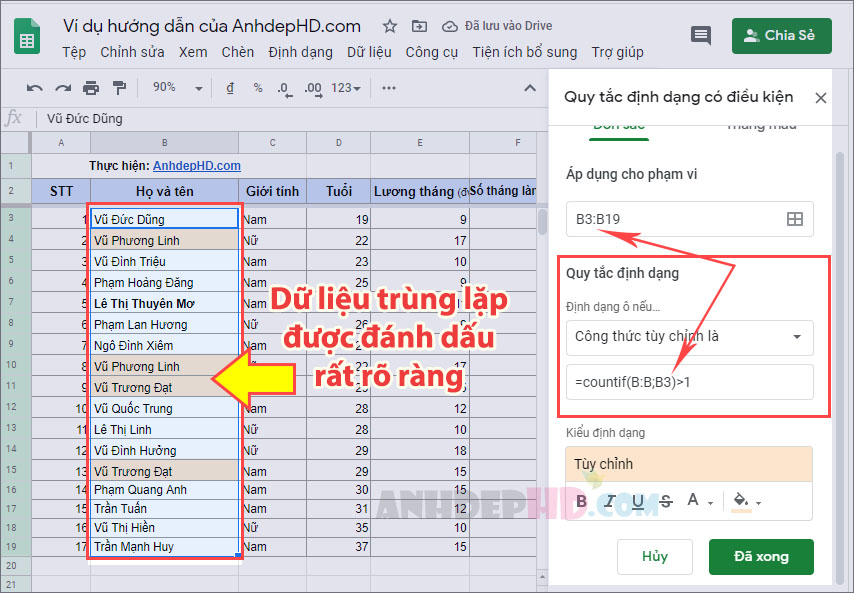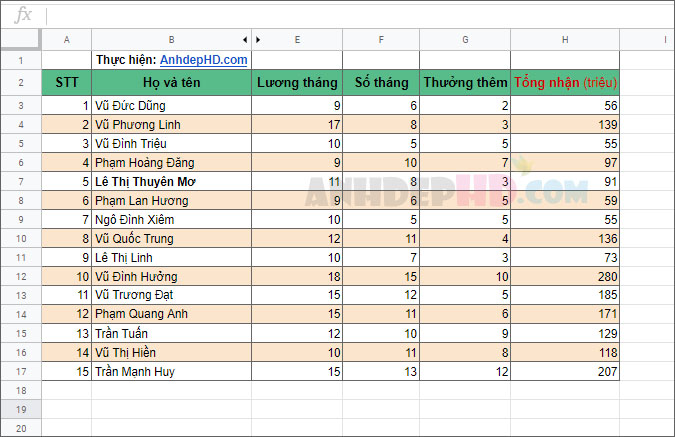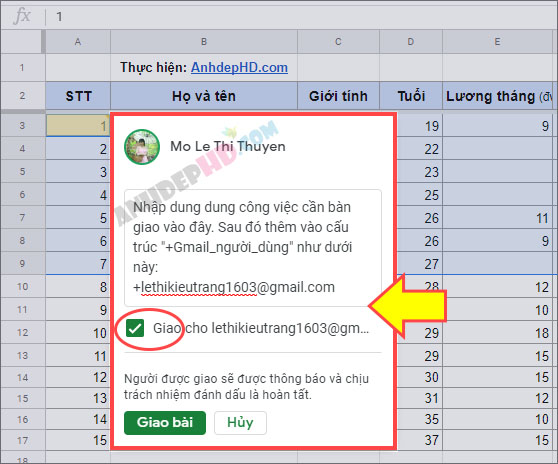Cách dùng quy tắc định dạng có điều kiện trong Google Trang Tính
Giới thiệu với bạn những mẹo sử dụng quy tắc định dạng có điều kiện hay nhất dùng để trình bày, đánh dấu dữ liệu của bảng tính trong Google Sheets.
Nếu bạn đã từng đọc bài viết “Cách tô màu dòng, cột đan xen lẫn nhau“ thì sẽ thấy được sức mạnh của tính năng “Định dạng có điều kiện” trong Google Trang Tính nó mạnh mẽ như thế nào.
Bài viết này được viết ra chính là nhằm mục đích giúp bạn biết nhiều hơn nữa công cụ phân loại, đánh dấu và trình bày bảng tính tuyệt vời này! Mời bạn theo dõi.
Nội dung chính
Tính năng “Định dạng có điều kiện” là gì?
Nó là một tính năng nâng cao trong Google Sheets giúp cho bạn xác định và định dạng (đánh dấu) các đối tượng của bảng tính có điểm tương đồng theo: văn bản, số liệu toán học, ngày tháng, màu sắc,… hàng loạt.
Đây có thể xem như một tính năng mở rộng và bổ sung cho công cụ lọc nâng cao trong Google Trang Tính.
Bạn hoàn toàn có thể thêm nhiều quy tắc định dạng khác nhau cho từng phần của bảng tính một cách dễ dàng.
Cách sử dụng Định dạng có điều kiện trong Google Sheets
Để áp dụng tính năng này cho bảng tính, bạn có thể làm theo các bước:
+ Bước 1: Chọn (bôi đen) vùng bảng tính muốn sử dụng tính năng định dạng có điều kiện.
+ Bước 2: Vào Định dạng > Định dạng có điều kiện.
cách mở tính năng định dạng có điều kiện trong google sheets
+ Bước 3: Khi bật tính năng này lên. Bạn sẽ thấy bên phải giao diện làm việc của bảng tính xuất hiện cửa sổ “Quy tắc định dạng có điều kiện”. Tại khu vực “Quy tắc định dạng” của cửa sổ này, bạn có thể biên tập các quy tắc định dạng có điều kiện cho phần bảng tính đã được bôi đen trước đó của mình.
* Các loại quy tắc định dạng có điều kiện:
- Trống
- Không trống
- Văn bản: bao gồm văn bản, không bao gồm, bắt đầu bằng, kết thúc bằng, chính xác.
- Ngày tháng: chính xác là, trước ngày, sau ngày.
- Mối quan hệ so sánh: Lớn hơn, Lớn hơn hoặc bằng, Nhỏ hơn, Nhỏ hơn hoặc bằng, Bằng. Không bằng, Ở giữa, Nằm trong khoảng.
- Công thức tùy chỉnh: Nhập vào công thức phù hợp, sẽ tạo ra các quy tắc định dạng có điều kiện độc đáo.
các quy tắc định dạng có điều kiện trong google sheets
* Kiểu định dạng:
Bạn sử dụng chức năng này để tô màu nền, màu chữ, kiểu chữ (đậm, nhạt, nghiêng, gạch ngang) giúp cho các phần tử được xác định trở lên nổi bật dễ nhìn hơn trong bảng tính.
Khi đã thiết lập quy tắc định dạng xong xuôi. Bạn hãy nhấp vào “Đã xong” để áp dụng quy tắc định dạng cho bảng tính.
+ Bước 4:
Muốn sửa điều kiện nào bạn nhấp chuột vào điều kiện đó.
Muốn thêm quy tắc định dạng khác, bạn nhấp vào “Thêm quy tắc khác”
Muốn xóa định quy tắc định dạng nào đó bạn chỉ cần di chuột tới nó và nhấp vào biểu tượng thùng rác ở bên cạnh.
Lọc dữ liệu với điều kiện xác định
Sự kết hợp của công cụ Lọc (màu sắc) và quy tắc điều kiện xác định sẽ tạo ra hiệu quả tuyệt vời. Nó giúp bạn dễ dàng xác định và tách được những loại dữ liệu thỏa mãn điều kiện.
*Ví dụ, mình muốn tách ra dữ liệu thuộc về những bạn NỮ ở trong bảng dữ liệu dưới đây chẳng hạn:
Cách làm như sau:
+ Bước 1: Dùng tính năng Định dạng có điều kiện cho cột “Giới tính” (cột C) với điều kiện xác định là Văn bản chính xác là “Nữ“ và đổ màu nền cho nó là màu Cam nhạt như hình dưới chẳng hạn:
Kết quả thỏa mãn điều kiện xác định được đánh dấu
+ Bước 2: Dùng công cụ Lọc của Google Sheets và lọc theo màu sắc “Cam nhạt“ (giống với màu nền như đã chọn ở Bước 1) cho cột C – Giới tính:
– Kết quả ta sẽ thu được danh sách của các bạn NỮ trong bảng dữ liệu trên:
Kết quả lọc theo màu sắc thỏa mãn điều kiện
Bây giờ, với kết quả lọc trả về như trên, bạn hoàn toàn có thể dùng các thao tác như copy, di chuyển,… để tách những dữ liệu của các bạn NỮ này ra khỏi bảng tính ban đầu rồi phải không?
Nhận xét
Trên đây chỉ là một ví dụ minh họa cho bạn thấy rằng chúng ta hoàn toàn có thể kết hợp tính năng “Định dạng có điều kiện” với những tính năng khác (ví dụ tính năng Lọc) của Google Sheets để tạo ra các kết quả tuyệt vời nhằm phục vụ cho mục đích công việc của mình.
Tại website này, mình cũng viết một số bài chia sẻ liên quan tới các ứng dụng của tính năng “Định dạng có điều kiện“ này, bạn có thể đọc tham khảo các bài viết:
- Cách lọc và loại bỏ dữ liệu trùng nhau trong Google Trang Tính
- Cách tô màu dòng, cột xen kẽ lẫn nhau trong Google Trang Tính
…..
Trong vô vàn các hàng và cột số liệu của bảng tính. Việc xác định nhanh chóng và làm nổi bật được các đối tượng của bảng tính khi chúng thỏa mãn một điều kiện nào đó là hết sức cần thiết. Nó có thể giúp bạn phân loại và đánh dấu nhanh chóng các dữ liệu thỏa mãn điều kiện nhằm phục vụ cho công việc. Thậm chí, bạn cũng có thể sử dụng quy tắc định dạng có điều kiện để tìm kiếm đối tượng trùng lặp hay dùng để trang trí bảng tính cho đẹp mắt nữa!
Hi vọng những kiến thức trên đây sẽ giúp bạn hiểu rõ hơn về tính năng này của Google Trang Tính. Chúc bạn thành công!