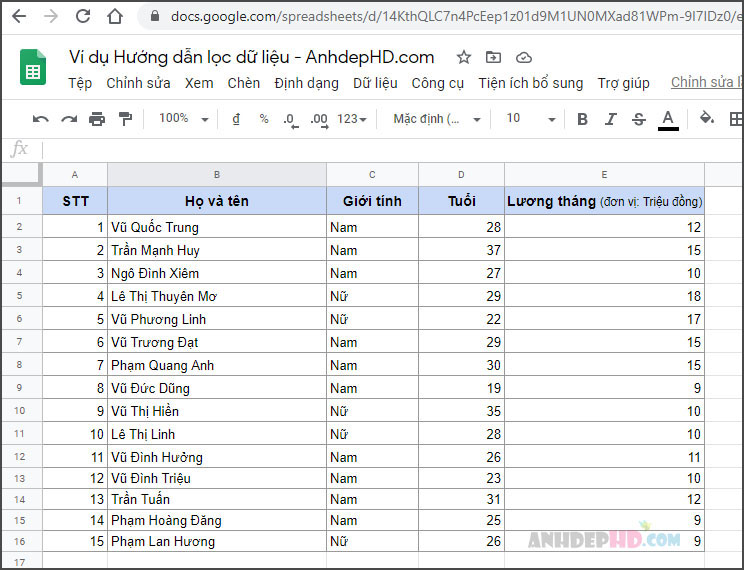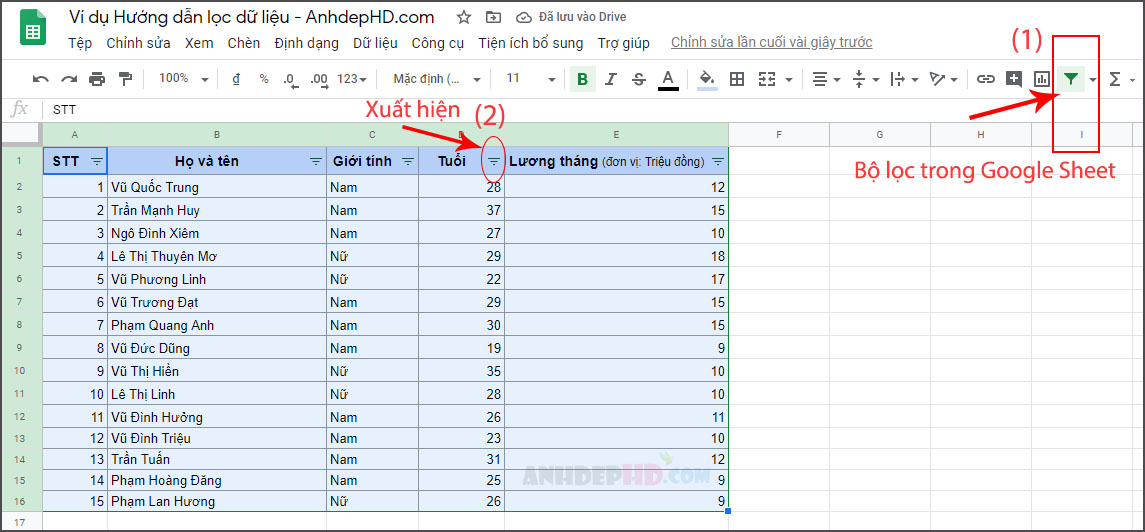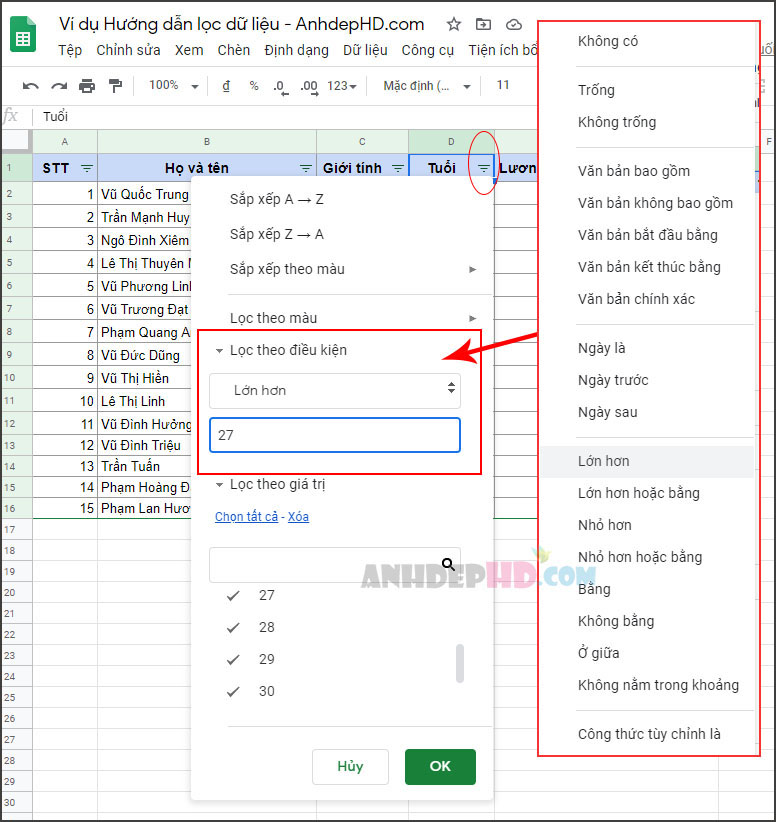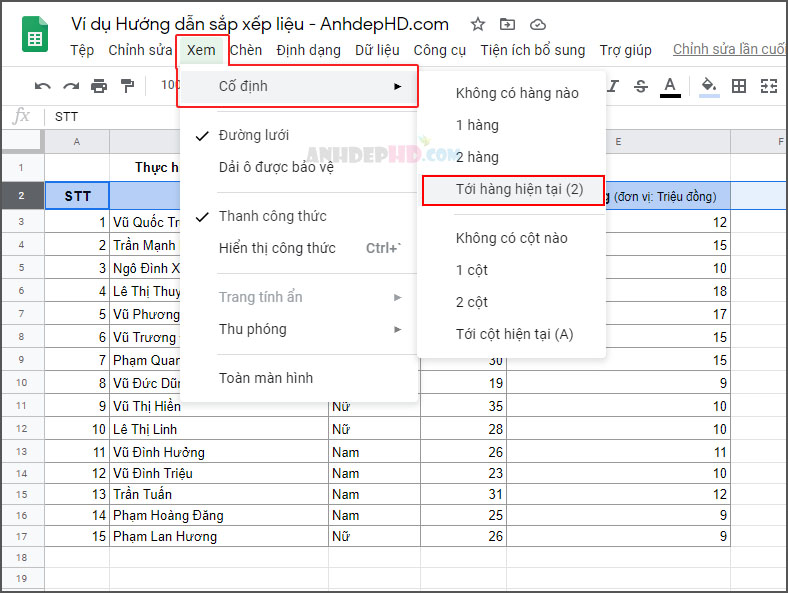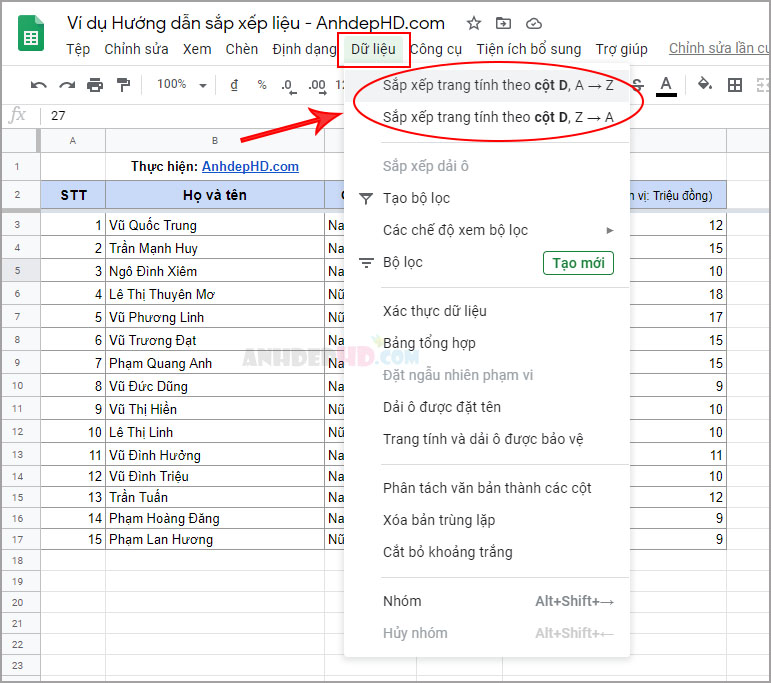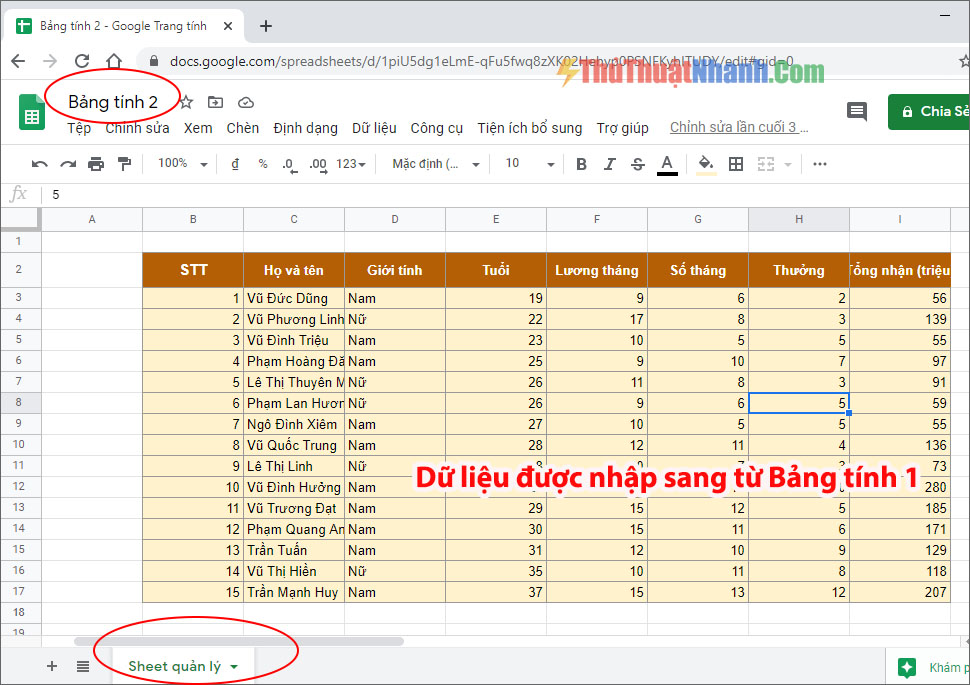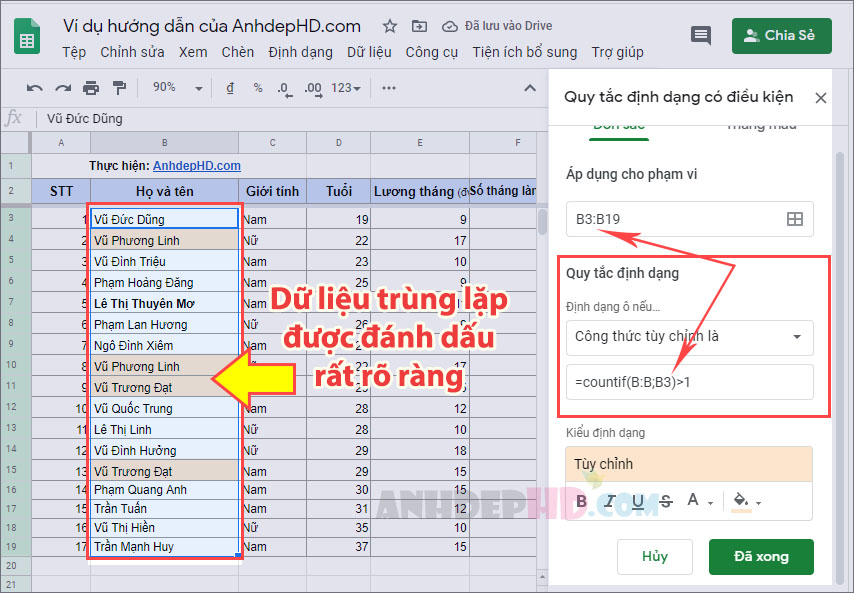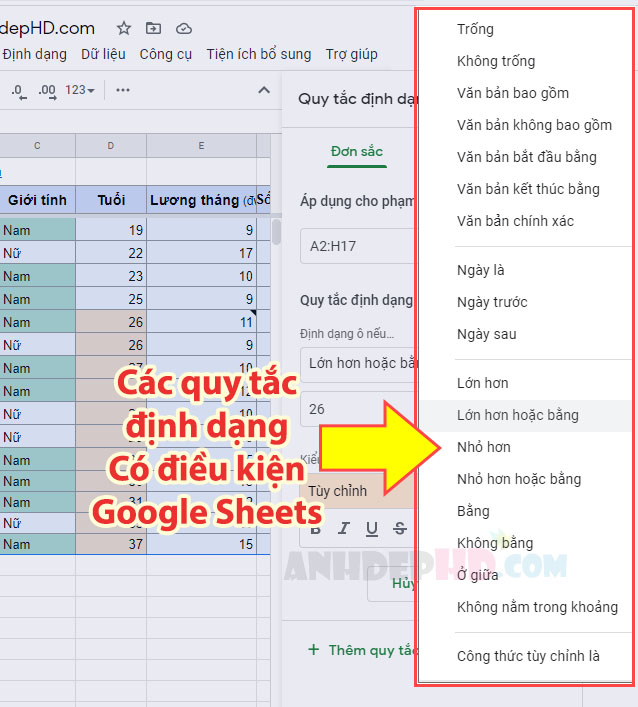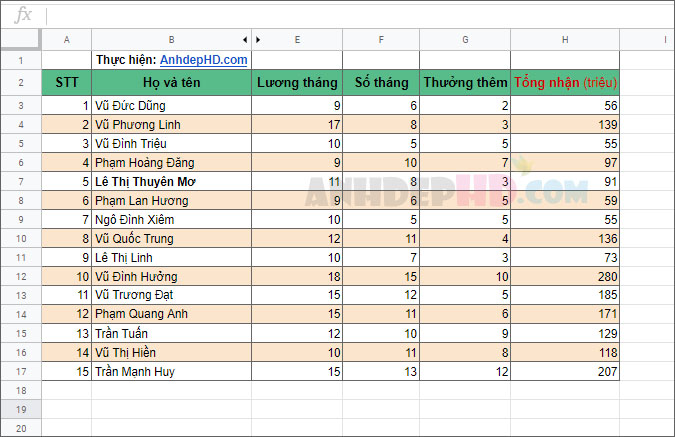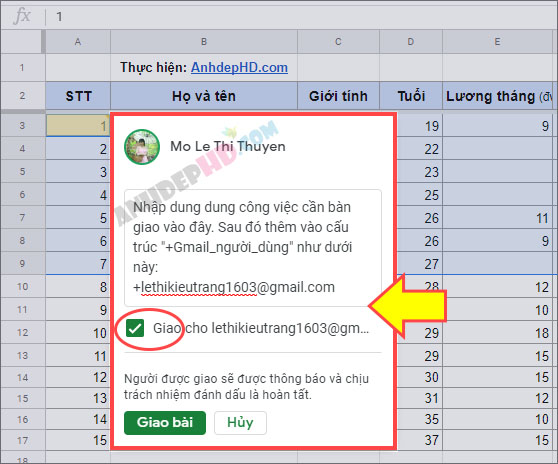Cách lọc phân loại, sắp xếp dữ liệu bảng tính Google Sheets
Google Sheets hay còn gọi là Google Trang Tính là công cụ quản lý dữ liệu văn phòng do Google phát triển hiện nay đang trở nên rất phổ biến và tiện ích mà bạn không nên bỏ qua.
Nó cho phép bạn biên tập dữ liệu bảng tính tương tự với phần mềm Excel của Microsoft. Tuy nhiên, điểm ưu việt của Google Sheets đó là bạn có thể chia sẻ dữ liệu của bạn với người khác để cùng nhau làm việc trực tuyến (online) rất cơ động.
Hơn nữa, nó đồng bộ với tài khoản Google của chúng ta nên việc bảo mật dữ liệu và chia sẻ dữ liệu mọi người với nhau là cực kỳ an toàn và nhanh chóng.
Bài ngày hôm nay, mình sẽ chia sẻ tới mọi người “Phương pháp lọc phân loại, sắp xếp dữ liệu trên Google Sheets”. Nó là một trong những kỹ năng cơ bản nhưng rất quan trọng để giúp chúng ta xử lý dữ liệu một cách nhanh chóng và chính xác.
Trước hết, mình xin lấy một bảng tính mà mình tạo ra để làm ví dụ minh họa cho bài hướng dẫn này. Nó như ảnh chụp phía dưới:
Bây giờ chúng ta sẽ cùng tìm hiểu cách thức để lọc dữ liệu theo ý muốn của mình nha.
Nội dung chính
Cách lọc dữ liệu trên Google Sheet
Bước 1. Bôi đen vùng bảng tính mà bạn muốn lọc dữ liệu.
Bước 2. Nhấp chuột vào biểu tượng “Lọc” trên thanh công cụ của Google Sheet (đánh số (1) ở hình phía dưới).
Bước 3. Chọn vào biểu tượng gạch hình cái phễu tại đầu cột dữ liệu muốn lọc, số (2):
(Nhấp vào hình để xem ảnh kích thước lớn đầy đủ)
Bước 4. Chọn điều kiện lọc bạn mong muốn, sau đó nhấp OK (hình dưới):
Cách lọc dữ liệu theo điều kiện trên Google Sheets.
Bây giờ các dữ liệu của bảng tính phù hợp với điều kiện lọc sẽ xuất hiện. Và bạn có thể làm việc (như copy, sao chép, chỉnh sửa, xóa bỏ, gộp,…) tùy ý với chúng:
Kết quả lọc dữ liệu từ công cụ lọc của Google Sheets.
Lời nhắn: Như bạn thấy, tính năng lọc điều kiện của Google Sheet là cực kỳ nhiều: các loại lọc theo văn bản, lọc theo ngày tháng, lọc theo số, lọc dữ liệu theo màu sắc, các điều kiện bạn tự nhập vào… rất là đầy đủ để cho bạn làm việc.
→Lưu ý: Để tắt bộ lọc trong Google Sheet. Bạn chỉ cần nhấp chuột tiếp vào biểu tượng bộ lọc là nó sẽ tắt.!
Sắp xếp dữ liệu bảng tính trên Google Sheets
Có đôi khi, bạn muốn sắp xếp dữ liệu bảng tính theo một Cột (hoặc Hàng) nào đó và muốn các thành phần tương ứng của nó cũng phải sắp xếp theo. Mình lấy ví dụ cho trường hợp sắp xếp dữ liệu theo Cột. Bạn làm tương tự nếu muốn sắp xếp dữ liệu theo Hàng nhé.
Cách làm như sau:
+ Bước 1 – Cố định hàng tiêu đề:
Bạn nhấp chọn vào hàng tiêu đề của bảng tính. Sau đó nhấp vào Xem > Cố định > tới hàng hiện tại.
+ Bước 2 – Chọn vào một ô bất kỳ trong cột dữ liệu bạn muốn sắp xếp.
+ Bước 3: Nhấp vào Dữ liệu > Sắp xếp trang tính theo Cột D, A→Z.
- Cái này là ví dụ của mình thôi nha, của bạn thì có thể nó sẽ ghi khác, tùy vào cột dữ liệu muốn sắp xếp của bạn là cột nào (A, B, C, D, E, F,…)
– Dữ liệu trong bảng của bạn đã được sắp xếp xong. Và của mình là nó giống như ở hình dưới đây:
Như bạn thấy, dữ liệu của cột D đã được sắp xếp như ý. Và các thành phần khác của bảng tương ứng với nó cũng sẽ được di chuyển sắp xếp lại (Bạn để ý cột STT sẽ thấy ngay!).
Vậy là xong rồi đó. Thật đơn giản phải không? ^.^
Đánh giá chung
Hiện nay việc chúng ta làm việc nhóm online với nhau đã quá trở lên phổ biến. Nhất là trong và sau thời kì đại dịch Covid-19 vừa rồi thì tầm quan trọng của làm việc nhóm online là rất lớn.
Sử dụng Google Sheets sẽ giúp cả nhóm có thể cùng thao tác, làm việc trên những dữ liệu chung, khiến cho công việc trở lên đơn giản, nhanh chóng hơn rất nhiều.
Trước kia thì việc sử dụng dữ liệu online chung như thế này thì chỉ có trên các phần mềm quản lý chuyên dụng của các công ty. Và bạn phải bỏ tiền ra mua chúng thì mới có thể sở hữu. Đó chính là rào cản dành cho những nhóm nhỏ, ít thành viên và lượng dữ liệu quản lý không quá nhiều.
Bây giờ, bạn thấy đấy:
- Google Sheets là hoàn toàn miễn phí.
- Tính năng quản lý và biên tập dữ liệu trang tính khá đầy đủ (tuy chưa nhiều tính năng bằng Excel nhưng chắc chắn là đủ dùng cho hầu hết mọi người).
- Kết nối nhanh chóng và có thể làm việc ngay cả khi bạn offline (ngoại tuyến).
- Giao diện đơn giản dễ nhìn, dễ quản lý.
- Ngôn ngữ Tiếng Việt dễ hiểu.
- Bạn có thể thêm nhiều tính năng khác bằng cách tải thêm tiện ích từ kho công cụ tiện ích.
- Dễ dàng tích hợp với các sản phẩm khác của Google như: Google tài liệu, Drive, Analytics, Gmail, Chrome,…
Lời kết.
Qua phần hướng dẫn lọc phân loại dữ liệu trên Google trang tính trên đây. Hi vọng nó sẽ giúp bạn hiểu thêm về công cụ văn phòng online này của Google. Qua đó, giúp bạn hoàn thành công việc một cách hiệu quả hơn.
Đừng quên để lại lời bình luận cho mình ở phía dưới để mình bổ sung hoặc giải đáp các thắc mắc giúp bạn nhé!
Chúc bạn thành công!