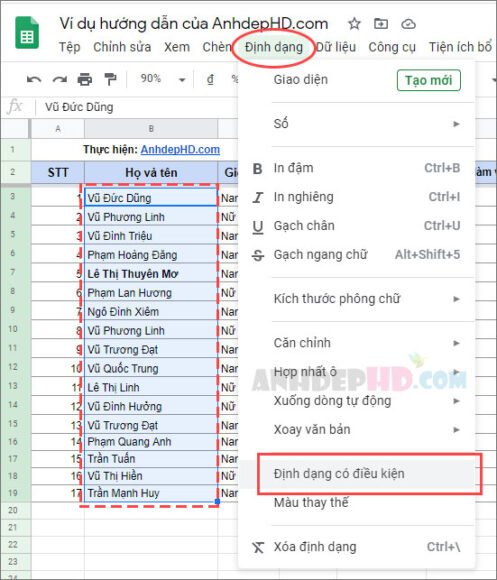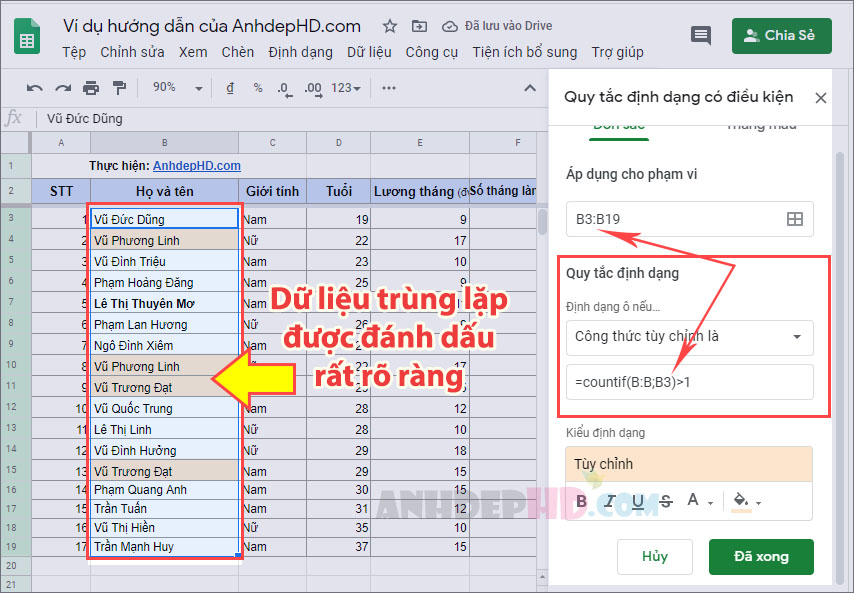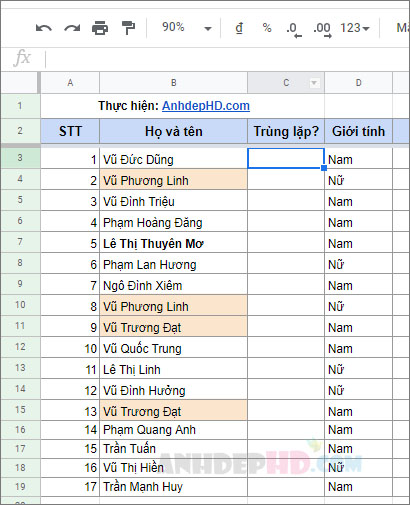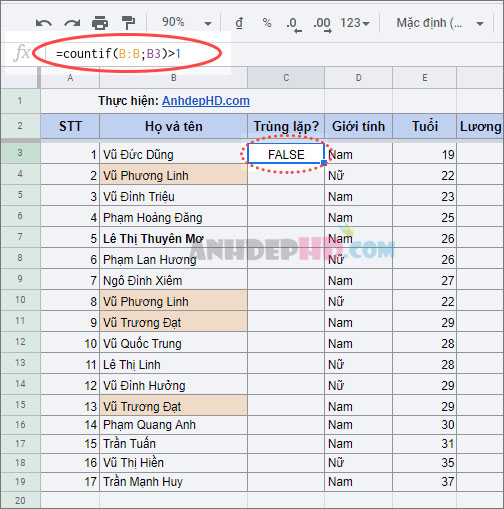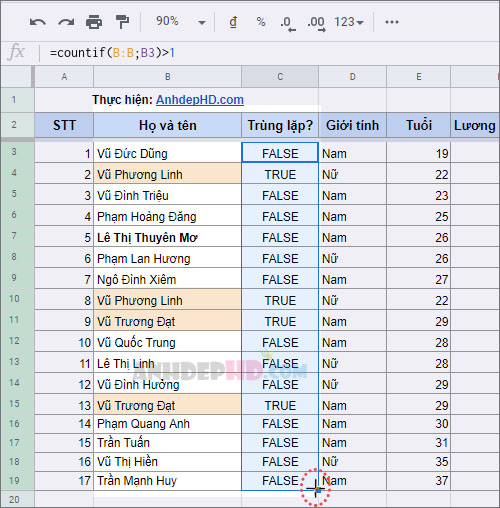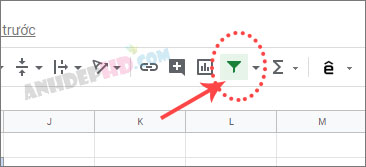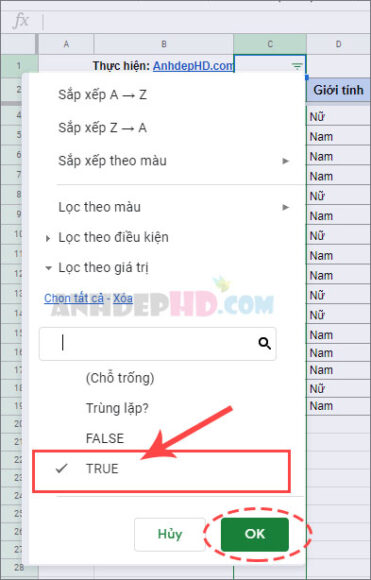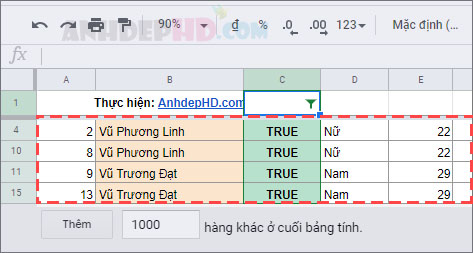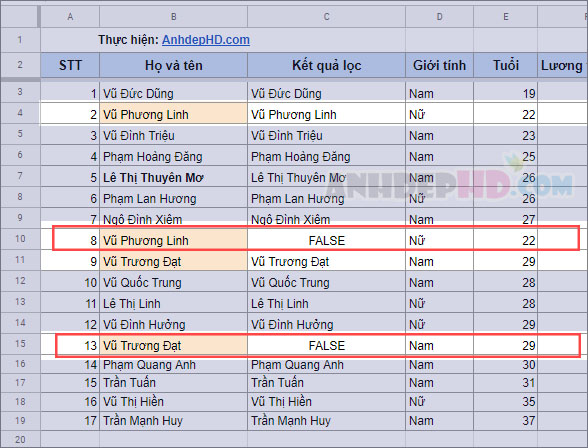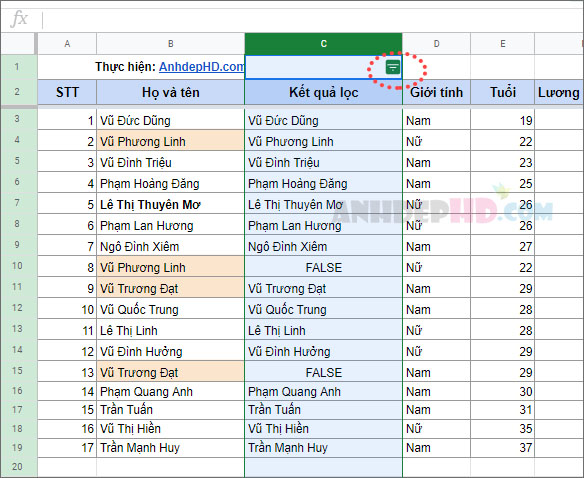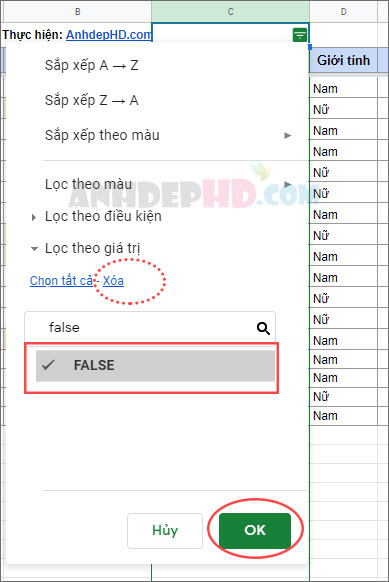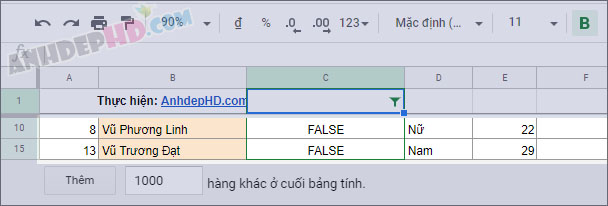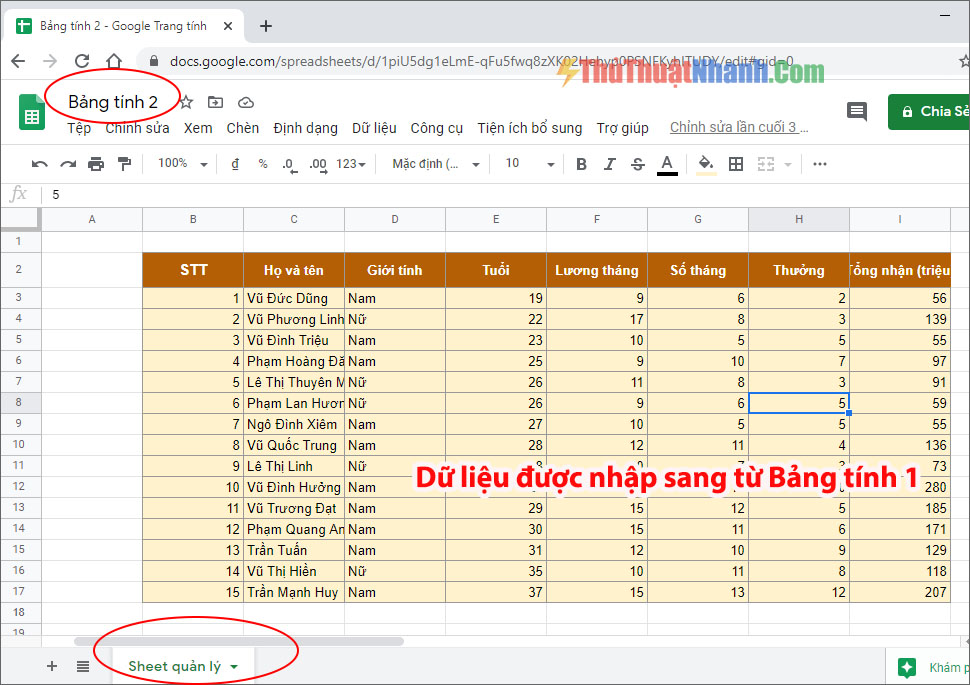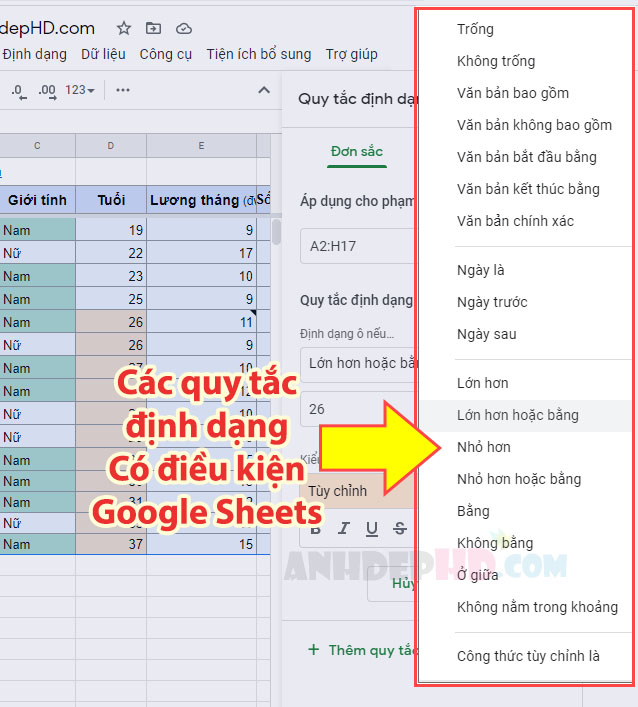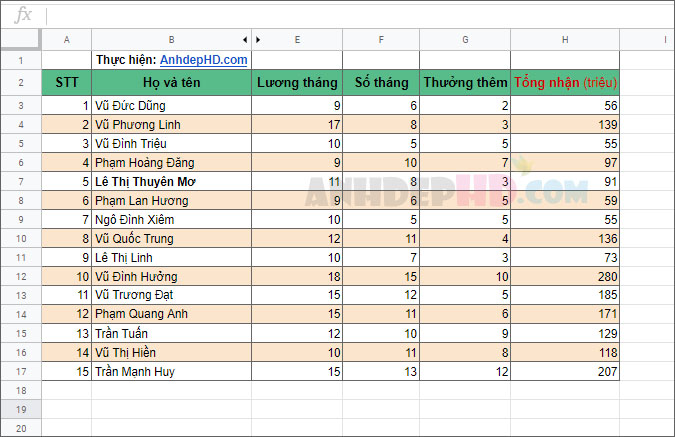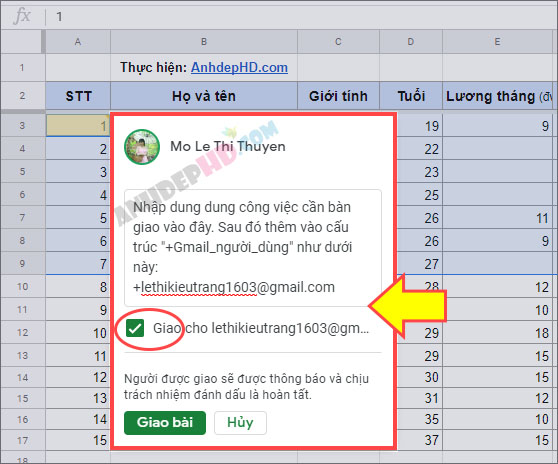Cách lọc và loại bỏ dữ liệu trùng nhau trong Google Trang Tính
Lọc dữ liệu trùng lặp có trong bảng tính luôn là một vấn đề phổ biến mà bất kỳ một ai cũng nên quan tâm. Nó giúp cho bảng dữ liệu của bạn thêm cô đọng, chính xác hơn.
Cách dùng công cụ lọc trong Google Sheets cũng khá đơn giản, mình đã có một bài hướng dẫn ở đây mà bạn có thể tham khảo: Cách lọc phân loại, sắp xếp dữ liệu bảng tính Google Sheets.
Trong bài viết này, mình sẽ giới thiệu tới bạn một số phương pháp lọc dữ liệu trùng lặp dành cho bảng tính trong Google Sheets. Mời bạn tham khảo nhé!
Nội dung chính
1. Lọc, tách dữ liệu trùng lặp với công thức tùy chỉnh định dạng có điều kiện
+ Bước 1: Bôi đen khu vực (hàng/cột) bạn muốn lọc dữ liệu trùng lặp.
+ Bước 2: Vào Định dạng > Định dạng có điều kiện
+ Bước 3: Tại khu vực Quy tắc định dạng của cửa sổ bật lên bên phải. Bạn chọn vào “Công thức tùy chỉnh là” và nhập vào công thức:
=countif(B:B;B3)>1
Trong đó:
- B là tên cột/hàng mà bạn muốn lọc dữ liệu trùng lặp
- B3 là ô tính đầu tiên của hàng/cột đã chọn đó.
- Bài viết hướng dẫn này áp dụng với Google Sheets 2020. Cho nên nếu thời gian sau này, bạn gặp phải trường hợp dấu chấm phẩy (;) trong công thức trên không khả dụng, thì hãy thay nó bằng dấu phẩy (,) nhé!
+ Bước 4: Sau đó, tại vùng Kiểu định dạng, bạn hãy chọn màu sắc background cho các phần tử dữ liệu trùng lặp trong bảng. Cuối cùng ấn vào nút Đã xong (ảnh phía trên). Bạn sẽ thấy kết quả những dữ liệu trùng lặp sẽ được đánh dấu rất rõ ràng.
+ Bước 5: Giờ hãy bật công cụ Lọc (theo màu sắc) cho cột dữ liệu này (cột B), bạn sẽ thu được kết quả là những dữ liệu bị trùng lặp của bảng tính:
Lọc dữ liệu trùng lặp theo màu sắc xác định
kết quả lọc dữ liệu trùng lặp theo màu sắc xác định
– Bây giờ, bạn hoàn toàn có thể tách các dữ liệu trùng lặp này ra khỏi bảng tính một cách dễ dàng phải không nào?
2. Lọc và tách dữ liệu trùng lặp của bảng tính bằng cách thêm cột/hàng phụ
Trước tiên ta cần phải tạo ra một cột/hàng ghi lại vị trí những dữ liệu trùng lặp (TRUE/FALSE) mà không can thiệp làm thay đổi dữ liệu cũ của bảng tính. Sau đó dựa vào kết quả của cột/hàng này, ta mới có thể lọc và tách ra được những dữ liệu trùng lặp của bảng.
Chúng ta lần lượt đi từng bước nhé:
Bước 1: Tạo thêm cột/hàng để đánh dấu dữ liệu bị trùng lặp
– Chèn thêm một cột trống (để ghi kết quả lọc) vào bên cạnh cột dữ liệu của bạn. Như ở trong ví dụ trên, mình đã chèn vào bên phải cột B và tạo ra một cột C trống để ghi kết quả lọc:
Chèn thêm cột ghi kết quả trùng lặp
– Bây giờ, bạn hãy chọn vào ô tính đầu tiên của cột trống vừa chèn thêm – ô C3 (hình ảnh trên).
Tại đó, bạn nhập vào công thức hàm tùy chỉnh như ở phần trên, sau đó gõ phím Enter trên bàn phím để thực thi lệnh:
=countif(B:B;B3)>1
nhập công thức lọc kết quả trùng lặp trong google sheets
– Di chuyển con chuột vào góc của ô tính C3 cho tới khi xuất hiện dấu +. Bạn hãy giữ và kéo chuột xuống đến cột C của bảng tính. Bạn sẽ thu được kết quả lọc dữ liệu trùng lặp của cột B được ghi nhận.
Trong đó, FALSE có nghĩa là Không trùng lặp, TRUE có nghĩa là đó là dữ liệu bị Trùng lặp.
Cột ghi lại kết quả lọc dữ liệu trùng lặp
Bước 2: Lọc và tách dữ liệu trùng lặp của bảng tính.
Bây giờ, khi đã có thêm sự góp mặt của cột C – ghi nhận các dữ liệu bị trùng lặp. Bạn hoàn toàn có thể dùng công cụ Lọc của Google Sheets để tách riêng những dữ liệu này ra khỏi bảng tính.
Cách làm như sau:
– Bôi đen cả cột C.
– Nhấp vào công cụ lọc trên thanh công cụ của Google Sheets.
– Nhấp vào biểu tượng nút phễu lọc tại đầu cột C.
– Bỏ tích ở tất cả các ô, ngoại trừ ô TRUE. Sau đó nhấp vào OK để thực hiện việc lọc dữ liệu của cột C này.
Chọn và chỉ lọc kết quả TRUE
– Kết quả ta sẽ thu được những dữ liệu tương ứng của bảng tính tương ứng với kết quả TRUE của cột C:
kết quả lọc những dữ liệu trùng lặp của bảng tính google sheets
– Bây giờ bạn hoàn toàn có thể tách những dữ liệu bị trùng lặp này ra khỏi bảng tính để xử lý rồi đúng không nào?
3. Lọc và Loại bỏ những dữ liệu bị trùng lặp trong bảng tính Google Sheets
Như bạn đã thấy thì phương án mình trình bày ở 2 phần trên sẽ giúp bạn lọc và tách ra được các dữ liệu bị trùng lặp trong bảng tính.
Tuy nhiên, nếu bạn muốn lọc và loại bỏ những dữ liệu bị trùng lặp từ lần thứ 2 trở đi thì làm như thế nào? Chẳng nhẽ lại đi làm tay? Điều này chỉ khả thi với những bảng tính nhỏ, chứ gặp phải bảng dữ liệu có hàng chục, hàng trăm hàng/cột bị trùng lặp dữ liệu thì làm bằng tay là phương án không khả thi và hiệu suất cho lắm!
Chúng ta có phương án lọc và loại bỏ dữ liệu bị trùng lặp như sau:
+ Bước 1: Tạo thêm một cột/hàng phụ ở bên cạnh cột/hàng dùng để lọc dữ liệu
+ Bước 2: Nhập vào ô đầu tiên của cột/hàng đó công thức hàm phía dưới và gõ phím Enter:
=if(countif($B$3:B3;B3)=1;B3)
công thức lọc và loại bỏ dữ liệu trùng lặp trong bảng tính google sheets
Trong đó:
- B là tên cột có dữ liệu trùng lặp mà bạn muốn lọc.
- B3 Tên ô tính đầu tiên của cột dữ liệu đó.
+ Bước 3: Đặt con chuột vào góc dưới ô tính vừa xong tới khi thấy xuất hiện hình dấu + thì bạn hãy ấn giữ chuột và kéo hết cột để áp dụng hàm tính hàng loạt cho cột này.
Và bạn sẽ thu được kết quả như thế này đây:
+ Bước 4: Bây giờ, bạn hãy áp dụng công cụ Lọc cho cột dữ liệu kết quả (cột C) vừa thu được ở Bước 3.
– Cửa sổ điều kiện lọc xuất hiện, bạn hãy Xóa tích ở tất cả, ngoại trừ FALSE:
– Sau khi nhấp vào OK, ta sẽ thu được danh sách những Dữ liệu trùng lặp từ lần thứ 2 trở đi của bảng tính:
kết quả lọc dữ liệu bị trùng lặp lần thứ 2 của bảng tính
– Bây giờ bạn hãy xóa những dòng dữ liệu trùng lặp và thừa thãi này đi là xong.
+ Bước 5: Cuối cùng, bạn hoàn toàn có thể xóa nốt cột kết quả lọc (cột C) vừa chèn thêm như đã nói Bước 1 đi là có thể thu được một bảng tính mới hoàn toàn được thu gọn và súc tích. Không hề còn bất kỳ dữ liệu trùng lặp nào nữa. Thật tuyệt vời và nhanh chóng phải không?
Hãy tự lấy một ví dụ cho bản thân và thực hành một hai lần cho quen tay. Bạn sẽ làm chủ được kỹ năng quản lý dữ liệu bảng tính tuyệt vời này. Chúc bạn thành công!