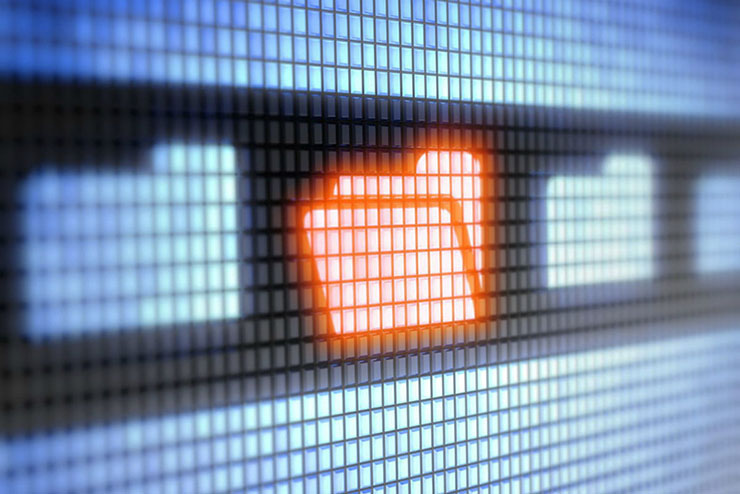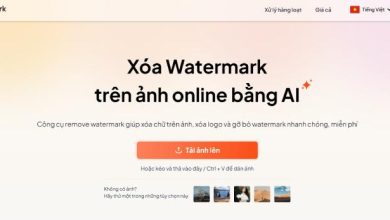Cách nén và giải nén file trong Windows 10 mà không cần WinRAR
Hướng dẫn cách nén file, folder trong Windows 10 mà không cần sử dụng winRAR, 7-Zip hay bất kỳ phần mềm hỗ trợ nén file nào khác. Giải nén file zip tùy chọn theo ý bạn…
Việc chia sẻ nhiều file có dung lượng lớn qua internet đôi khi sẽ khó khăn và rất ngốn tài nguyên. Vì thế người ta sẽ sử dụng biện pháp đó là Nén file lại và gửi…
Trước kia, với các bản windows khác thì chúng ta cần dùng tới WinRAR. Tuy nhiên, từ bản Windows 10 thì bạn không cần cài thêm phần mềm này mà vẫn có thể thực hiện việc nén và giải nén file được một cách dễ dàng. Và dưới đây là những hướng dẫn giúp bạn hiểu rõ về tính năng này. Mời bạn tham khảo:
Nội dung chính
Cách nén 1 file hoặc 1 folder trong Windows 10.
Về thao tác, việc thực hiện nén 1 file hay nén 1 folder (chứa nhiều file khác nhau) là hoàn toàn thương tự:
1 – Mở cửa sổ File Explorer của windows 10
2 – Tìm đến file/folder bạn muốn nén.
3 – Nhấp chuột phải vào file/folder đó.
4 – Nhấp chuột vào vào Send to và chuyển qua Compressed (zipped) folder trong menu hiện ra (hình dưới):
6 – File nén zip đã được tạo ra và bạn có thể đổi tên của nó theo ý muốn. Vậy là xong!
Cách nén gộp nhiều file cùng lúc
Gộp nhiều file hay nhiều folder vào nén cùng lúc chính và việc bạn chọn (bôi đen) chúng đồng thời và thực hiện thao tác nén tương tự như đã nói ở trên. Cụ thể:
1 – Mở cửa sổ File Explorer của win 10.
2 – Tìm đến vị trí các file bạn muốn nén
3 – Bôi đen chúng đồng thời. Bạn có thể ấn giữ phím Ctr kết hợp với chuột trái để có thể chọn bôi đen được nhiều file ở các vị trí khác nhau cùng lúc.
4 – Nhấp chuột phải vào bất kỳ một file nào trong danh sách đã chọn > Send to > Compressed (zipped) folder.
5 – Bây giờ một file nén duy nhất chứa tất cả các file/folder đã chọn của bạn được tạo ra. Bạn có thể đổi tên cho file Zip này và ấn Enter để kết thúc công việc.
Giải nén file zip trong Windows 10
Có 2 cách để giải nén trong windows 10.
Cách 1: Giải nén toàn bộ file bằng tính năng Extract All…
1 – Nhấp chuột phải vào file zip muốn giải nén > chọn Extract All…
2 – Trong cửa sổ mới hiện ra, bạn ấn vào Browse… để chọn vị trí folder sẽ lưu trữ các file giải nén.
3 – Ấn phím Enter hoặc nút Extract (như đánh dấu ở hình dưới) để thực hiện quá trình giải nén.
Cách 2: Mở giải nén và chỉ copy file nào bạn cần
1 – Click chuột phải vào file zip > chọn Open with… > Windows explorer
2 – Sau đó, windows sẽ mở file nén của bạn ra trong 1 cửa sổ mới. Bạn muốn lấy file nào ra thì chỉ cần kéo thả nó ra ngoài (vào thư mục khác) là được.
Kết luận
Thao tác nén file của windows 10 chính là việc hệ điều hành này sẽ quét thay thế những thông tin trùng lặp cấu tạo nên file đó, gỡ bỏ chúng và ký hiệu bằng một mã rút gọn nào đó. Sau này, khi thực hiện thao tác giải nén file đó (cũng phải trên windows 10), hệ điều hành này sẽ tiến hành quét trở lại file nén và tiến hành bổ sung dữ liệu đã bị xóa hoặc thay thế trước kia. Từ đó, dữ liệu của bạn được khôi phục trở lại như lúc ban đầu.
Việc nén file có thể áp dụng cho bất kỳ một nội dung dữ liệu nào. Đó có thể là: hình ảnh, video, file text, file cài đặt,…
Hi vọng những hướng dẫn về cách nén và giải nén file (trong win 10) không cần WinRAR trên đây sẽ hữu ích với bạn đọc. Chúc bạn thành công!