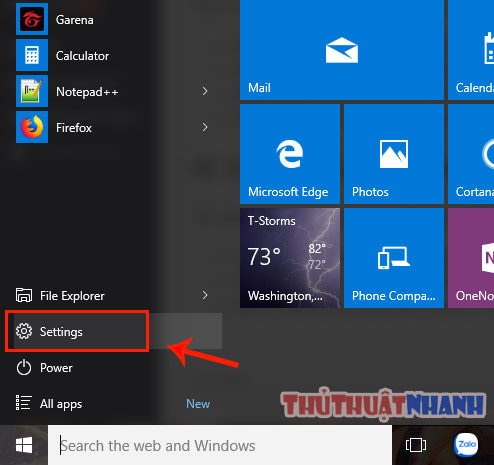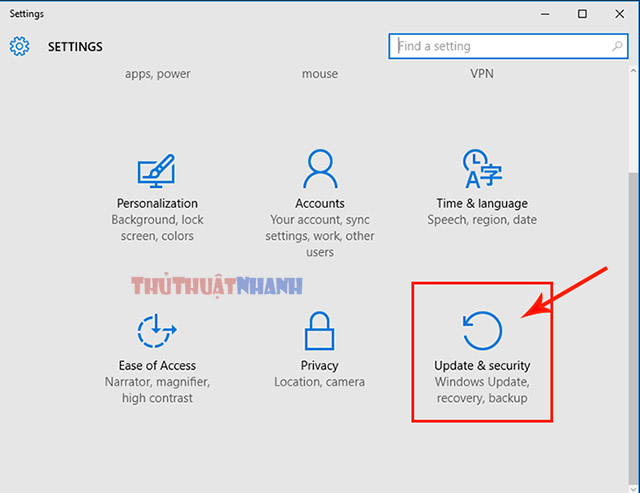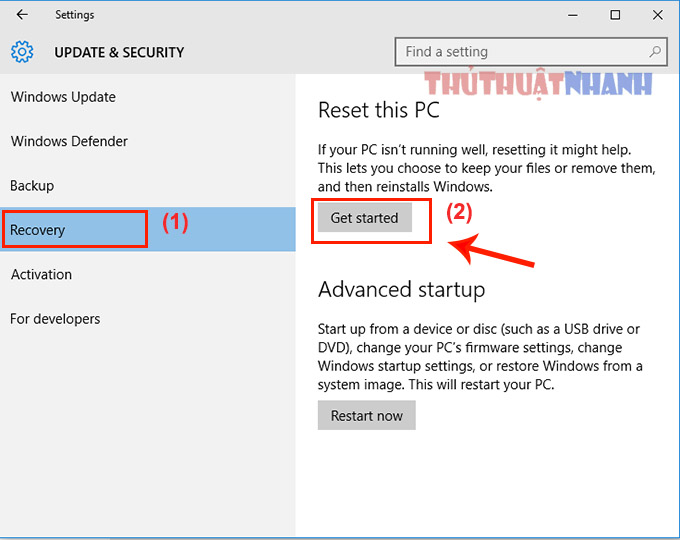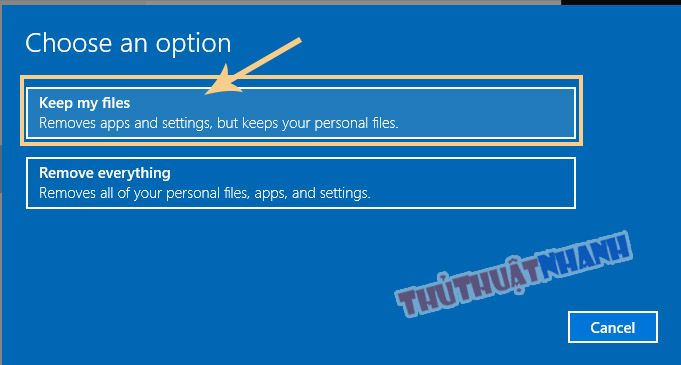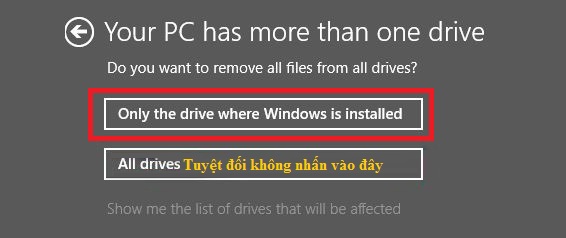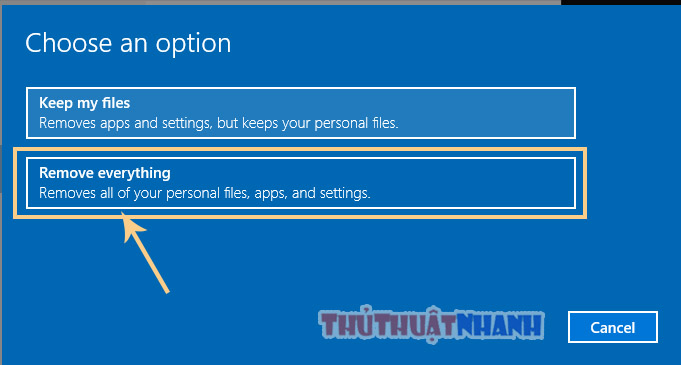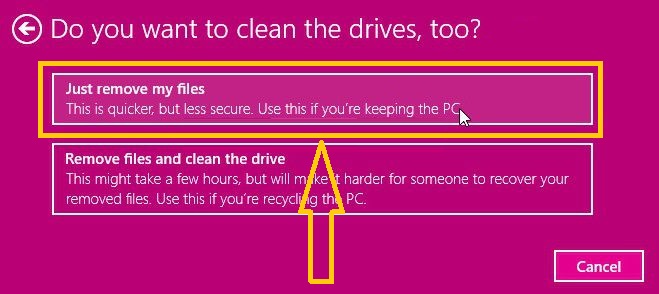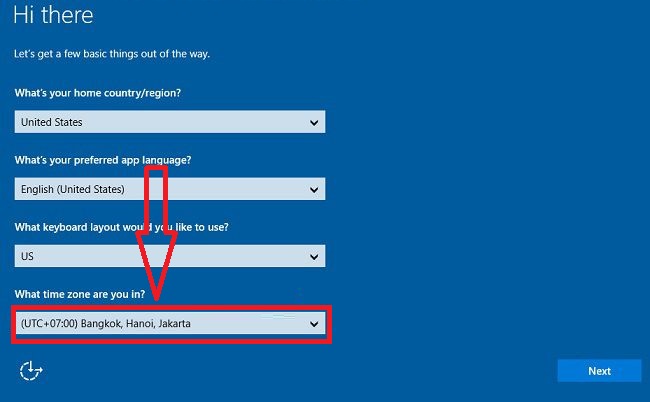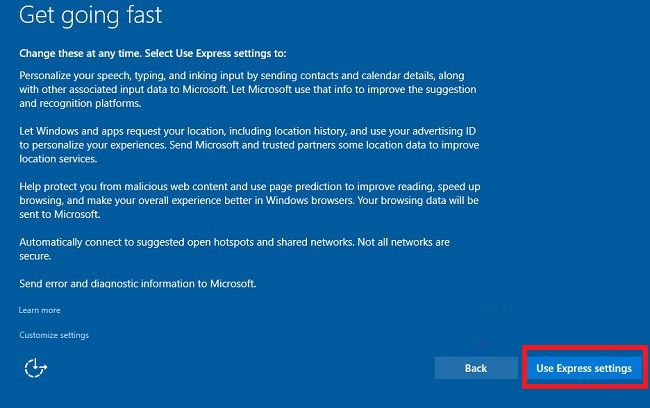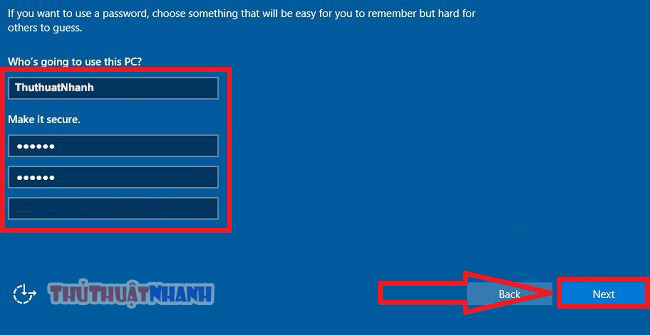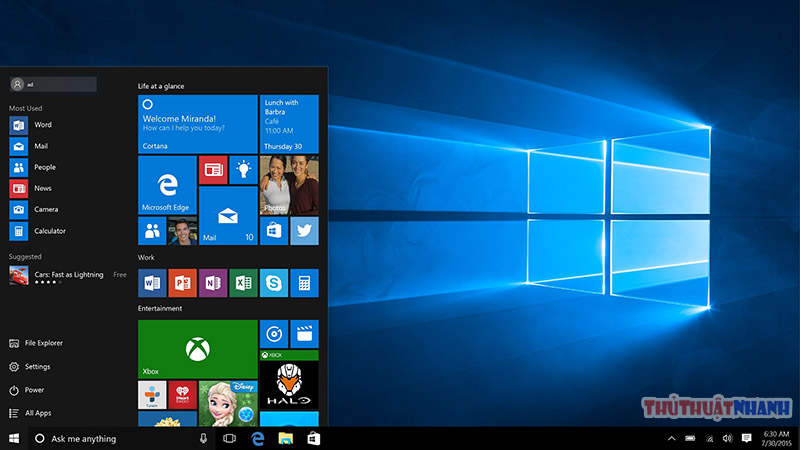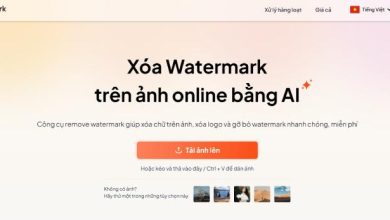Cách reset, khôi phục cài đặt gốc cho Windows 10
Hướng dẫn cách khôi phục cài đặt gốc cho Windows 10. Reset máy tính trở lại tình trạng ban đầu như vừa mới cài đặt win. Khắc phục những lỗi máy tính “khó nhằn” nhất. Bạn cũng không cần phải mang máy tính ra quán để sửa chữa hay cài lại win tốn kém làm gì..
Khi Reset windows trở lại trạng thái gốc, Microsoft vẫn cho phép bạn giữ lại tài khoản người dùng cũ trên máy. Chức năng này khá là hữu ích giúp bạn không lo lắng khi quên mất mật khẩu tài khoản hoặc key xác thực win. Mặc dù vậy, bạn cũng nên cẩn trọng khi thực hiện, tránh cho việc xóa hết các tài liệu quan trọng của bản thân đi nhé. Dưới đây là những lưu ý mà bạn cần nắm rõ trước khi bắt tay vào thực hiện.
Nội dung chính
I. Reset hệ điều hành máy tính là gì?
Khôi phục cài đặt gốc Windows 10 (reset máy tính) là hành động xóa mọi dữ liệu về ứng dụng, cài đặt hệ thống được chúng ta thêm vào từ sau khi cài đặt win. Bạn cũng có thể tùy chọn xóa đi tất cả những dữ liệu có trên ổ cứng và cả virus (nếu có) trên máy.
Nếu bạn đã từng khôi phục cài đặt gốc cho điện thoại smartphone rồi thì chắc chắn sẽ không cảm thấy xa lạ với khái niệm này. Đối với máy tính, sau khi reset lại hệ điều hành windows sẽ có những vấn đề sau:
- Có 2 tùy chọn reset máy là: Xóa toàn bộ dữ liệu (tất cả file và các cài đặt bị xóa bỏ) và Bảo lưu file của bạn (bảo lưu file người dùng trong thư mục Users của ổ C).
- Tất cả trình cắm, phần mềm, ứng dụng, Driver sẽ bị xóa bỏ hoàn toàn khỏi máy tính.
- Những tài khoản người dùng thêm vào sẽ bị xóa bỏ.
- Đưa máy tính trở lại trạng thái mặc định ban đầu. Giống như khi bạn vừa mới cài windows 10/8.
II. Hướng dẫn cách Reset windows 10, windows 8
Quá trình reset windows 10 không có quá nhiều bước. Tuy nhiên, bạn cần đợi khoảng 40 phút để máy tính rà soát và thiết lập lại hệ điều hành. Chúng ta làm như sau:
Bước 1:
– Vào Start > Settings:
– Sau đó chọn vào Update & Security hình dưới:
– Cửa sổ Settings xuất hiện. Bạn chọn vào mục Recovery. Sau đó ấn vào nút Get Started để reset windows 10:
Bước 2: Lúc này chúng ta có 2 lựa chọn để reset máy:
1. Keep my files (Giữ lại file cá nhân khi reset win)
Sau khi chọn vào “Keep my files” hệ thống sẽ đưa ra danh sách các phần mềm, chương trình bị loại bỏ trong quá trình khôi phục cài đặt gốc. Bạn chỉ việc ấn vào “Next” cho các bước tiếp theo. Cuối cùng ấn vào “Reset” để quá trình này bắt đầu là xong.
Bây giờ, bạn chỉ cần ngồi đợi cho máy tính khởi động và thực hiện quá trình thiết lập lại hệ điều hành windows 10/8 là xong. Thời gian chờ có thể lâu lâu chút (~30 phút), nên bạn nhớ giữ nguồn điện của máy ổn định nhé!
Lưu ý: Trường hợp xuất hiện bảng thông báo dưới đây thì bạn hãy chỉ chọn vào dòng “Only the drive where Windows is installed” thôi nhé.
2. Remove everything (Xóa toàn bộ, làm mới hoàn toàn)
Với lựa chọn này, toàn bộ dữ liệu, tài liệu, phần mềm có trên máy ở bất kỳ phân vùng ổ cứng nào cũng sẽ bị xóa sạch. Máy tính sau khi reset sẽ chỉ còn lại Windows 10 được làm mới mà thôi.
Bước 3: Bạn đợi nó chạy một lát thì sẽ thấy có một cửa sổ xuất hiện. Nó hỏi bạn xem bạn muốn xóa dữ liệu theo kiểu như thế nào:
- Just remove my files (khuyên dùng): Xóa nhanh các file của bạn nhưng sẽ lưu lại cái “bóng” của chúng trên ổ cứng. Sau này, bạn có thể khôi phục lại được nhờ các phần mềm phục hồi dữ liệu. (nếu chẳng may có tài liệu quan trọng nào đó mà bạn quên chưa bảo lưu thì vẫn còn cơ hội phục hồi lại)
- Remove files and clean the drive: Xóa sạch hoàn toàn tất cả dữ liệu có trên ổ cứng. Bạn không thể khôi phục lại tài liệu cũ bằng phần mềm phục hồi dữ liệu (nếu chẳng may xóa nhầm tài liệu quan trọng nào đó).
Bước 4: Nhấp vào một tùy chọn ở bước 3. Sau đó nó sẽ hỏi lại một lần nữa rằng bạn có chắc chắn hay không. Bạn chỉ cần ấn vào nút Reset là xong:
– Bây giờ bạn hãy cà phê cà pháo hay chè cháo gì thì làm đi trong khi chờ máy tính khởi động lại và bắt đầu quá trình khôi phục hệ điều hành của nó.
Bước 5: Sau khoảng 20-30 phút chờ đợi. Máy tính sẽ khởi động win và yêu cầu bạn nhập các thông tin thiết lập ban đầu cho hệ điều hành mới:
– Chọn ngôn ngữ và múi giờ cho windows 10:
– Áp dung các thiết lập windows 10 một cách nhanh chóng như mặc định của Microsoft. Chọn vào “Use Expres settings”:
– Chọn xem ai là người sở hữu máy tính:
– Nếu bạn có tài khoản Microsoft thì đăng nhập, không thì ấn vào “Skip this step” để bỏ qua bước này:
– Nhập tên người dùng trên máy tính của bạn:
– Đến đây là XONG. Bạn sẽ được đưa về màn hình làm việc chính của máy tính như vẫn thường thấy:
II. Tại sao cần khôi phục cài đặt gốc cho máy tính?
Bạn chắc chắn sẽ tò mò là trường hợp nào thì cần phải khôi phục cài đặt gốc cho hệ điều hành máy tính? Mình có thể nói là: “Mọi trường hợp đều có thể thực hiện”. Tuy nhiên, thường thì chỉ khi phát sinh các lỗi chúng ta mới phải sử dụng biện pháp mạnh tay này đúng không ạ?
Dưới đây là những trường hợp bạn nên áp dụng biện pháp reset máy tính:
- Máy tính bị nhiễm virus, máy hoạt động bất thường, thường hay có thông báo lỗi, hỏng…
- Máy tính cài quá nhiều phần mềm, trình cắm dẫn tới bị quảng cáo tự động quấy rối mà bạn không thể gỡ chúng ra được.
- Máy tính sử dụng đã lâu ngày, dẫn tới tình trạng win bị lỗi, không khởi động được máy…
- Máy tính hết bộ nhớ, hoạt động “chậm như rùa”…
IV. Ưu điểm của biện pháp này là gì?
Sử dụng phương pháp reset máy tính kiểu này có rất nhiều tiện lợi. Trong đó mình có thể liệt kê ra một vài ý như sau:
- Cực kỳ đơn giản, nhanh chóng. Khắc phục các lỗi hệ điều hành được tạo ra bởi virus một cách nhanh chóng.
- Quá trình khôi phục hệ điều hành hầu như không phát sinh thêm bất kỳ lỗi nào cả.
- Người dùng không chuyên cũng có thể thực hiện được. Và không cần thêm bất kỳ công cụ hỗ trợ nào khác.