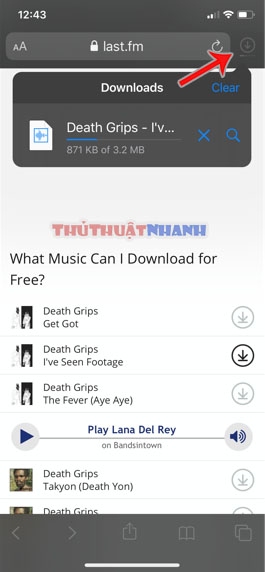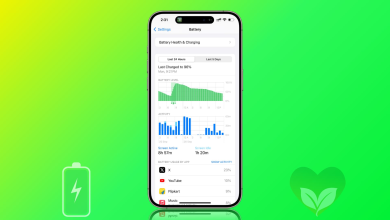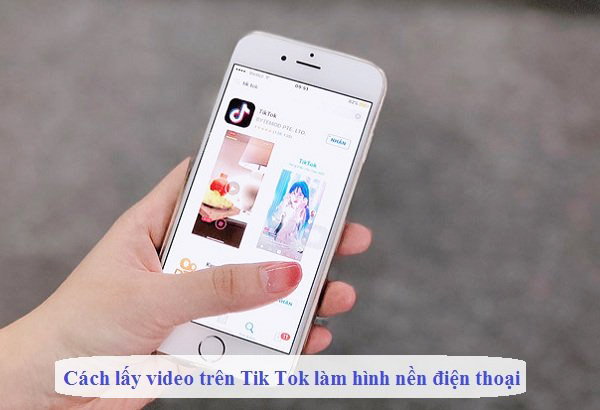Cách tải file cho iPhone, iPad từ internet trên Safari
Một trong những lý do khiến cho nhiều người dùng thông thường ái ngại khi dùng iPhone, iPad đó là việc tải file, tải nhạc từ trên internet về máy rất khó. Hiện tại với phiên bản IOS 13 mới nhất (2019) thì vấn đề này đã được Apple giải quyết. Tuy nhiên, với nhiều bạn vẫn còn đang dùng các phiên bản trước đó như IOS 12 thì chúng ta phải làm như thế nào để tải file về iPhone của mình?
Bài viết này, ThuthuatNhanh.com sẽ chia sẻ tới bạn phương pháp tải file trên internet về máy iphone, iPad bằng trình duyệt Safari. Bài viết sẽ đề cập tới cả phiên bản iOS 12 và iOS 13/iPadOS. Mời bạn đọc tham khảo:
Nội dung chính
I. Làm thế nào tải file về iPhone sử dụng iOS 12.
Nếu tập tin bạn đang cần tải về thuộc những định dạng thông dụng như Word, PDF, Excel, .zip, .mov,… tất cả đều được có thể tải về trên thiết bị iOS
Apple sẽ cho phép bạn lưu trữ tất cả các loại file trên iCloud. Bạn có thể đăng kí thêm tài khoản Dropbox và Google Drive để sử dụng thử nghiệm các ứng dụng này trước khi quyết định mua thêm dung lượng lưu trữ.
Để tải file về iPhone trên iOS 12 ta làm như sau:
- Sử dụng trình duyệt Safari để tìm đến tập tin bạn muốn tải về.
- Sau đó, nhấn chọn biểu tượng “Chia sẻ”.
- Từ bảng, bạn có thể chọn “Save to Dropbox”. Click chọn và bạn sẽ kích hoạt được Dropbox.
- Bây giờ, hãy chọn Save. Bạn có thể lựa chọn thư mục lưu trữ cho tập tin và cuối cùng tiếp tục nhấn chọn “Save”
Như vậy, với thao tác lưu trữ vào iCloud hoặc bên thứ 3 như Dropbox hoặc Google Driver. Bạn hoàn toàn có thể truy xuất dữ liệu đã tải về iphone, ipad thông qua các tiện ích tương ứng của chúng. Đặc biệt hơn, giờ đây bạn cũng có thể truy cập và quản lý những tệp tin lưu trữ đó từ bất kỳ nơi nào thông qua máy tính hoặc các smartphone Android.
Tuy hơi có loằng ngoằng đường vòng, xong dùng nhiều là bạn sẽ quen tay thôi. Hãy chịu khó khắc phục, hoặc bạn hãy nâng cấp hệ điều hành của máy lên iOS 13 thì chúng ta quản lý tệp tin lưu trữ sẽ thuận tiện hơn nhiều.
II. Hướng dẫn cách tải file trên Safari của iOS 13, iPadOS.
Phiên bản iOS 13 và iPadOS mới đây của Apple đã cho phép người dùng truy xuất và lưu trữ tệp tin vào ổ cứng của máy. Và càng tuyệt vời hơn khi bạn cũng có thể tạo ra các folder khác nhau để phân loại dữ liệu của mình nữa. Thay đổi này của Apple tuy không có gì mới mẻ khi so với các thiết bị Android. Xong, với tín đồ của táo khuyết thì nó thực sự là một tin tức đáng mừng.
Bạn biết đấy! Từ trước tới giờ, Apple vốn nổi tiếng về việc bảo mật an ninh máy, nên người ta không thể dễ dàng truy xuất dữ liệu từ trong ổ cứng của thiết bị iOS.
Nói về phương pháp tải file về iphone, iPad chạy iOS 13. Chúng ta sử dụng trình duyệt Safari mặc định của nhà táo khuyết:
Bước 1: Sử dụng trình duyệt Safari truy cập vào trang chứa liên kết download tệp tin A. Bạn hãy ấn vào liên kết tải về đó.
Bước 2: Một cửa sổ sẽ bật lên hỏi xem bạn có phải muốn download tệp tin A về máy hay không. Bạn nhấp vào nút DOWNLOAD là xong.
Bước 3: Bây giờ, Safari sẽ chuyển sang quá trình tải trong nền. Nếu để ý thì lúc này bạn sẽ thấy xuất hiện nút quản lý file download (hình mũi tên đi xuống) ở góc trên bên phải của trình duyệt Sanfari, bên cạnh ô URL (hình dưới):
Chạm vào nút này, nó sẽ chuyển bạn sang một trang quản lý tất cả các file đã tải xuống.
Bước 4: Trong trang quản lý này, bạn có thể xem tiến trình tải xuống, tốc độ tải… Nếu muốn tạm dừng lại quá trình download, bạn chỉ cần nhấn vào nút X ở bên cạnh nó là xong. Khi muốn tiếp tục, bạn chỉ cần nhấn vào biểu tượng chạy tiếp là xong.
Lưu ý: Bạn có thể tải xuống đồng thời nhiều file một lúc.
Bước 5: Để xóa tải xuống của một file nào đó. Bạn chỉ cần vuốt tên của nó từ phải sang trái. Rồi ấn vào nút Xóa là xong.
Bước 6: Quá trình download file đã hoàn tất. Bạn có thể mở file đó bằng cách ấn trực tiếp vào nó. Hệ điều hành iOS 13 sẽ đưa ra các gợi ý mở trong các ứng dụng tương thích với định dạng của file đó. Bạn chỉ cần chọn mở nó trong ứng dụng nào là xong.
Trường hợp không có gợi ý. Bạn có thể nhấn vào nút Chia sẻ để mở trong ứng dụng tương thích một cách thủ công là được.
Như vậy, quá trình tải file và quản lý các tệp đã tải về trên Safari của iOS 13/iPadOS khá tương tự như chúng ta thường thấy trên các trình duyệt của máy tính. Giờ đây, bạn có thể tải về bất kỳ một file nào đó trên internet về iPhone, iPad của mình mà không cần phải băn bó vì rườm rà nữa rồi nhé!
Cách thay đổi vị trí thư mục tải xuống mặc định cho Safari (iOS 13)
Mặc định thì mọi thứ bạn dùng Safari tải về đều sẽ được chuyển vào thư mục “Tải Xuống” trên iCloud. Tuy nhiên, iCloud cho dung lượng miễn phí có 5GB thôi. Mà nếu con máy của bạn có bộ nhớ thừa thãi hàng chục GB thì chúng ta cũng có thể tải thằng vào ổ cứng của máy luôn cho tiện. Chả tội gì phải tốn tiền mua thêm dung lượng lưu trữ cho iCloud phải không?
Cách để thay đổi vị trí thư mục tải xuống mặc định sang bộ nhớ máy của iPhone, iPad: Cài đặt -> Tải xuống (trong phần Chung) -> Trên iPhone của tôi (On My iPhone)

Cách làm này sẽ khiến các file tải về máy của bạn được chuyển đến thư mục “Tải xuống” trên ổ cứng của iPhone, iPad. Điều tuyệt vời nữa là bạn có thể lưu vào một folder nào được được tạo ra trên máy bằng cách ấn vào tùy chọn KHÁC (Other).
Cách tải file mà không cần mở liên kết trong tab mới
Có nghĩa là bây giờ bạn không cần chờ trình duyệt mất thời gian mở tab mới nữa, mà ngay lập tức chuyển sang download file chứa trong liên kết đó luôn.

Bạn chỉ cần nhấn và giữ tay trên đường dẫn tới file tải về đó. Chọn vào nút Tải xuống tệp được liên kết (Download Linked File)
Ngay lập tức, file đó sẽ được tải xuống trong nền của trình duyệt Safari.
Quá trình tải file trên Safari hoàn toàn được diễn ra trong nền hệ điều hành. Bạn có thể tắt màn hình iPhone, iPad để làm việc khác trong thời gian chờ đợi file được download xong. Thật sự là tiện ích vượt trội hơn hẳn các ứng dụng khác mà ta đã biết!