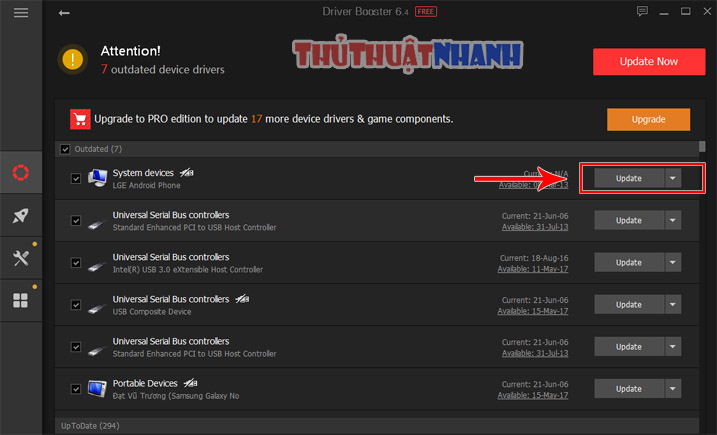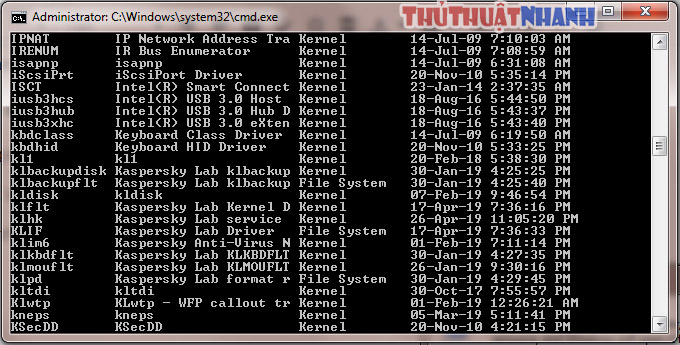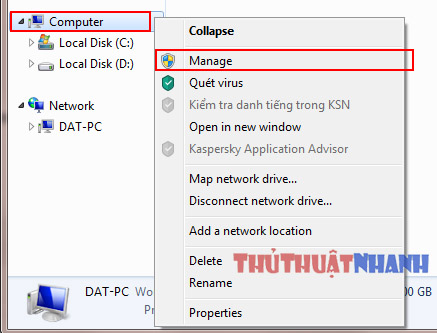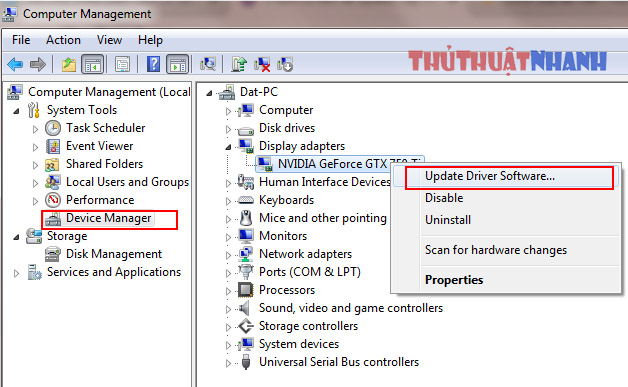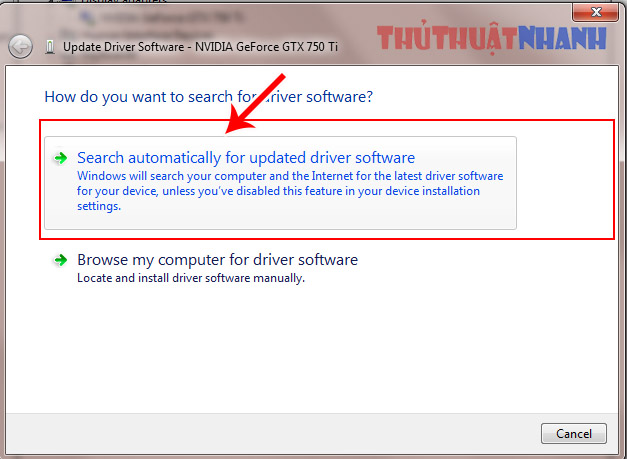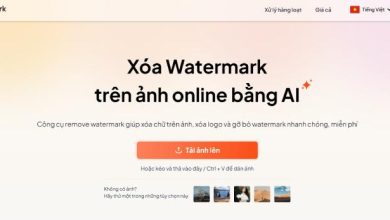Hướng dẫn cập nhật, update Driver cho máy tính
Hướng dẫn cách cập nhật driver cho máy tính. Khắc phục tình trạng máy bị đơ-giật, lỗi âm thanh, mất kết nối mạng… Update driver máy tính tự động, nhanh chóng bằng phương pháp đơn giản dễ làm nhất… Mời bạn tham khảo
- Driver máy tính là trình điểu khiển giúp phần cứng máy tính (ổ cứng, ram, loa, màn hình…) của bạn giao tiếp được với hệ điều hành (Windows, Linux, Mac..)
Nội dung chính
Cách cập nhật Driver cho máy tính
Để update driver cho máy tình của bản thân. Trước hết bạn cần phải biết được máy tính của bạn đang sử dụng những Driver gì. Sau đó kiểm tra xem các trình điều khiển đó đã có phiên bản cập nhật mới hay chưa để tải về. Cuối cùng chúng ta mới cài đặt bản cập nhật đó vào máy tính. Chúng ta có những phương pháp sau đây:
1. Sử dụng phần mềm thứ 3 để cập nhật driver máy tính
Đây có thể coi là phương án nhanh chóng và tối ưu nhất để update driver cho máy tính mà bạn nên chọn.
– Để thực hiện, trước tiên bạn hãy tải và cài đặt các phần mềm như: Driver Booster 2, Driver Easy, SlimDrivers, Driver Magician Lite,..
Các phần mềm này sẽ thông báo cho bạn biết có những phiên bản driver nào nên cập nhật. Hoặc, chúng ta làm thủ công bằng cách bấm vào nút Scan để chương trình quét toàn bộ driver của máy. Tiếp đó, nó sẽ đưa ra danh sách các driver hỏng hoặc lỗi thời mà bạn cần phải update bổ sung.
Điểm thú vị khi sử dụng phần mềm thứ 3 kiểu như thế này là nó giúp bạn tải về và tự động cài đặt bản cập nhật driver vào máy luôn mà chúng ta không phải làm thêm nhiều thao tác khác. Rất nhanh chóng và tiện lợi.
Bạn có thể sử dụng bản Free hoặc bản Trial của những phần mềm này và hoàn toàn không phải lo lắng vấn đề kinh phí nhé. Tất nhiên, nếu trong khả năng của bản thận, thì bạn hãy đăng ký một phiên bản PRO chắc chắn sẽ tốt hơn rất nhiều rồi.!
2. Cập nhật driver máy tính thông qua Windows Update.
Về cơ bản, hệ điều hành Windows bản quyền, nó sẽ tự động cập nhật các driver cần thiết trong máy tính của bạn mỗi khi nhà phát hành ra phiên bản update mới nhất. Đặc biệt với Win 10 như hiện nay thì công việc này hoàn toàn tự động và bạn không phải làm gì cả.
Trường hợp xuất hiện các lỗi do driver gây nên. Bạn có thể mở tính năng Windows Update để cập nhật driver cho máy tính của mình. Bạn chọn No, let me choose what to do > Always install the best driver software from Windows Update rồi lưu lại bằng nút Save Changes để áp dụng thay đổi. (hình trên)
3. Cập nhật driver thông qua Device Manager
Phương án này thì tương đối thủ công một chút:
Bước 1: Lấy danh sách các driver hiện có trong máy bằng cách:
– Ấn nút Windows + R trên bàn phím. Tiếp đó, gõ cmd vào ô tìm kiếm rồi ấn Enter.
– Gõ vào cửa sổ cmd dòng lệnh: driverquery rồi ấn Enter. Máy tính sẽ dẫn xuất danh sách các driver với thời gian cập nhật gần nhất trên máy tính của bạn. Dựa vào những thông tin này bạn có thể biết được những driver nào đã cũ và có khả năng lỗi thời.
Bước 2: Từ việc có danh sách các Driver cũ cần update. Bạn có thể dựa vào đó để cập nhật thủ công cho chúng.
– Nhấp chuột phải vào biểu tượng My Computer -> Manage
Bạn sẽ thấy cửa sổ Computer Management xuất hiện. Nhấp vào ô Device Manager.Trong hình dưới, bạn nhìn ô bên phải. Đó là bảng tập hợp tất cả các thành phần cứng của máy tính sử dụng driver. Bạn chỉ cần nhấp vào mũi tên nhỏ bên cạnh đó là xem được chi tiết các driver cần thiết cho thành phần đó.
– Tìm đến phần driver bạn muốn cập nhật. Sau đó, nhấp chuột phải vào nó rồi chọn Update Driver Sofware (hình trên).
Cửa sổ lựa chọn hiện lên. Bạn chọn vào “Search automatically for update driver sofware” như ảnh chụp phía dưới:
Khi ấy, hệ điều hành Windows sẽ tìm kiếm bản cập nhật driver đó một cách tự động và đề xuất. Trong trường hợp bạn đã tải về bản cập nhật đó bằng tay. Thì có thể chọn vào khung “Browser my computer for driver sofware” ở phía dưới (hình trên).
Vậy là với biện pháp này. Chúng ta sẽ khá là vất vả trong việc tìm kiếm và cập nhật phiên bản mới nhất cho các driver cũ. Mặc dù cồng kềnh, xong nó là cơ bản nên mình vẫn giới thiệu ở đây để bạn tham khảo thêm. Về chủ quan thì mình vẫn khuyến nghị bạn sử dụng phương án số 1 – sử dụng phần mềm thứ 3 để update driver.
Trên đây là những hướng dẫn cơ bản về việc cập nhật driver cho máy tính. Hi vọng nó sẽ hữu ích. Chúc bạn thành công!