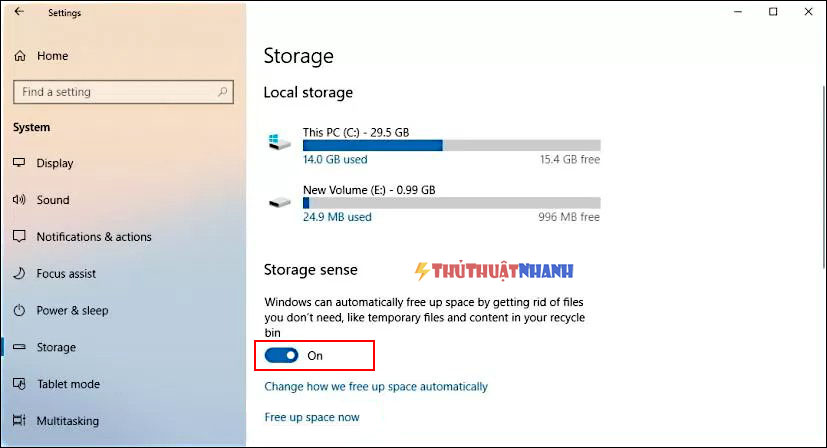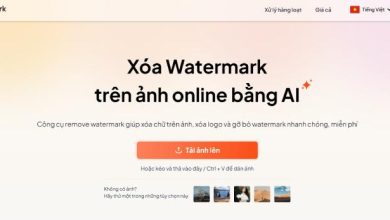Tăng tốc Windows 10 toàn diện bằng những mẹo đơn giản
Cách tăng tốc windows 10 toàn diện từ A-Z một cách nhanh chóng với những thao tác đơn giản. Hướng dẫn tăng tốc Windows 10 chi tiết qua hình ảnh minh họa…
Sau khi sử dụng một thời gian, windows 10 bắt đầu xuất hiện tình trạng làm việc trì trệ. Mặc dù đây là tình trạng chung nhưng nó cũng sẽ gây khó chịu khi bạn phải hoàn thành công việc sớm và làm giảm năng suất làm việc của bạn. Vậy nên, Thủ Thuật Nhanh sẽ đưa ra giải pháp giúp tăng tốc windows 10 một cách toàn diện.

Hiện nay, Microsoft phát triển và phân phối 2 phiên bản của hệ điều hành windows 10: windows 10 pro và windows 10 home. Nếu so sánh thì 2 phiên bản này có nhiều điểm khác nhau nhưng điều đó không ảnh hưởng tới cách chúng ta tăng tốc windows 10. Vậy nên có thể nói, những cách dưới đây sẽ dùng chung cho cả 2 phiên bản windows 10. Nếu bạn quan tâm thì hãy tham khảo nhé!
Nội dung chính
Hướng dẫn tăng tốc Windows 10 bằng những mẹo đơn giản
1. Gỡ cài đặt Crapware
Mặc dù tình hình này đang được cải thiện, phần mềm không cần thiết được cài đặt sẵn bởi các nhà sản xuất máy tính vẫn còn là một vấn đề. Cách đây vài năm, một nhóm đã thực hiện một thử nghiệm trên một chiếc máy tính Lenovo mới được cài đặt sẵn 20 chương trình. Đôi khi đang sử dụng, những chương trình ấy sẽ đột nhiên xuất hiện trên màn hình và làm gián đoạn công việc. Đồng thời, nhiều chương trình khi khởi động sẽ chiếm các chu kì RAM và CPU. Vậy nên, nếu muốn chấm dứt tình trạng này, bạn chỉ cần nhấp chuột phải vào bất kỳ ứng dụng nào không mong muốn trong Start và chọn “Gỡ cài đặt”. Bạn cũng có thể tìm ra những “thủ phạm” bằng cách sắp xếp các ứng dụng đã cài đặt sẵn theo tên nhà sản xuất máy tính của bạn. Khi bạn tìm thấy các ứng dụng rác mà bạn không mong muốn thì bạn có thể gỡ cài đặt chúng đi.
2. Dọn dẹp ổ đĩa của bạn
Sau một khoảng thời gian sử dụng, bạn sẽ lưu trữ những tệp không cần thiết hay có những khoảng thời gian làm việc bận rộn nên không chú ý tới “Thùng rác”. Vậy nên, số lượng tệp không cần thiết sẽ ứ đọng và nhiều lên từng ngày. Việc này sẽ khiến cho windows của bạn làm việc chậm chạp đi phần nào. Chính vì vậy, hãy bắt tay dọn dẹp nó nhé!
Ở khung tìm kiếm, bạn gõ Disk Cleanup. Tiện ích Disk Cleanup sẽ được mở ra, đây là một tiện ích đáng tin cậy của windows qua nhiều thế hệ hệ điều hành. Disk Cleanup tìm thấy các tệp không mong muốn như: tệp tạm thời, các trang web ngoại tuyến và các tệp cài đặt trên máy tính của bạn. Bạn có thể chọn xóa bỏ chúng cùng một lúc.
→ Xem thêm: Dọn Rác tự động cho máy tính Windows 10 hiệu quả với Disk Cleanup
Tiện ích này cũng nhắc nhở bạn nếu Thùng rác đang đầy, tuy nhiên điều này sẽ ảnh hưởng tới tốc độ của máy khi ổ đĩa gần đầy.
Chúng ta thậm chí có một cách làm cho windows 10 tự động giải phóng các tệp tin tạp thời và các mục trong Thùng rác bằng cách bật tùy chọn Storage Sense như ở hình dưới:
3. Cài đặt tiện ích Tune-Up
Kỹ thuật viên Jeffrey Wilson của PCMag đã đánh giá một cách tỉ mỉ sự tăng tốc hệ thống và các tiện ích dọn dẹp của bên thứ ba đối với Windows 10. Ông thấy rằng chúng hầu hết làm tăng hiệu suất của PC, ngay cả khi đó chỉ là cách cải thiện một chút hiệu năng. Tất nhiên, có rất nhiều tệp độc hại giả mạo đã tuyên bố có thể tăng tốc windows của bạn, vì vậy hãy chắc chắn tìm hiểu kĩ danh sách các sản phẩm được thử nghiệm của Wilson.
4. Sử dụng Troubleshooter
Trước hết, mở Control Panel và tìm kiếm Troubleshooter. Trong System and Security, chạy Troubleshooter và nó có thể tìm ra các nguyên nhân dẫn tới sự chậm chạp của windows 10 trên máy tính. Để có biện pháp tốt nhất, bạn nên chạy Troubleshooter khác, bao gồm Search and Indexing, Hardware and Devices, và Windows Store Apps. Đồng thời, bạn có thể truy cập System and Security, chọn Security and Maintenance, nhấp Maintenance và Start Maintenance. Điều này tự động xảy ra theo lịch trình nhưng nếu bạn gặp sự cố bị chậm lại thì có thể thử.
5. Thay đổi Power Setting thành High Performance để tăng tốc độ windows 10
Tất nhiên, đây không phải cách hay nếu bạn muốn tiết kiệm năng lượng điện, nhưng nó có thể tăng tốc hiệu suất làm việc của máy tính. Đi tới Control Panel, chọn System and Security, rồi chọn Power Options. Ở đây, nhấp mũi tên ở bên phải để “hiển thị các gói bổ sung” và chọn High Performace.
6. Nâng cấp, thay ổ cứng HDD bằng ổ cứng SSD
Đã có rất nhiều bài thử nghiệm chỉ ra rằng tốc độ của ổ cứng SSD nhanh hơn tốc độ của ổ cứng HDD rất là nhiều. Hơn nữa, hiện nay, giá cả của ổ cứng SSD cũng không còn đắt đỏ như lúc ban đầu nữa. Vậy nên, việc sắm một ổ cứng SSD là một điều cần thiết đối với máy tính.
7. Nâng cấp RAM
Về hiệu năng, trong hầu hết các trường hợp, hệ thống tỏ ra chậm chạp nếu bạn chạy nhiều tác vụ cùng lúc, đó là thời điểm RAM bị tiêu tốn nhiều nhất. Khả năng đa nhiệm của máy tính phụ thuộc khá lớn vào RAM, và nếu bạn vừa chơi game, vừa lướt web, vừa xem phim (sử dụng nhiều màn hình), hãy đảm bảo dung lượng RAM bạn có đáp ứng được từng ấy tác vụ một lúc. Còn nếu không, bạn hãy nâng cấp RAM cao hơn sao cho đáp ứng được nhu cầu sử dụng của bản thân để giúp máy tính tăng tốc độ làm việc nhé.
Trên đây là một số cách giúp bạn tăng tốc cho windows 10 toàn diện mà Thủ Thuật Nhanh đã cung cấp cho bạn. Ngoài ra, bạn vẫn cần trang bị thêm cho bản thân những kiến thức về máy tính để sử dụng máy tính của bạn một cách hiệu quả nhất nhé!