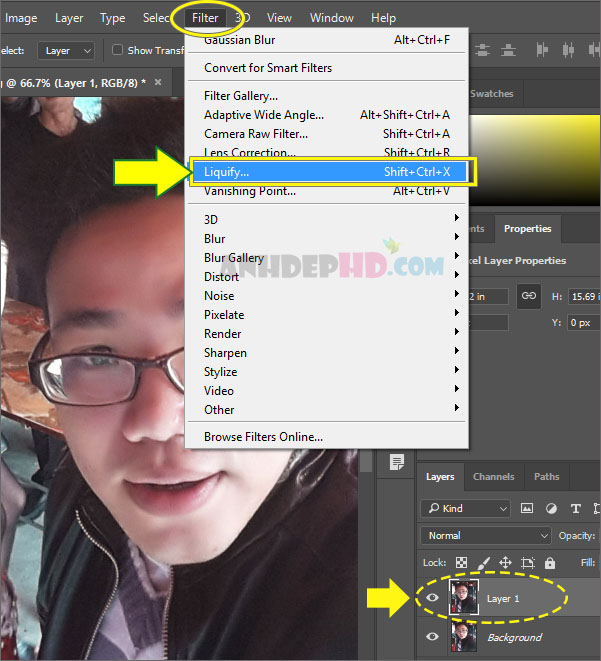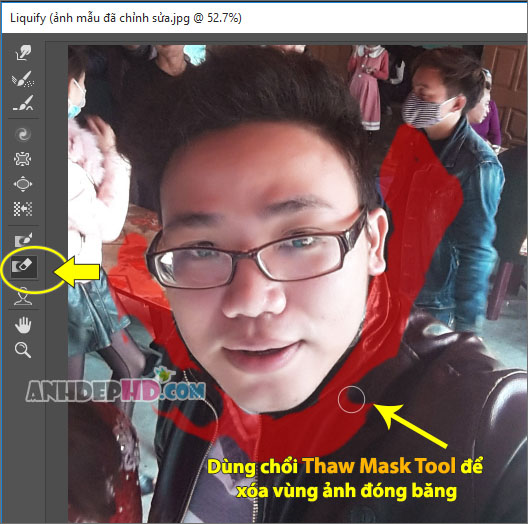Cách chỉnh sửa khuôn mặt toàn diện với Liquify trong Photoshop
Công cụ Liquify trong Photoshop cho phép bạn chỉnh sửa nhanh chóng các thành phần trên khuôn mặt như: trán, mắt, mũi, miệng, cằm, má, bề ngang dọc…
Nó có thể giúp bạn xử lý thu gọn, kéo dãn các thành phần trên thông qua thanh trượt kéo thả tương ứng. Vừa chỉnh sửa vừa xem thử rất trực quan, dễ làm.
Và bài viết này của mình sẽ trình bày khái quát cách thức để bạn dùng công cụ Liquify của Photoshop để làm đẹp cho khuôn mặt một cách nhanh chóng như vậy. Mời bạn theo dõi nhé!
*Chú thích: Các hướng dẫn được mình thực hiện trên phiên bản Photoshop CC 2017 chạy trên hệ điều hành Windows 10.
Nội dung chính
Cách chỉnh sửa khuôn mặt bằng Photoshop nhanh chóng
+ Bước 1: Mở ảnh và nhân bản nó thành Layer 1
Sau khi kéo thả ảnh vào Photoshop, bạn ấn tổ hợp phím Ctr + J để nhân bản nó thành Layer 1:
Chúng ta sẽ chỉnh sửa trên Layer 1 để nếu chẳng may, có lỡ tay làm hỏng hình, thì ta vẫn còn giữ được bức ảnh gốc (layer Background) để làm lại một lần nữa. Bạn nhớ nhé, đây là một thao tác cơ bản và nên áp dụng mỗi khi bạn có ý định xử lý ảnh bằng phần mềm Photoshop.
+ Bước 2: Mở Liquify và chỉnh sửa khuôn mặt
– Chọn vào Layer 1 vừa tạo, tiếp đó, trên thanh menu, bạn vào Filter > Liquify... giống như ảnh minh họa dưới đây.
– Cửa sổ Liquify mở lên, bạn hãy để ý vào các chức năng bên tay phải của nó. Đây là nơi cho phép bạn sử dụng các thanh trượt để tinh chỉnh các thành phần của khuôn mặt trong bức ảnh:
Cách chỉnh sửa khuôn mặt với Liquify trong Photoshop
Như ở trong hình phía trên, mình đã đánh dấu rất rõ ràng khu vực dùng để tinh chỉnh cho khuôn mặt của bức ảnh chân dung.
Bạn chủ yếu điều chỉnh tại vùng Face-Aware Liquify, trong đó:
- Eyes: chỉnh sửa mắt: Mắt to/nhỏ, dài/ngắn, xếch nghiêng trái/phải hay không? khoảng cách 2 mắt,…
- Nose – chỉnh sửa mũi: Mũi cao/thấp (dài/ngắn), mũi nhỏ hay to.
- Mouth – chỉnh sửa miệng: Miệng cười/buồn, môi trên và môi dưới dày/mỏng ra sao, miệng thu gọn/to, môi mở/khép,…
- Face Shape – Chỉnh sửa kích thước khuôn mặt: trán cao/thấp, chiều dài khuôn mặt ngắn/dài, thu gọn cằm (v-line) hay không. bề ngang tổng thể mặt béo/gầy.
*Lời khuyên: Bạn không nên chỉnh các thông số một cách quá đà, vì làm như vậy sẽ khiến khuôn mặt trong ảnh trở nên không thật và không khớp với các phần còn lại của bức ảnh.
– Hãy kết hợp với việc sử dụng công cụ Forward Warp Tool (như chú thích ở ảnh trên) để nắn chỉnh các vị trí trên khuôn mặt sao cho nó càng trở lên đẹp hơn.
– Tích hoặc bỏ tích tại nút Preview để xem thử sự thay đổi của ảnh đang chỉnh sửa so với ảnh gốc của chính nó.
Và đây là so sánh kết quả làm việc từ ảnh mẫu trong bài viết của mình:
cách chỉnh sửa kích thước khuôn mặt đẹp hơn bằng Photoshop
Một số lưu ý bổ sung
- Điều chỉnh kích thước chổi quét Forward Warp Tool gần bằng với vùng khuôn mặt muốn nắn. Nó sẽ giúp cho nét nắn của bạn tự nhiên và đều nhau hơn.
Sử dụng kích thước chổi Forward Warp Tool hợp lý
- Để không bị bóp méo những vùng ảnh lân cận khuôn mặt khi dùng Forward Warp Tool, bạn có thể đóng băng vùng ảnh lân cận đó lại bằng công cụ
Freeze Mask Tool:
Dùng chổi của Freeze Mask Tool quét trực tiếp lên vùng ảnh muốn bảo vệ (nó có màu đỏ như hình ở trên)
- Sau khi chỉnh xong, bạn chỉ cần dùng công cụ
Thaw Mask Toolđể xóa đi vệt sơn màu đỏ là xong (quét trực tiếp lên khu vực màu đỏ):
Hãy làm thử và gửi cho mình lời đánh giá của bạn về cách căn chỉnh khuôn mặt với công cụ Liquify của Photoshop này nhé! Chúc bạn thành công!