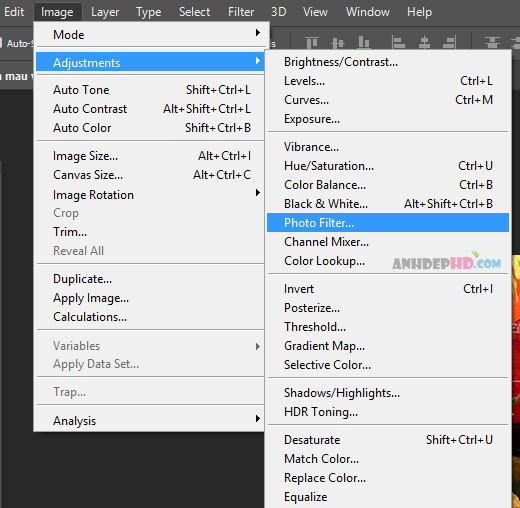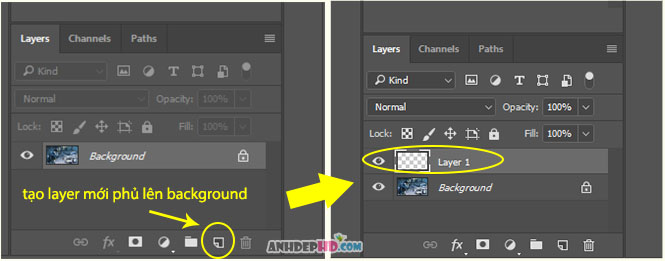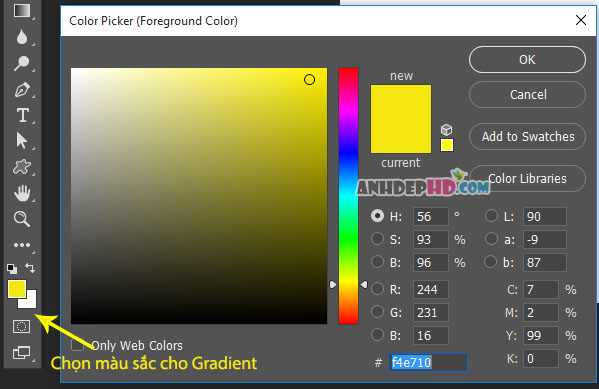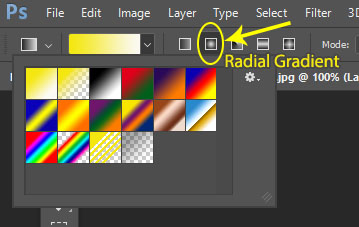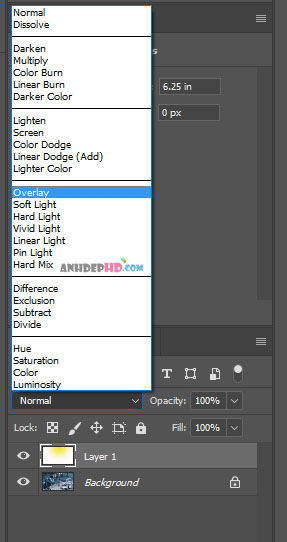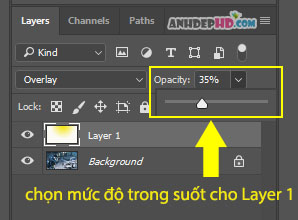Thay đổi Gam màu cho ảnh: Hướng dẫn toàn tập A-Z
Có đôi khi, một bức ảnh chụp với hiệu ứng tông màu vàng ấm áp sẽ phù hợp cho ngày tết. Có đôi khi một bức ảnh thể hiện nỗi thất vọng, tuyệt vọng thì sẽ thích hợp với gam màu trắng xanh hoặc xám màu. Một bông hoa trong nắng sẽ phù hợp với tông màu vàng tươi của nắng sớm,…
Và để có thể làm được, thay đổi tông màu của một bức ảnh thì trong bài này chúng ta tạm gọi nó là “Cách thay đổi gam màu cho ảnh“.
Bài viết sẽ chia sẻ cho bạn Cách thay đổi Gam màu, tông màu chủ đạo cho bức ảnh với 2 công cụ chính là Photo Filter và Gradient của Photoshop. Sử dụng 2 công cụ tuyệt vời này để tạo những hiệu ứng hình ảnh chất lượng và độc đáo của riêng bạn.
Đừng ngại! Để biết được tất cả những điều này, bạn sẽ mất không quá 3 phút và dành chưa đến 5 nhấp chuột mỗi phương án thực hiện. Hãy cùng thuthuatnhanh.com tìm hiểu nhé!
*Lưu ý: Bài hướng dẫn chụp lại hình ảnh minh họa khi thao tác trên phiên bản Photoshop CC
Nội dung chính
Cách thay đổi Gam màu ảnh với Photo Filter
Ví dụ mình có một bức ảnh mẫu như thế này:
Hình ảnh ban đầu, khi chưa thay đổi tông màu.
Vì nó là một bức ảnh chụp mâm cúng ngày tết. Nên nếu để nguyên như thế kia thì trông có vẻ không được ấm cúng cho lắm. Vì thế, mình muốn cho nó “nhuốm vàng” hơn một chút. Để trông nó giống như được ánh nến chiếu sáng, nhìn sẽ thấy không khí ngày tết ấm áp quây quần hơn.
Cách làm như sau:
- Mở hình ảnh muốn thay đổi tông màu trong Photoshop
- Vào Image > Adjustment > Photo Filter…
Công cụ Photo Filter trong Photoshop.
– Cửa sổ Photo Filter mở ra, chúng ta sẽ chọn gam màu chính cho bức ảnh mà mình muốn. Trượt thanh biên độ để điều chỉnh mức độ ảnh hưởng của gam màu đó tác động lên bức ảnh.
Như mình chọn là màu vàng cam để làm bức ảnh trông giống như được thắp sáng bằng ánh nến:
Hình ảnh sau khi đã thay đổi gam màu nhìn ấm áp hơn.
– Tương tự như vậy, các bạn có thể chọn các hiệu ứng gam màu khác nhau cho bức ảnh của mình, miễn sao nó phù hợp với ngữ cảnh mà bạn mong muốn.
Ngoài ra, có một phương pháp độc đáo khác để Blend màu cho bức ảnh theo vùng khá cool khác, được mình giới thiệu ở phần tiếp theo đây.
Blend thay đổi tông màu cho ảnh với tính năng Gradient của Photoshop
Ví dụ mình có một bức ảnh gốc nó như thế này:
Trông bức ảnh có vẻ “hơi xanh” và “lạnh”, mình tận dụng cái hướng ánh nắng từ phía những khung cửa hắt lại và thêm vào khu vực đó hiệu lớp phủ màu Overplay để tạo cảm giác như thể ánh nắng sẽ làm cho khu vực chiến trường thêm vàng hơn. Hãy bắt tay làm thử cùng mình nhé:
Cách làm như sau:
Bước 1:
- Mở hình ảnh gốc vào trong khung làm việc của Photoshop
- Tạo lớp layer mới phủ lên background bằng cách nhấp vào nút biểu tượng Creat Layer ở phía cuối khu vực layer (như ảnh minh họa dưới):
Bước 2:
– Tiếp theo bạn chọn vào công cụ Gradient trên thanh công cụ nhanh của PTS.
– Quay xuống khay màu, chọn lấy màu sắc mà mình muốn sử dụng để tạo hiệu ứng.
– Lúc này, bạn hãy nhấp chuột vào vùng tùy chọn của Gradient trên thanh tác vụ. Hãy chọn một mẫu Gradient màu yêu thích. Sau đó, mình nhấp vào biểu tượng Radial Gradient để chọn phong cách “vùng sáng trung tâm”.
Bước 3:
– Bây giờ, quay trở lại bức ảnh trong khung làm việc, chúng ta sẽ kéo con chuột một đường chéo từ “khu vực ánh nắng hắt từ các khung cửa” trong tấm hình:
– Bạn sẽ thấy vệt màu được tạo ra trên layer mới (được tạo ra từ bước 1). Đừng vội, vì chúng ta sẽ còn phải chỉnh lại nó bằng hiệu ứng Overlay ở bước 4.
Bước 4:
– Chọn phong cách lớp phủ màu Overlay. Tiếp đó, chỉnh lại mức độ trong suốt cho Layer lớp phủ màu với chỉ số Opacity một cách hợp lý là ok.
tạo hiệu ứng phủ màu Overlay
tạo độ trong suốt cho lớp phủ màu.
– Cuối cùng, chúng ta đã thu được một bức ảnh sau khi thêm vào gam màu hợp lý với công cụ Gradient như dưới đây:
Hình ảnh sau khi thay đổi tông màu bằng công cụ Gradient trong Photoshop.
– Còn đây, một lần nữa mời bạn xem lại ảnh ban đầu của nó để so sánh sự khác nhau:
….
Kết luận
Nếu bạn để ý thì sẽ thấy trên các smartphone hiện nay đều được trang bị các tiện ích để giúp bạn tùy biến, điều chỉnh hiệu ứng và tông màu cho các bức ảnh của mình.
Các công cụ online cũng có rất nhiều (bạn search trên Google với từ khóa “chỉnh sửa ảnh online” thì ra hàng tá), chúng đều có thể giúp bạn thay đổi hiệu ứng tông nền cho bức ảnh một cách nhanh chóng.
Tuy nhiên, không gì có thể chủ động, chính xác và nhiều tùy biến như công cụ Photoshop của chúng ta. Vì thế, học tập và bổ sung kỹ năng xử lý giúp thay đổi game màu, thêm hiệu ứng blend màu cho bức ảnh ngay trên PTS sẽ giúp bạn làm chủ hoàn toàn được các bức ảnh của mình.
Cuối cùng, nói hay không bằng tay quen, chỉ có làm nhiều, thực hành liên tục trong một khoảng thời gian thì chúng ta mới có thể áp dụng kỹ thuật này một cách thuần thục và đỉnh cao được. Bạn có nghĩ như thế hay không?
Đừng quên chia sẻ những bức ảnh đẹp nhất của bạn cho thuthuatnhanh.com để mình có thể đăng tải chúng và chia sẻ rộng rãi cho mọi người với nhé! Chúc bạn thành công!