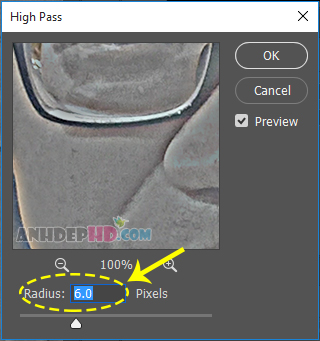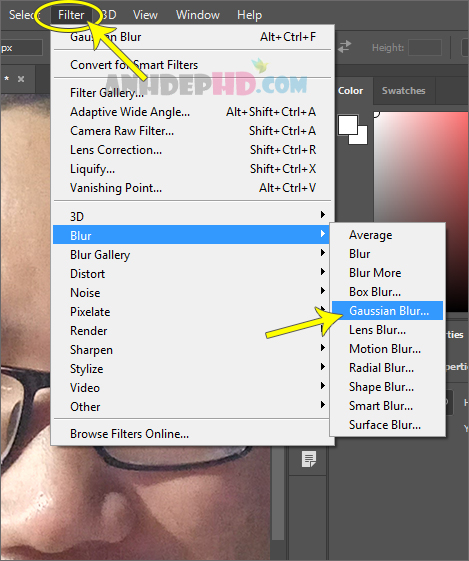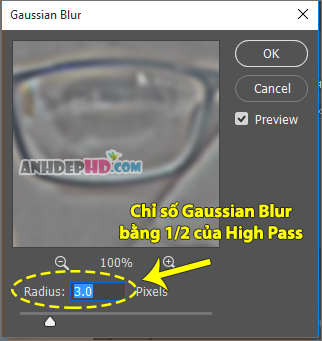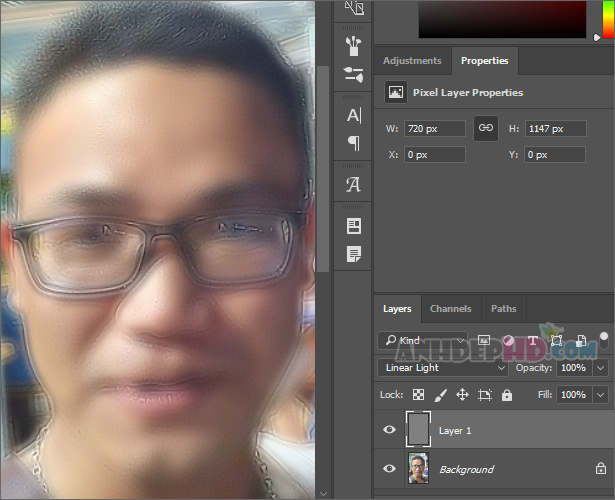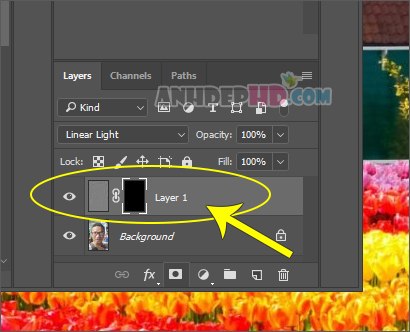Cách làm mịn da mặt bằng Photoshop (thực hiện nhanh)
Hướng dẫn cách làm mịn da mặt với Photoshop sẽ giúp bạn tạo ra những bức ảnh chân dung tươi đẹp rạng ngời. 5 phút cho 5 bước thực hiện…
Mình sẽ hướng dẫn bạn thủ thuật làm mịn da mặt nhanh chóng và dễ áp dụng nhất. Kết hợp với bộ công cụ Healing Brush Tool như đã giới thiệu ở bài cách xóa mụn và vết thâm trên khuôn mặt trong Photoshop trước đó. Bạn có thể làm đẹp da mặt cho bức ảnh chân dung một cách dễ dàng.
Mời bạn cùng theo dõi.
Cách 1 – Làm mịn da mặt bằng phương pháp nghịch đảo
+ Bước 1: Mở ảnh mẫu trong photoshop. Chọn layer Background và ấn tổ hợp phím Ctr + J để nhân đôi nó lên và tạo thêm được Layer 1:
+ Bước 2: Chọn vào Layer 1. Tiếp đó chúng ta lần lượt thao tác với trình tự như sau:
- Vào
Filter > Other > High Pass...(Hình dưới):
chọn High Pass cho Layer 1
Cửa sổ High Pass hiện ra, bạn hãy nhập vào số radius (thường là từ 6-10) sao cho các khối cơ bản trên khuôn mặt nổi rõ:
nhập vào chỉ số High Pass
- Tiếp tục vào
Filter > Blur > Gaussian Blur...(hình dưới):
Chọn Gaussian Blur cho Layer 1 trong pts
Cửa sổ Gaussian Blur hiện ra, bạn hãy nhập chỉ số radius của nó bằng 1/2 radius của High Pass ở phía trên (ở trên mình nhập là 6, thì ở đây mình sẽ nhập là 3):
+ Bước 3: Tại khung Layer, bạn chọn chế độ hòa trộn Linear Light và sẽ thấy Layer 1 nó trông như thế này:
Như bạn thấy thì bức ảnh của chúng ta trở lên đậm nét. Các vết sần, tối trên da mặt trở lên thô rõ hơn rất nhiều so với ảnh gốc ban đầu.
Nên bây giờ, ta sẽ dùng tổ hợp phím Ctr + I để nghịch đảo sự đậm nét này và biến nó trở lên nhạt nhòa đi, từ đó các vết thâm trên da cùng nhạt nhòa và biến mất:
Nghịch đảo thiết lập với ctr + i
+ Bước 4: Tiếp theo đó, bạn hãy ấn phím Alt và nhấp chuột vào nút Add layer mask để tạo một tấm nền đen che đi Layer 1:
Nút Add layer mask trong Photoshop
Tạo lớp phủ đen lên che lên Layer 1 thành công sẽ trông như thế này.
+ Bước 5: Giờ thì bạn hãy dùng cọ Brush Tool để lau đi phần lớp phủ Layer mask trên phần da mặt sáng màu (hình minh họa dưới):
– Bạn nhớ thay đổi kích thước cọ Brush Tool cho hợp lý và lau tỉ mỉ tại những vùng da mặt. Các vết thâm, sần sùi sẽ bị “hô biến” ngay sau đó và trả về cho bạn một làn da mặt mịn màng không tì vết!
Dưới đây là kết quả cho ví dụ của mình:
Hãy nhớ điều chỉnh chỉ số Opacity của Layer 1 xuống còn 40-50% để giúp bức ảnh trông chân thực hơn.
Bây giờ bạn chỉ cần gộp tất cả các layer vào thành duy nhất (Ctr + Shift + E) và rồi Lưu ảnh (Ctr + S). Vậy là Chúng ta đã hoàn thành bài hướng dẫn cách làm mịn da mặt bằng Photoshop – Phương pháp nghịch đảo.
Hãy làm thử ví dụ để hiểu hơn về cách làm bạn nhé. Chúc bạn thành công!