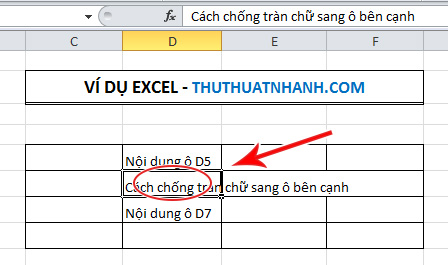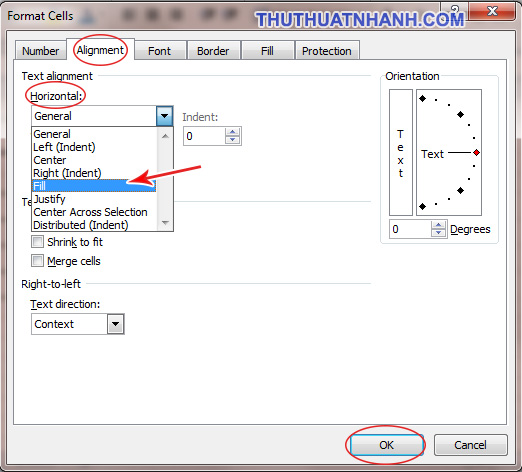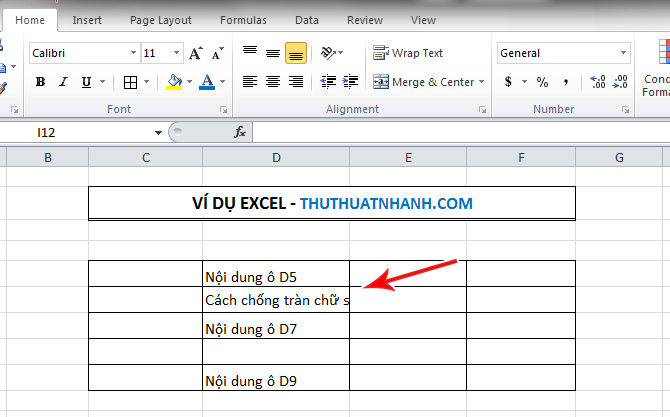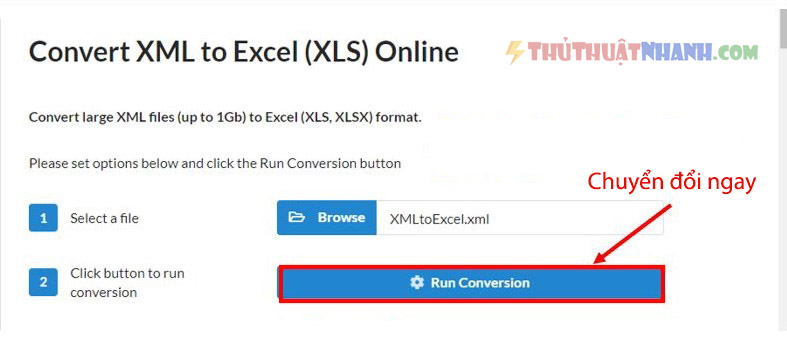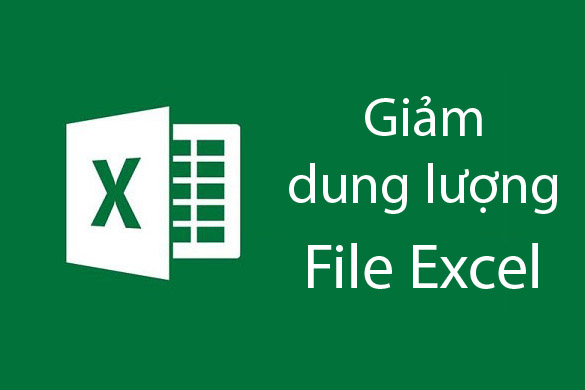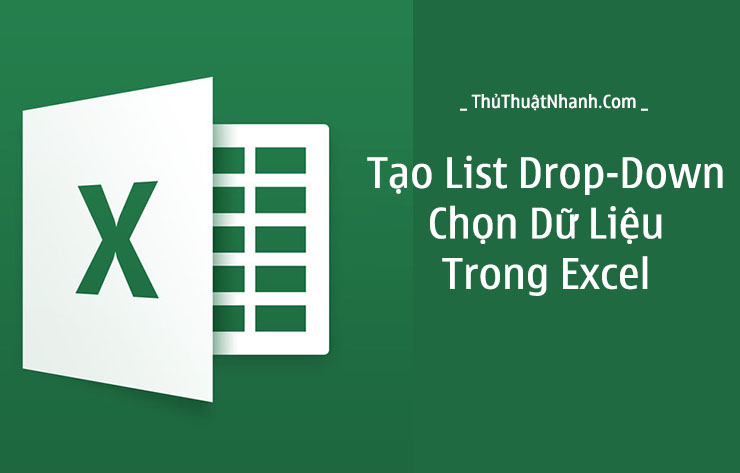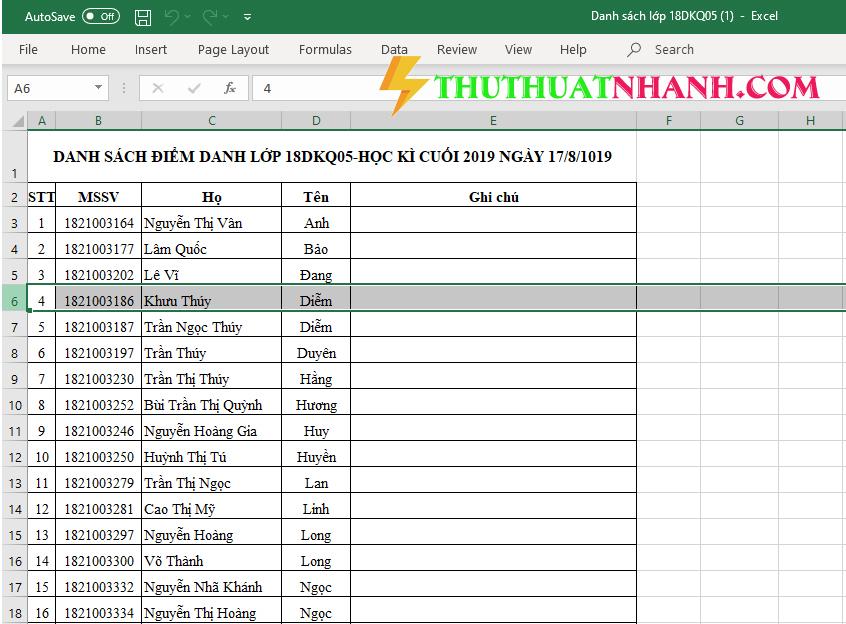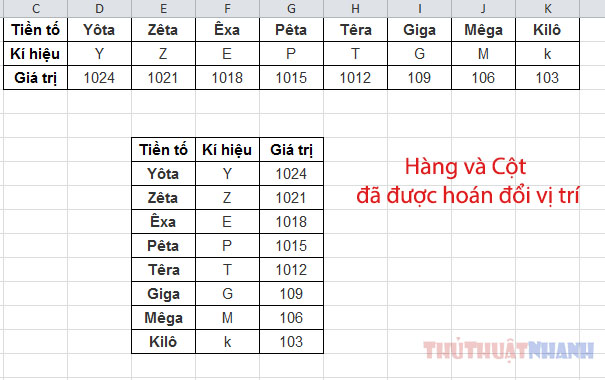Cách chống tràn chữ trong 1 ô Excel, dữ liệu nhìn thấy không tràn sang ô bên cạnh
Khác với việc để nội dung xuống dòng trong 1 ô Excel. Phương pháp này giúp ô tính của bạn vẫn giữ nguyên được kích thước cũ, còn những phần nội dung thừa ra sẽ bị ẩn đi, dữ liệu sẽ không tràn sang những ô bên cạnh như cách hiển thị thông thường bạn vẫn nhìn thấy nữa.
Ví dụ về việc chữ tràn sang ô bên cạnh trong Excel nhìn rất rối mắt.
Dưới đây là các thao tác để bạn thực hiện công việc…
Cách chống tràn chữ trong 1 ô Excel, nội dung nhìn thấy không bị tràn sang ô bên cạnh.
+ Bước 1: Bôi đen những vùng bảng mà bạn muốn thực hiện việc chống tràn nội dung sang ô bên cạnh.
+ Bước 2: Click chuột phải vào đó, chọn Format Cells. Cửa sổ Format Cells hiện ra, chọn vào tab Alignment.
– Tại ô Horizontal, bạn chọn Fill.
Dùng format cells để chống tràn chữ sang ô excel bên cạnh
Và sẽ thu được kết quả như hình phía dưới:
Cách chống tràn nội dung sang ô khác trong Excel
Kết luận
Như vậy là bạn đã có thể khiến cho phần dữ liệu trong ô tính được chọn thu gọn lại mà không ảnh hưởng tới kích thước (chiều cao, chiều rộng) của ô tính đó. Một mẹo nhỏ trong Excel nhưng khá là thực dụng phải không nào?
Với cách làm trên thì nội dung trong ô tính đó không bị mất đi, chúng chỉ không được phép xuất hiện tràn sang không gian của các ô tính khác mà thôi. Khi muốn xem toàn nội dung đó, bạn chỉ cần ấn chỉnh sửa nội dung trong ô, hoặc xem trên khung hiển thị của Excel là được.
Ngoài ra, bạn cũng có thể cân nhắc sử dụng thủ thuật xuống dòng trong 1 ô excel để vừa có thể ngăn nội dung trong ô excel tràn sang ô bên cạnh mà nội dung trong ô đó có thể hiển thị toàn bộ. Một thủ thuật Excel khá hữu ích để giúp bảng tính của bạn gọn gàng, khoa học hơn.
Bạn đang cân nhắc các biện pháp để chỉnh lý cho bảng excel của bạn trông hợp ý và dễ nhìn hơn? Bạn có thể tham khảo những bài viết sau:
- Điều chỉnh kích thước hàng và cột trong Excel đẹp và đều nhau
- Hướng dẫn cách cố định cột và hàng tiêu đề trong Excel
Chúc bạn thành công!