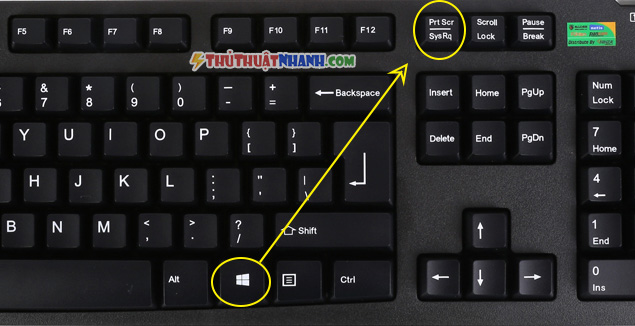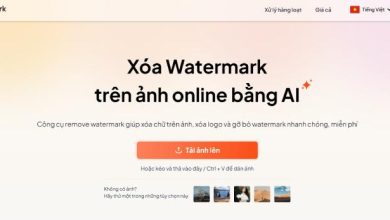Cách chụp màn hình máy tính desktop NHANH NHẤT!
Cách chụp màn hình máy tính desktop trên windows xong trong 1 nốt nhạc. Ấn bàn phím và ảnh sẽ tự lưu, cực nhanh. Chụp ảnh màn hình máy tính khi đang chơi game, xem video,…
Không cần cài đặt bất kỳ phần mềm thứ 3 nào khác cả. Tính năng này đã được tích hợp sẵn trong hệ điều hành Windows của chúng ta. Chỉ có điều, nếu không để ý thì bạn không biết tới mà thôi. Toàn bộ quá trình chụp ảnh màn hình laptop – pc, chỉ mất chưa tới 5 giây để hoàn thành. Và bài viết này ra đời chính là nhằm giúp bạn làm được những điều như vậy. Mời bạn theo dõi:
Nội dung chính
1. Chụp màn hình máy tính nhanh nhất, tự động lưu.
Phương pháp này chỉ áp dụng cho máy tính chạy hệ điều hành Win 8 hoặc Win 10.
Để chụp màn hình máy tính nhanh ta làm như sau:
+ Bước 1: Bạn chỉ cần ấn tổ hợp phím Windows + PrintScreen (hoặc PrtScr) trên bàn phím là máy tính.
+ Bước 2: Hệ điều hành sẽ tự động chụp ảnh toàn màn hình máy tính ngay lúc đó và lưu ảnh vào thư mục Pictures -> Screenshot. Lúc nào cần, bạn vào đó lấy là được. Vậy là xong!
Ảnh chụp màn hình máy tính sẽ tự động được lưu vào thư mục Screenshots trong Pictures.
♦Lưu ý:
Trường hợp bàn phím laptop, máy tính của bạn có phím PrintScreen chung vị trí với một phím khác. Vậy thì bạn phải sử dụng thêm phím chức năng Fn.
– Như thế, để chụp ảnh màn hình trên Laptop có bàn phím kiểu này, bạn sẽ phải sử dụng tổ hợp phím là: Windows + Fn + PrtScr như ví dụ trong ảnh minh họa phía trên.
Với phương pháp chụp màn hình máy tính siêu tốc này. Bạn sẽ hoàn toàn không cần phải làm thêm bất kỳ điều gì nữa. Chỉ cần ấn tổ hợp phím Windows + PrtSrc như đã nói ở trên là đã chụp xong ảnh màn hình máy tính hiện tại. Kể cả trong trường hợp bạn có đang chơi trong game hay xem video youtube đi chăng nữa thì cũng Ok. Như vậy chúng ta không cần phải mất công thoát game hay video ra để lưu ảnh màn hình đã chụp nữa. Thật tiện lợi và nhanh chóng phải không bạn?
2. Chụp màn hình máy tính bằng phím PrtScr và lưu vào Paint
Phương án này là việc bạn sẽ chụp toàn màn hình, sau đó dán ảnh đã chụp vào Paint để chỉnh sửa, cắt, ghép, chèn text… cuối cùng được một bức ảnh đẹp như ý. Cách thực hiện như sau:
+ Bước 1: Nhấn phím PrtScr trên bàn phím (hoặc có bàn phím thì nó tên là Print Screen)
+ Bước 2: Bạn vào Start -> gõ Paint vào ô tìm kiếm. Rồi bật ứng dụng này lên.
+ Bước 3: Tiếp theo, nhấn tổ hợp phím Ctr + V để dán ảnh chụp màn hình desktop vào cửa sổ mới của Paint. Ta có hình ảnh minh họa như phía dưới:
Sau khi dán hình ảnh chụp màn hình vừa xong. Bạn có thể tha hồ mà chỉnh sửa, cắt ghép hay tô vẽ các nội dung khác vào ảnh chụp màn hình vừa xong với bộ công cụ khá đầy đủ của Paint. Có thể điểm qua như:
- Select: Cắt một phần hình ảnh
- Resize: Thay đổi kích thước ảnh
- Rotate: Xoay ảnh
- Hình bút chì: vẽ lên ảnh
- Hình thùng sơn: Đổ màu cho hình ảnh.
- Chữ A: Viết chữ vào ảnh
- Cục tẩy: Xóa vùng ảnh.
- Ngoài ra: còn có các hình vẽ khung viền, các họa tiết trang trí rất đẹp mắt khác để bạn thêm vào ảnh. Bạn cũng tha hồ tùy chọn màu sắc, kiểu chữ, độ dày cho chữ và các nét vẽ. Rất trực quan và dễ hiểu.
- Khi tô vẽ sai, bạn chỉ việc ấn tổ hợp phím Ctr + Z để quay lại trạng thái trước đó
+ Bước 4: Lưu hình ảnh lại bằng cách nhấn tổ hợp phím: Ctr + S. Hoặc sử nhấn vào biểu tượng hình ổ đĩa trên thanh công cụ của Paint.
3. Chụp ảnh màn hình máy tính với Snipping Tool.
Công cụ chụp ảnh màn hình Snipping tool có ưu điểm là giúp bạn chụp nhanh bất kỳ vị trí, kích thước màn hình nào trên màn hình. Nhưng hạn chế là sau khi chụp, nó không có nhiều tính năng để giúp ta biên tập, chỉnh sửa, cắt ghép ảnh. Bạn chỉ được thêm text và các đánh dấu cơ bản vào hình ảnh vừa mới chụp xong mà thôi.
Tuy nhiên, mình đánh giá khá cao công cụ này, vì tính cơ động, tiện dụng của nó.
Cách khởi động
- Với Windows 7: Vào Start -> gõ “Snipping Tool” vào ô tìm kiếm -> nhấp chuột vào biểu tượng của ứng dụng Snipping Tool (là hình cái kéo cắt giấy) để bật nó lên.
- Với Windows 8, 10: Bạn trực tiếp gõ “snipping tool” vào ô tìm kiếm của windows trên thanh taskbar và mở nó ra là được.
Giao diện của chương trình này trên Windows 7 như dưới hình:
Cách dùng Snipping Tool
– Nhấp vào New nếu bạn muốn bắt đầu chụp ảnh màn hình hiện tại của desktop. Nhấp vào Cancel nếu muốn hủy.
Các tính năng chụp ảnh màn hình của Snipping Tool:
- Free-form Snip: Vẽ tự do vùng màn hình mà bạn muốn chụp lại.
- Rectangular Snip (mặc định): Quét vùng màn hình chụp theo khung kiểu hình chữ nhật.
- Window Snip: Chụp toàn bộ phần trên màn hình không chứa thanh Taskbar hoặc chụp chỉ riêng thanh Taskbar.
- Full-screen Snip: Chụp toàn bộ màn hình desktop của bạn mà không chừa phần nào ra cả.
>> Xem thêm: Tạo phím tắt cho Snipping Tool
4. Lời Kết
Trên đây là 2 cách chụp ảnh màn hình máy tính nhanh chóng và đơn giản nhất mà bạn nên biết. Đôi khi chúng ta cũng cần phải chụp màn hình desktop để hướng dẫn hoặc đơn giản là ghi lại những “khoảnh khắc vàng” của những trận chiến thành công trong game nữa chứ! Chúc bạn thành công!
Bài viết liên quan:
| ♦ Hẹn giờ tắt máy tính win 10 | ♦ Hình nền máy tính |
| ♦ Tắt bàn phím laptop dùng bàn phím rời | ♦ Thay đổi hình nền máy tính win 10 |