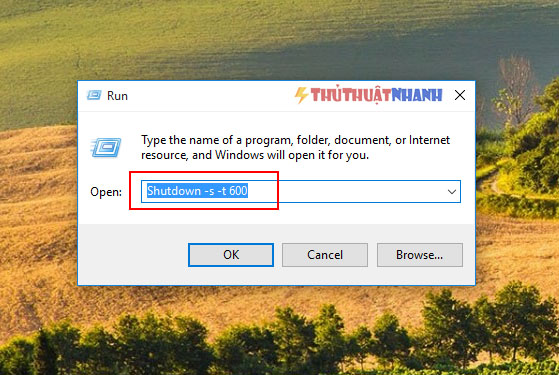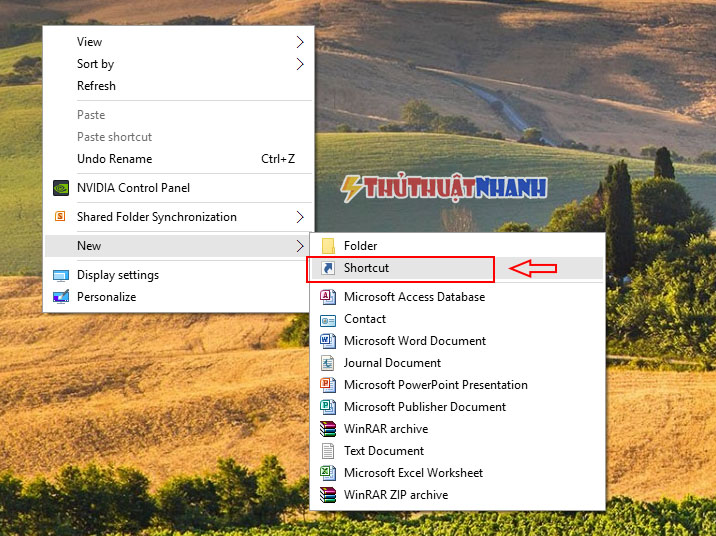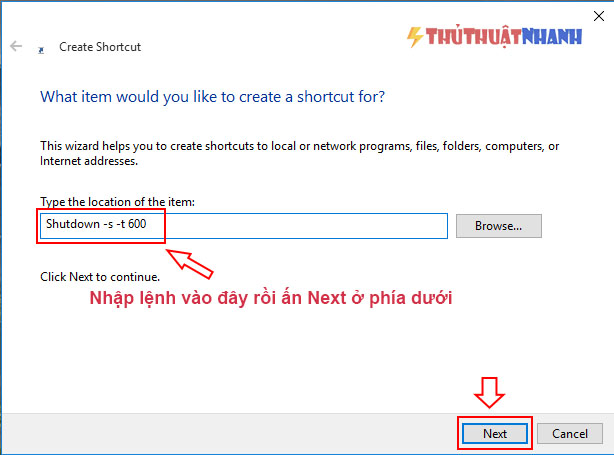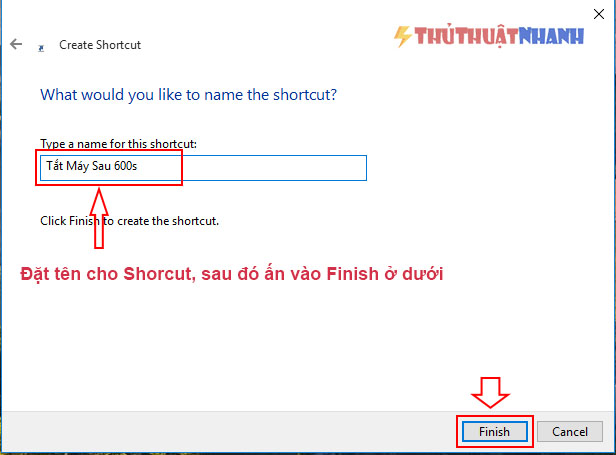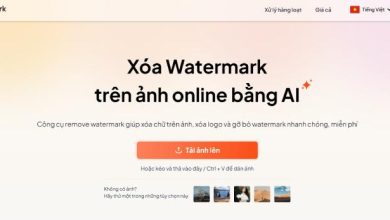Cách hẹn giờ tự động tắt máy tính Windows 10
Hẹn giờ tắt máy tính chạy hệ điều hành Windows 10 thật đơn giản. Giúp bạn có thêm thời gian để làm nhiều việc khác. Có 5 cách hẹn giờ tự động tắt windows..
Như các bạn đã biết thì chức năng hẹn giờ tắt máy tính chạy hệ điều hành windows đã xuất hiện từ lâu. Vậy tại sao chúng ta nên sử dụng chức năng này và làm cách nào để khởi động chức năng này? Hãy cùng Thủ Thuật Nhanh tìm hiểu nhé!
Nội dung chính
Tại sao nên hẹn giờ tắt máy tính Windows 10?
Hãy tưởng tượng rằng khi bạn đang tải dữ liệu với dung lượng lớn lên vài GB nhưng bỗng nhiên bạn phải ra ngoài ngay vì có việc khẩn cấp. Trong trường hợp này, chức năng hẹn giờ tự động tắt máy tính rất hữu ích, nó sẽ giúp bạn tắt máy khi dữ liệu đã tải xong. Chức năng này sẽ giúp bạn không phải canh chừng dữ liệu tải về hoàn tất rồi mới tắt máy.
Chức năng hẹn giờ tắt máy tính không chỉ có một lợi ích như vậy mà nó còn giúp tiết kiệm điện của gia đình bạn. Đồng thời, nó sẽ giúp cho thiết bị của bạn tăng thêm tuổi thọ.
Những cách hẹn giờ tự động tắt máy tính trên Windows 10
1. Hẹn giờ tắt máy tính không cần sử dụng phần mềm.
① Hẹn giờ tự động tắt Windows 10 bằng lệnh Run
Trước hết bạn nhấn tổ hợp phím Windows + R để mở hộp thoại Run trong windows. (Hoặc bạn cũng có thể nhập trực tiếp lệnh ở phía dưới vào khung tìm kiếm trên Win 10 như ví dụ ở hình bên trên cũng được).
Nhập lệnh “shutdown –s –t 600” (trong đó, 600 là khoảng thời gian (giây) mà bạn muốn máy tính tự động tắt kể từ khi thực thi lệnh) vào ô Open. Sau đó ấn Enter.
Khi ok xong, Windows 10 sẽ hiện một bảng thông báo thời gian tự động tắt máy tính đã được lên lịch sau khoảng thời gian như bạn đã nhập vào (nó sẽ tự động quy đổi ra phút, giờ theo ngày tháng năm cụ thể) để nhắc nhở bạn.
Giờ bạn có thể đi làm việc khác, và máy sẽ tự động tắt sau khoảng thời gian đã định, thật đơn giản!
Trường hợp bạn còn việc phải làm tiếp trên máy và muốn hủy lệnh tự động tắt máy ở trên thì chỉ cần gõ dòng lệnh: shutdown -a
Windows sẽ thông báo cho bạn là lệnh hủy đã thành công.
② Hẹn giờ tắt máy tính bằng Shortcut
Trước hết, bạn nhấp chuột phải vào màn hình Desktop, chọn New, chọn Shortcut.
Trong khung của phần Type the location of item”, bạn gõ câu lệnh: shutdown –s –t 600. Sau đó bạn ấn Next.
Tiếp theo, trong phần khung Type a name for a shortcut, bạn nên đặt là “Tắt Máy Sau 600s” để dễ nhớ. Rồi bạn chọn Finish để kết thúc.
Sau khi ấn vào Finish, máy tính sẽ tạo một biểu tượng shorcut có tên như trên tại màn hình Desktop. Mỗi lần bạn muốn hẹn giờ tắt máy thì chỉ cần nháy vào đó là có thể để máy tự động tắt sau khoảng thời gian như đã thiết lập (như ví dụ ở trên của mình là 600s).
→Mẹo:
- Nếu muốn thay đổi thời gian hẹn tắt máy, bạn hãy nhấp chuột phải vào biểu tượng shortcut đã tạo và chọn Properties. Sau đó bạn có thể chỉnh sửa thời gian 600 thành thời gian bạn muốn trong mục Target.
- Thêm nữa, nếu bạn thấy biểu tượng mặc định xấu thì bạn có thể đổi thành biểu tượng bạn muốn bằng cách ấn vào “Change icon…” nhé.
2. Hẹn giờ tự động tắt máy tính bằng phần mềm
Ngoài các cách ở trên, bạn cũng có thể sử dụng phần mềm để hẹn giờ tắt máy tính. Dưới đây là 3 phần mềm nổi tiếng và được tin dùng bởi nhiều người:
① Agatasoft Shutdown Pro: Phần mềm này cho phép bạn thiết lập thời gian tắt/khởi động của máy tính hay quét dọn hệ thống.
② iShutdown Timer: Đây là phần mềm giúp bạn tự động tắt/khởi động máy tính. Ngoài ra còn có các chức năng khác như log off, và stand by. Chức năng tắt máy diễn ra nhanh chóng mà bạn không cần phải chờ đợi lâu như thông thường.
③ DP Shutdown Scheduler: là tiện ích thông minh giúp bạn tự động tắt máy, đóng các ứng dụng, ngắt kết nối internet, khóa máy và nhiều hơn thế nữa vào các thời điểm do bạn định sẵn nhằm phục vụ các mục đích khác nhau. Đây là công cụ tuyệt vời và nổi trội so với các ứng dụng cùng loại.
Lời Kết
Nghe thì có vẻ phức tạp, xong thực tế khi thực hiện các thao tác trên bạn chỉ mất có vài nhấp chuột qua 2-3 bước là xong. Mình khuyến nghị bạn nên sử dụng biện pháp tạo Shortcut khi hẹn giờ tự động tắt máy cho windows 10. Vì cách làm nhanh, dễ tùy biến mà không phải cài đặt thêm bất kỳ phần mềm nào vào máy tính. Vừa đáp ứng yêu cầu, lại không khiến máy tính của bạn trở lên nặng nề vì cài thêm chương trình.
Hi vọng bài viết sẽ giúp ích cho bạn trong việc quản lý máy tính của mình được tốt hơn. Hãy chia sẻ thủ thuật thú vị này ngay cho bạn bè của bạn nhé!