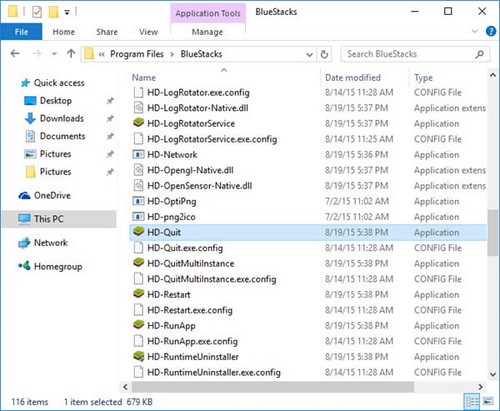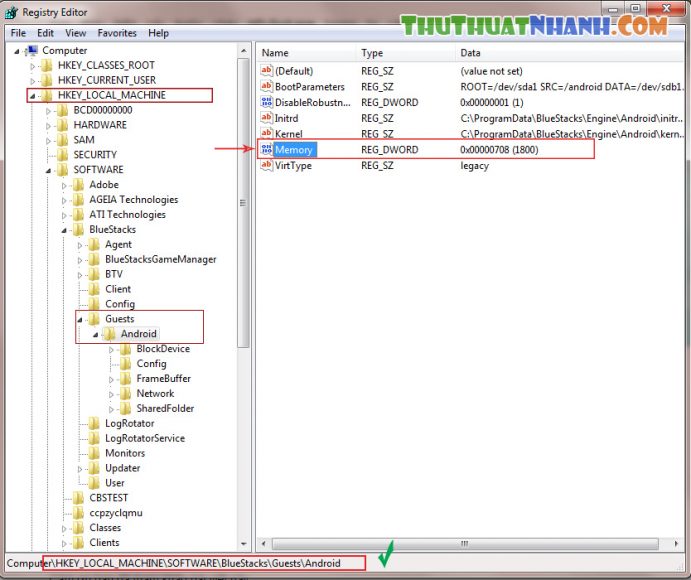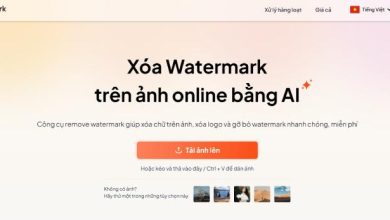Cách tăng tốc độ BlueStacks, cải thiện hiệu suất sử dụng
Hướng dẫn tăng tốc độ BlueStacks – Phần mềm giả lập Android tốt nhất trên PC cho người dùng. Chỉ vài thao tác đơn giản là bạn đã có thể tăng tốc độ, cải thiện hiệu suất xử lý của phần mềm BlueStacks, giúp nó hoạt động mượt mà, trơn tru hơn…
Đọc thêm: Download BlueStacks – giả lập Android cho máy tính
BlueStacks là chương trình giả lập Android trên máy tính rất dễ sử dụng và hoạt động ổn định. Hiện tại, phiên bản BlueStacks 3 đã được nhà phát hành cải thiện rất nhiều tính năng cũng như hiệu suất hoạt động của nó. Tuy nhiên, không phải nó luôn luôn hoạt động nhanh mượt cho tất cả các máy tính. Có đôi khi, máy tính của bạn cấu hình chưa đủ khỏe thì việc chạy chương trình này sẽ gây ra hiện tượng trễ, lag.. Dưới đây là 2 cách tốt nhất để tăng tốc độ BlueStacks. Mời bạn đón xem:
Nội dung chính
1. Tăng tốc độ BlueStacks bằng cách giảm kích thước cửa sổ
– Đầu tiên bạn truy cập vào C:\Program Files\BlueStacks (Với Windows 32bit) hoặc C:\Program Files (x86)\BlueStacks (Với Windows 64bit). Tiếp đến bạn chạy file HD-Quit.exe
– Tiếp theo, bạn mở cửa sổ Regedit bằng cách vào Windows-R gõ “regedit”
– Cửa sổ Regedit hiện lên, bạn chọn tùy chỉnh kích cỡ các yếu tố “chiều cao” và “chiều ngang” cho cửa sổ BlueStacks khi chạy theo 2 khóa:
+ Khóa chiều cao: HKEY_LOCAL_MACHINE\ SOFTWARE\ BlueStacks\ Guests\ Android\ FrameBuffer\0\ WindowsHeight
+ Khóa chiều ngang: HKEY_LOCAL_MACHINE\SOFTWARE\ BlueStacks\ Guests\ Android\ FrameBuffer\0\ WindowsWidth
Như dưới hình:
Hướng dẫn tăng tốc độ cho BlueStacks.
– Tiếp đó, click đúp chuột vào các khóa này, rồi chuyển giá trị sang Decimal. Tại đây, bạn sẽ nhập kích thước cửa sổ theo tỉ lệ WindowsHeight:WindowsWidth là 2:3.
Ví dụ có thể chọn kích cỡ theo tỉ lệ là: 400:600; 500:750; 600:900…
2. Tăng dung lượng RAM để BlueStacks chạy nhanh và mượt hơn
Có phần tương tự như cách 1. Bạn lần lượt thao tác:
Bước 1: Chạy file HD-Quit.exe bằng cách truy cập vào thư mục BlueStacks theo đường dẫn C:\Program Files\BlueStacks (Với Windows 32bit) hoặc C:\Program Files (x86)\BlueStacks (Với Windows 64bit)
Bước 2: Regedit tìm tới khóa: HKEY_LOCAL_MACHINE\ SOFTWARE\ BlueStacks\ Guests\ Android\Memory
Tăng RAM để tăng tốc độ cho BlueStacks
– Click đúp chuột vào khóa Memory, rồi chuyển sang Decimal. Lúc này, bạn cần set dung lượng RAM cung cấp cho BlueStacks. Thường thì dung lượng RAM cung cấp càng lớn thì phần mềm hoạt động càng ổn định và ngược lại.
Thông thường, người ta sẽ để giá trị này là 1024 (1Gb RAM). Tuy nhiên, nếu máy bạn có RAM dưới 4G thì bạn nên để giá trị thấp hơn.
Những biện pháp tăng tốc BlueStacks không thể quên khác
– Ngoài 2 phương pháp cụ thể phía trên, bạn có thể tăng tốc BlueStacks bằng cách dọn dẹp thùng rác và tắt bớt các ứng dụng khác đang hoạt động trên máy tính của bạn.
– Xóa bớt game/ứng dụng không cần thiết được cài đặt trong BlueStacks.
– Cài đặt mức hiển thị đồ họa trong game/app Android đang chạy ở mức “trung bình” hoặc “thấp” sẽ giúp phần mềm này hoạt động mượt mà hơn rất nhiều.
-Tất nhiên, nếu bạn mua tài khoản BlueStacks pro thì tốc độ chạy của chương trình này cũng sẽ tốt hơn!
Trên đây là những phương pháp cải thiện hiệu suất và tăng tốc cho BlueStacks. Chúc bạn có những trải nghiệm thú vị với phần mềm giả lập Android tuyệt vời này!