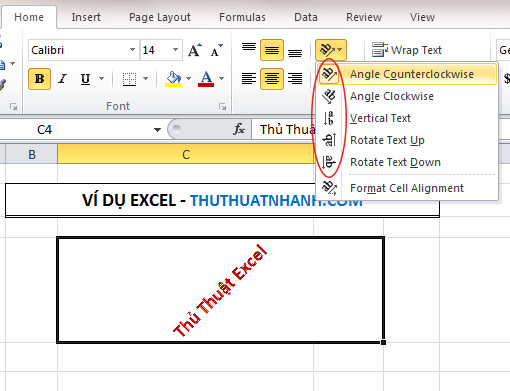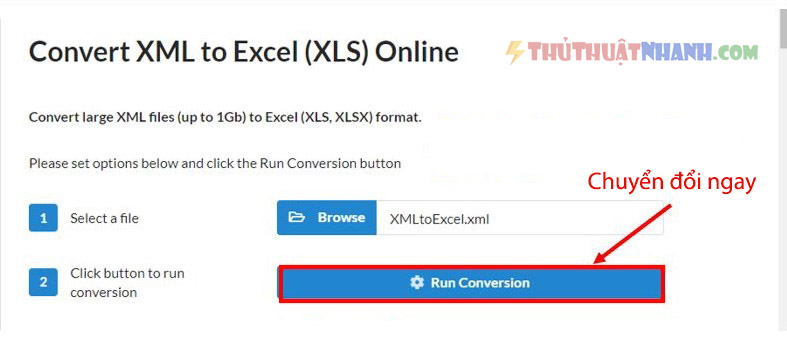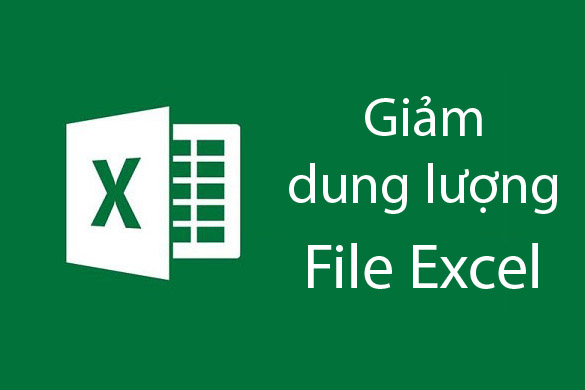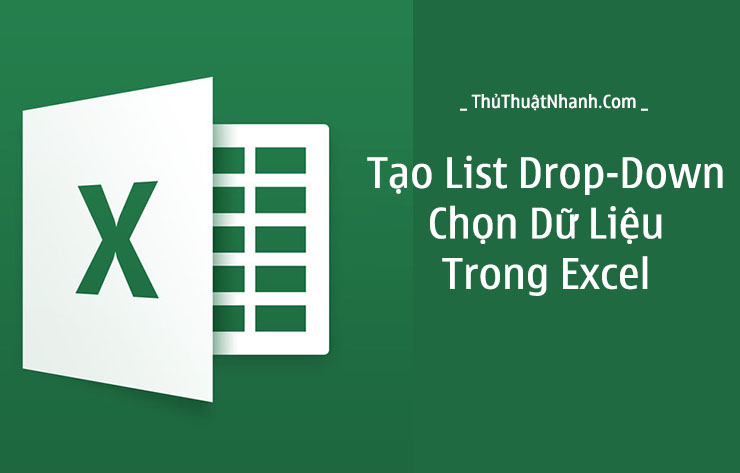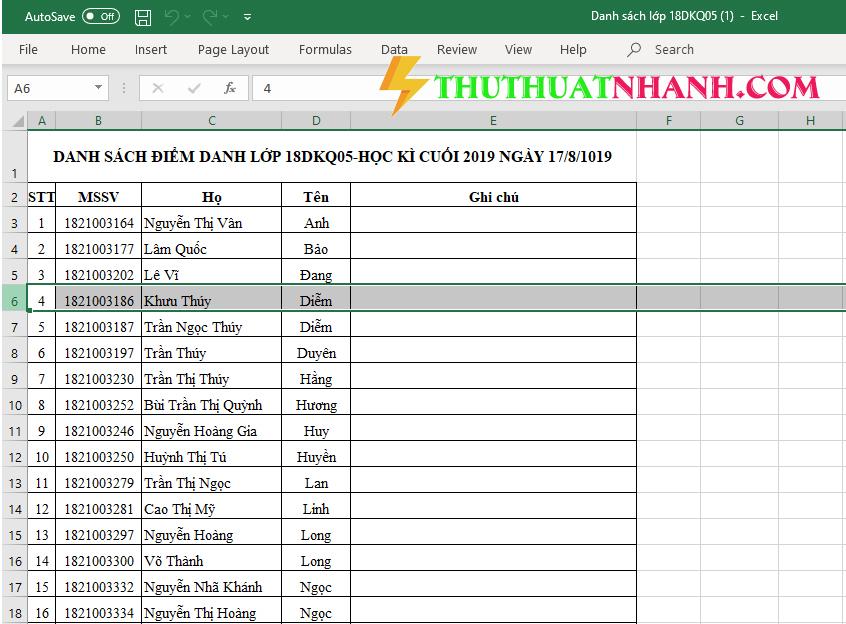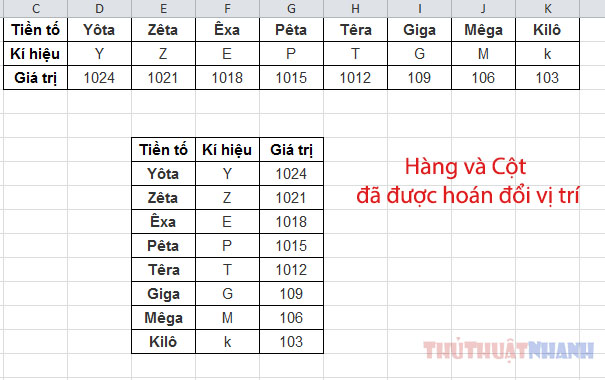Cách viết chữ xoay dọc, xoay nghiêng các góc trong Excel
Việc trình bày bảng tính Excel là rất đa dạng. Có lẽ bạn đang muốn viết chữ dọc hoặc xoay nghiêng các góc để làm gì đó? Bài hôm nay ThuthuatNhanh.com sẽ giúp bạn làm được điều này một cách nhanh chóng. Chúng ta vẫn sử dụng công cụ tùy chỉnh đó là Format Cells. Mời bạn theo dõi.
Nội dung chính
Cách viết chữ xoay dọc hoặc xoay nghiêng trong Excel
Trước tiên, như thường lệ, đó là bạn cần phải chọn khu vực bảng có nội dung cần xoay chữ. Sau đó bạn có thể áp dụng 1 trong 2 cách mình giới thiệu dưới này:
Cách 1:
Trong tab Home. Bạn chọn nhanh vào biểu tượng trên thanh công cụ Alignment. Như dưới hình:
– Trong đó các yếu tố như mình đánh dấu trong hình trên là tương ứng với các góc: 45°, -45°, 90°, -90°
– Dòng cuối cùng Format Cell Alignment là để mở cửa sổ Fomart Cells. Với lựa chọn này thì bạn có thể lựa chọn xoay nghiêng chữ theo các góc độ tùy ý – Đủ 360°..
- Cách mở Format Cells này thì bạn có thể làm như Bước 2 của Cách 2 phía dưới đây.
Cách 2:
Bước 1: Nhấp chuột phải vào vùng đã chọn, tiếp theo chọn vào Format Cells.
Bước 2: Cửa sổ Format Cells xuất hiện và bạn vào tab Alignment. Sau đó, lựa chọn căn chỉnh góc như ở dưới hình:
– Trong hình:
- Bạn điều chỉnh số góc muốn chữ xoay nghiêng tại ô Degrees của vùng Orientation
- Muốn chữ dựng đứng thì bạn chọn nhập vào 90 hoặc -90 tại ô Degrees đó.
- Bạn cũng có thể lựa chọn căn chỉnh lề, biên,.. của chữ muốn xoay nghiêng tại vùng Text Alignment
– Cuối cùng, nhấp vào OK để áp dụng các thiết lập vừa được thay đổi cho chữ đã chọn để xoay nghiêng. Và bạn sẽ được kết quả như hình dưới đây mình thử nghiệm để với góc 35 độ:
Kết luận
Vậy là xong. Cơ bản là chỉ có vậy. Mặc dù nó chỉ là một Thủ Thuật Excel vận dụng Format Cells khá đơn giản, xong mình nghĩ nó là cần thiết để bạn trang bị cho bản thân để có thể trình bày được những bảng tính Excel đẹp mắt và hợp ý nhất.
| Những bài viết về cách trình bày Excel khác: |