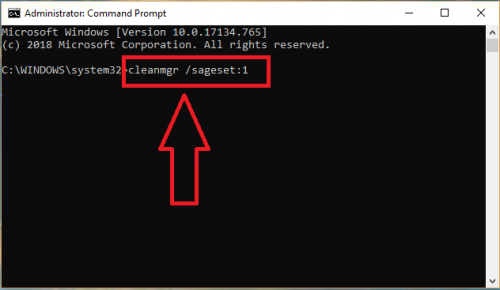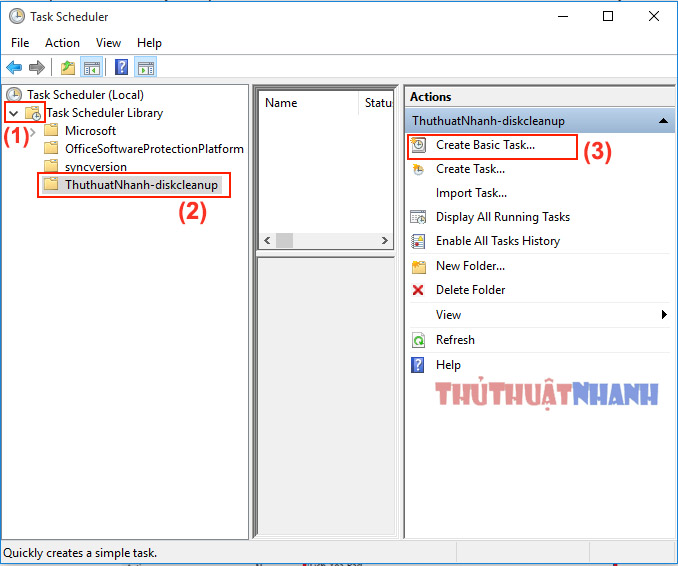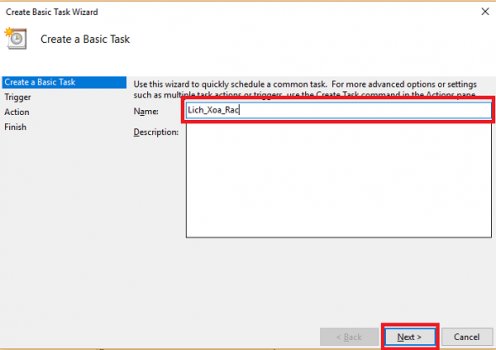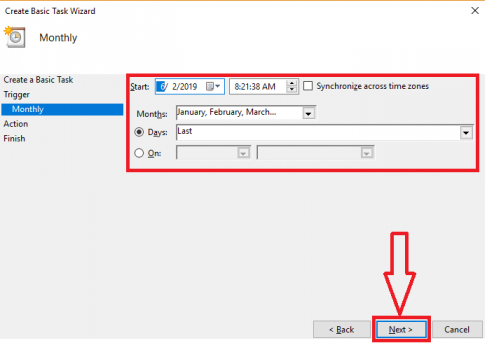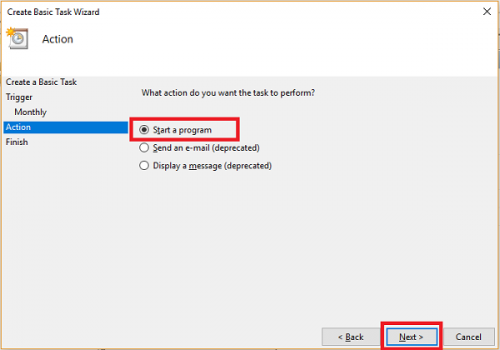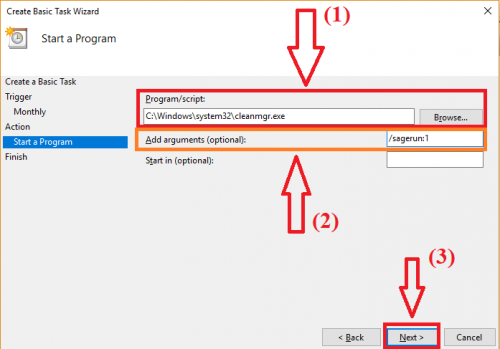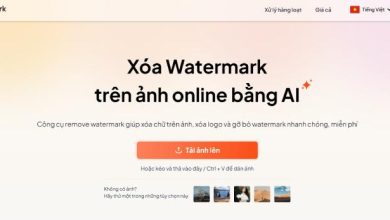Dọn Rác tự động cho máy tính Windows 10 hiệu quả với Disk Cleanup
Cách dọn rác máy tính Windows 10 hiệu quả với chương trình có sẵn – Disk Cleanup. Hướng dẫn thiết lập lịch quét rác win 10 tự động cho máy tính, làm sạch không gian lưu trữ trên ổ cứng…
Việc phải dọn rác, loại bỏ những ứng dụng cũ không sử dụng đến, gỡ bỏ những trình cắm quảng cáo quấy rối,… trên máy tính khá là quan trọng. Nó giúp cho thiết bị của bạn hoạt động trơn tru, linh hoạt hơn. Trên hết, việc loại bỏ những yếu tố thừa thãi, làm sạch rác sẽ giúp bạn quản lý hệ thống, tập tin quan trọng của mình tốt hơn.
Với windows 10, công việc này trở lên đơn giản và nhanh chóng hơn rất nhiều với Disk Cleanup – Một chương trình dọn dẹp rác tự động làm việc rất hiệu quả. Chúng ta có thể lên lịch để nó tự động quét rác theo chu kỳ. Giúp bạn làm sạch không gian sử dụng trên máy tính một cách tự động mà không cần phải mất thời gian can thiệp thủ công rườm rà nữa. Chúng ta cùng tìm hiểu xem sao nhé!
Nội dung chính
I.Disk Cleanup là gì?
Disk Cleanup (cleanmgr.exe) là công cụ tiện ích được tích hợp sẵn trên hệ điều hành Windows 10 của Microsoft. Nó có chức năng giúp tìm kiếm, lọc và phân loại những tập tin rác, quá cũ hoặc tạm thời mà bạn có thể sẽ không sử dụng đến. Các tập tin này sẽ bị loại bỏ khỏi máy tính nếu bạn có lệnh xóa. Từ đó giải phóng không gian lưu trữ trống trên ổ đĩa cứng.
Disk Cleanup có thể lọc và xóa bỏ những loại file sau (trên win 10):
- Các file nén lưu trữ, không được can thiệp, tác động đến trong thời gian quá lâu.
- Những file cache trình duyệt web được sinh ra trong quá trình truy cập internet.
- Nhiều file log, file phát sinh do qua trình vận hành tương tác của windows với các phần mềm.
- Các file tải xuống lâu không dùng đến (file cài đặt ứng dụng, file word, excel, PDF, hình ảnh,…)
- Các file đã xóa, bị đẩy vào thùng rác trong thời hạn chờ.
- Thông tin nhật ký cài đặt, tùy biến ứng dụng.
- Các dữ liệu tiện ích trang web được lưu trữ để xem ngoại tuyến.
- DirectX file tạm
II. Cách lên lịch tự động quét rác trên Windows 10 với Disk Cleanup
Bước 1: Nhập vào thanh tìm kiếm của windows 10 dòng “command”. Sau đó, bạn sẽ thấy ứng dụng hệ thống Command Prompt xuất hiện. Click chuột phải vào đó và chọn vào “Run as administrator” để chạy chương trình với quyền quản trị cao nhất.
Mở command promt với quyền admin.
Bước 2: Tại cửa sổ giao diện của chương trình Command Promt vừa mở ra, bạn nhập vào dòng lệnh cleanmgr /sageset:1 => Sau đó ấn Enter để xác nhận.
Bước 3: Ngay sau đó, phần cài đặt của tiện ích Disk Cleanup sẽ hiện ra.
Tại cửa sổ Disk Cleanup Settings này, bạn hãy tích vào những loai khu vực muốn loại bỏ file rác. Rồi cuối cùng nhấp vào OK để thiết lập.
Bước 4: Để lên lịch xóa rác tự động cho tiện tích Disk Cleanup, chúng ta sử dụng chương trình Task Scheduler. Bạn làm như sau:
– Nhập vào thanh tìm kiếm của windows dòng “Task Scheduler”. Tiếp đó, click chuột phải vào Task Scheduler app và chọn “Run as administrator” (như hình dưới)
Bước 5: Cửa sổ chương trình Task Scheduler xuất hiện. Bạn tạo một folder quản lý mới bằng cách click chuột phải vào Task Scheduler Library > New Folder. Đặt tên cho thư mục quản lý đó. Sau đó chuyển qua bước tiếp theo.
– Ví dụ mình đặt là “ThuthuatNhanh-diskcleanup” chẳng hạn. Thì kết quả mình sẽ được như hình bên dưới.
Bước 6: Bạn chọn vào thư mục vừa mới tạo. Chuyển sang khung Actions, bạn hãy nhấp đúp chuột vào Create Basic Task…
Bước 7: Một cửa sổ hiện lên, bạn hãy đặt tên cho Task mới tạo là “Lich_Xoa_Rac” chẳng hạn. Sau đó, nhấp vào nút Next để chuyển qua phần tiếp theo.
Bước 8: Phần tiếp theo bạn lựa chọn chu kỳ xóa rác để chương trình hoạt động. Thông thường người ta sẽ để lịch chu kỳ xóa rác theo mỗi tháng một lần:
– Sau khi ấn Next, bạn sẽ được đưa về cửa sổ thiết lập chi tiết thời gian xóa rác vào mỗi tháng là thời điểm nào:
Bước 9: Sau khi ấn Next tiếp theo, bạn sẽ được chuyển xuống tab Action. Tại đây, bạn chọn vào ô “Start a program” rồi ấn Next để tiếp tục.
– Các tùy chọn của start a program hiện ra. Bạn điền như bên dưới:
Trong đó:
- Mục Program/scrip: bạn dán vào đường dẫn: C:\Windows\system32\cleanmgr.exe (có thể ấn vào Browse và tìm tới ứng dụng cleanmgr.exe theo địa chỉ trên)
- Mục Add argument: Bạn nhập vào: /sagerun:1
- Cuối cùng, ấn vào Next để chuyển qua bước tiếp theo
Bước 10: Tại cửa sổ mới chuyển qua. Bạn chỉ cần nhấp vào Finish là xong.
Như vậy là công việc thiết lập lịch quét rác tự động cho Disk Cleanup trên windows 10 về cơ bản đã hoàn thành. Giờ đây, mỗi tháng, cứ vào thời điểm bạn đã thiết lập là chương trình này sẽ hoạt động và xóa rác khỏi máy tính của bạn. Thật tuyệt vời phải không?
Chú thích: Trường hợp, bạn muốn chủ động khởi chạy ngay chương trình quét rác này? Hãy bật Task Scheduler > Tìm tới folder đã tạo của bạn > chọn task Lich_Xoa_Rac > ấn vào nút Run như hình dưới là được:
Khởi chạy ngay chương trình quét rác Disk Cleanup.
III. Lời kết
Trên đây là những hướng dẫn giúp bạn thiết lập và sử dụng trình quét rác tự động trên Windows 10 một cách hiệu quả. Nhìn vào bài viết thì có vẻ rườm rà, dài và khó làm. Nhưng trên thực tế, nó cũng chỉ có vài thao tác mà thôi. Bạn chỉ cần bỏ ra chút thời gian để cài đặt là từ đó trở đi máy tính sẽ luôn sạch rác. Nhờ đó mà không gian lưu trữ trên ổ cứng thêm thừa thãi, giúp máy tính hoạt động nhanh chóng hơn rất nhiều đấy.
Chúc bạn thành công!