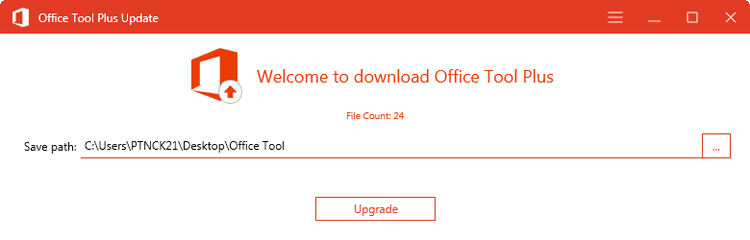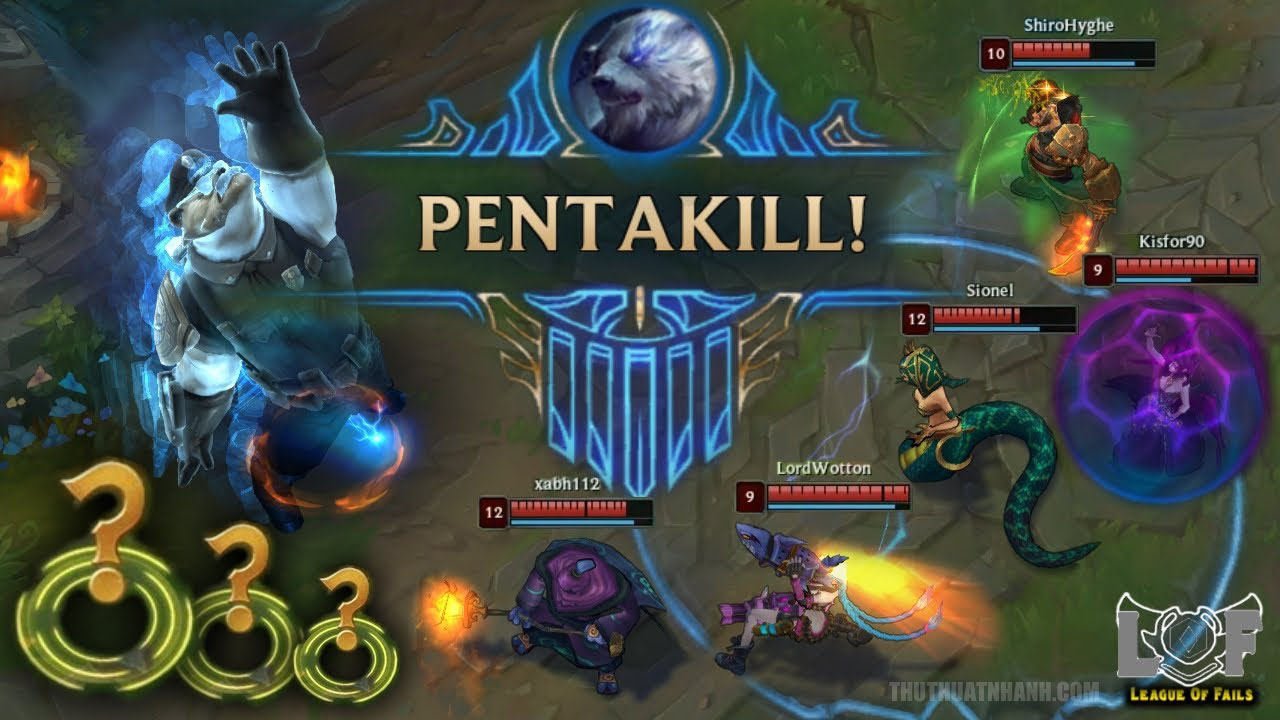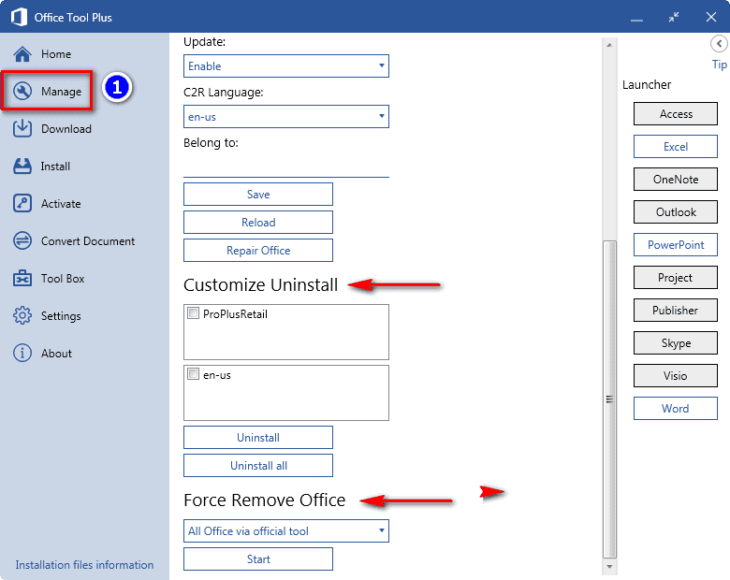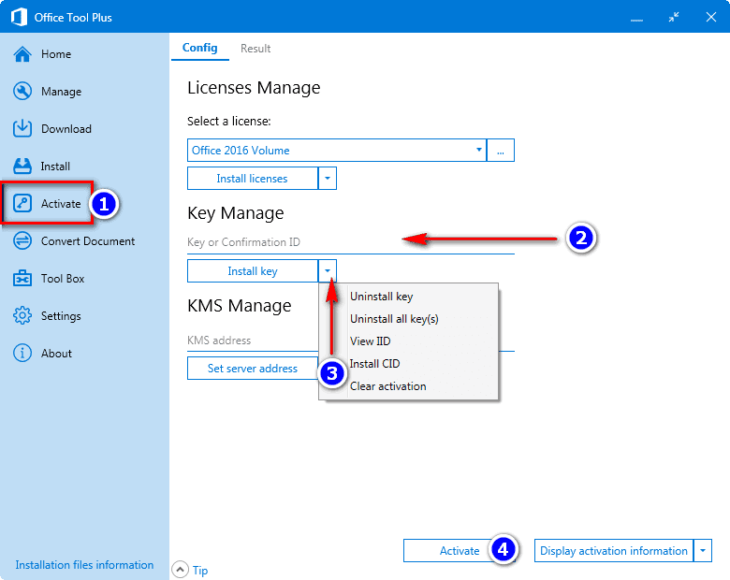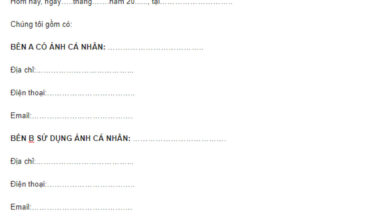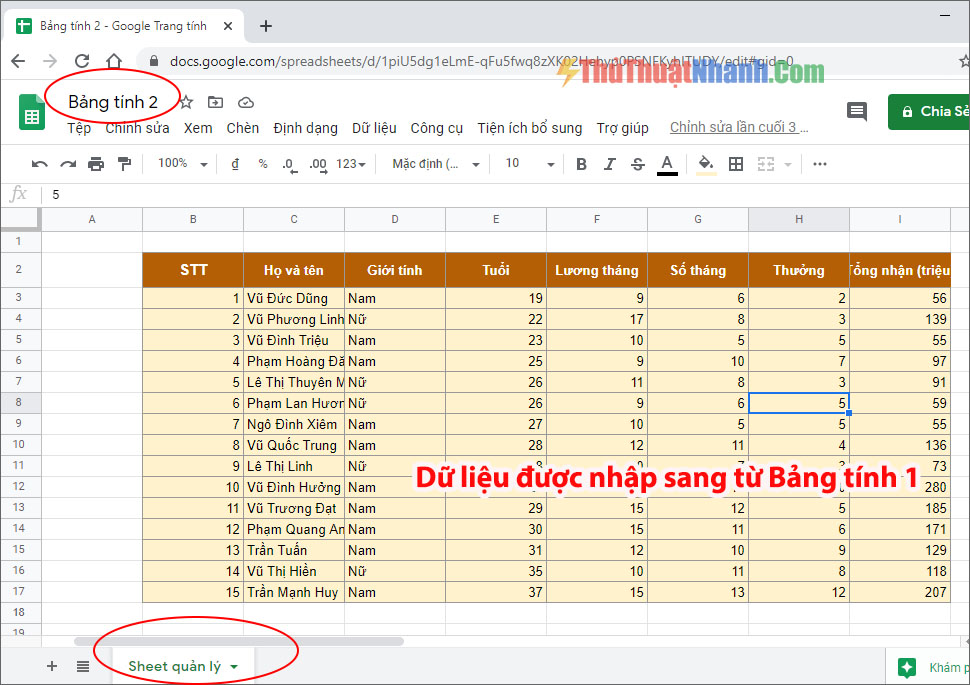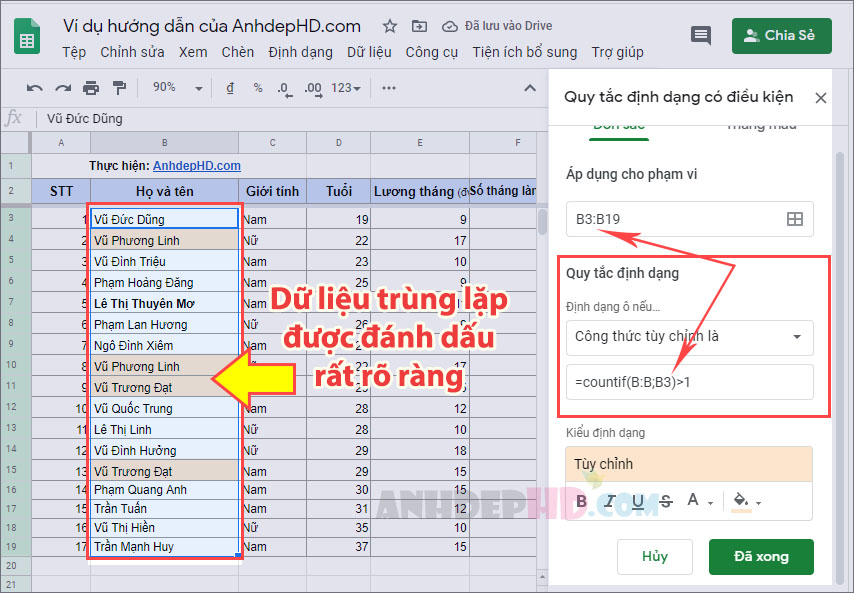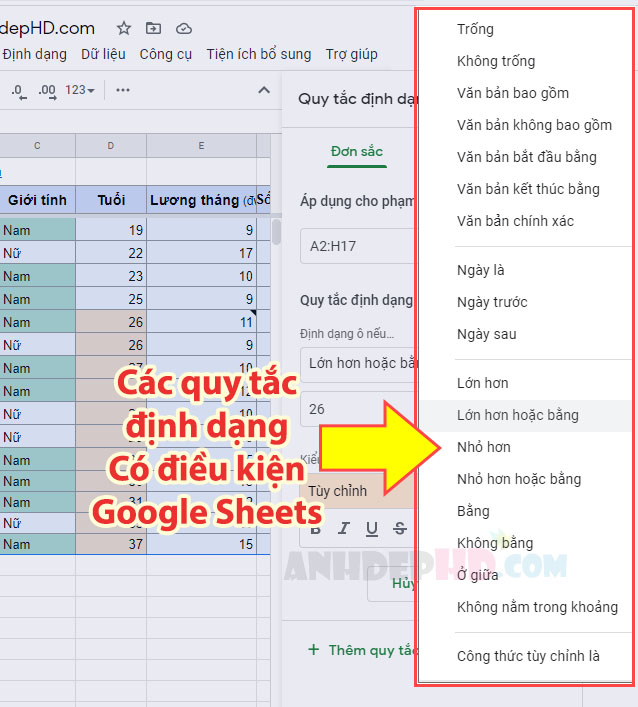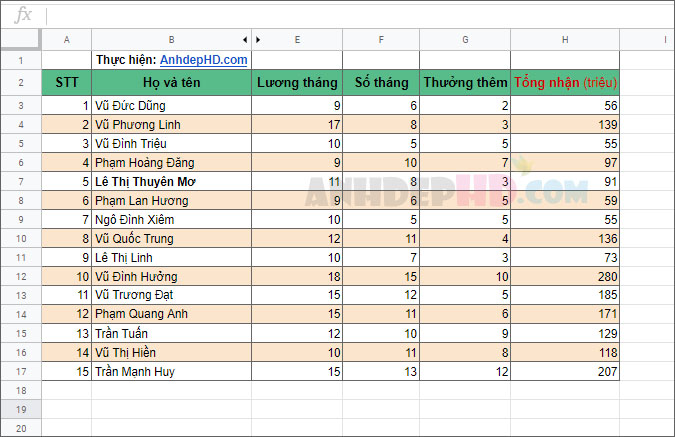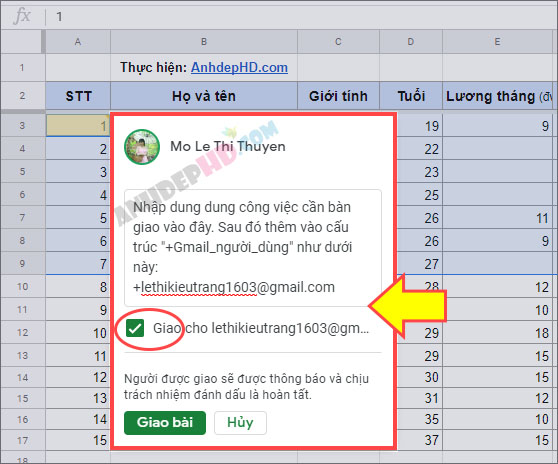Hướng dẫn tùy chọn thành phần khi cài đặt Office 2019, Office 365
Hướng dẫn tùy chọn cài đặt Office 2019 và Office 365 nhanh chóng và dễ thao tác. Cách cài đặt, gỡ bỏ cũng như tùy chọn ngôn ngữ Tiếng Việt cho công cụ này.
Như các bạn đã biết, kể từ bản Office 2013 đến nay là office 2019 thì khi cài đặt sẽ không cho tùy chọn thành phần: Word, Excel, PowerPoint … Mà tất cả các ứng dụng Microsoft Office sẽ được cài đặt hết làm tốn dung lượng ổ cứng trong khi nhiều ứng dụng bạn không dùng tới. Bài viết này tham khảo cách hướng dẫn tùy chọn khi cài đặt office 2019, 2016, 2013 và office 365 online. Mời bạn đọc quan tâm theo dõi!
Hướng dẫn tùy chọn cài đặt Office 2019, Office 365 Online
Nội dung chính
Office Tool Plus – phần mềm hỗ trợ cài đặt office 2019
Đây là phần mềm rất nhỏ gọn nhưng có nhiều tính năng hữu ích như:
- Giúp lựa chọn cài đặt ứng dụng tùy thích trong bộ Microsoft Office, mặc định thì công cụ sẽ cài 3 ứng dụng phổ biến nhất: Word, Excel và PowerPoint.
- Hỗ trợ Office 2013, Office 2016, Office 2019 và office 365. Khi dùng công cụ này, bạn sẽ có bản office được cập nhật bản vá mới nhất.
- Trợ giúp việc kích hoạt bản quyền (chỉ hỗ trợ nhập key, tạo IID, nhập CID – đây không phải phần mềm kích hoạt bản quyền mà chỉ hỗ trợ)
- Giúp thay đổi ngôn ngữ, thành phần sau khi cài office hay gỡ bỏ, xóa triệt để office.
Cách tùy chọn ứng dụng khi cài đặt office 2019, 2016, 2013 và office 365 online
Bước 1: Tải về công cụ hỗ trợ cài đặt office online
Tải về công cụ Office Tool Plus update (https://download.coolhub.top/), giải nén và chạy file Office Tool Plus.exe. Nếu máy tính chưa có Net Framework phiên bản 4.6.1 thì sẽ có thông báo như sau xuất hiện:
Chọn OK, sau đó sẽ có thông báo có tải về Net Framework 4.6.1 hay không, chọn Yes.
Sau khi tải về Net Framework thì tiến hành cài đặt, cài xong bạn chạy lại file OTPUpdater.exe.
Chọn nơi lưu công cụ Office Tool Plus (mình lưu ở Desktop), chọn Upgrade. Sau khi tải xong, bạn vào mục Office Tool và chạy file Office Tool Plus.exe
Bước 2: Hướng dẫn tùy chọn khi cài đặt Office 2019
Chọn Install để cài đặt office 2019, 2016 hay office 365. Thiết lập như hình trên, chọn Install để cài đặt.
- Office Suites: Lựa chọn các phiên bản Office, như ProPlusRetail là Office 2016, ngoài ra còn có Office 365… Mình chọn cài đặt Office 2019 Pro Plus Retail. Cũng lưu ý: Windows 7 không hỗ trợ cho Office 2019 nhé.
- Applications: tùy chọn ứng dụng mà bạn định cài, mặc định chỉ Excel, PowerPoint và Word. Muốn cài thêm ứng dụng nào chỉ cần tích chọn vào. Thêm Visio hay Project thì chọn tương ứng ở trên.
- Install Settings: Architecture: chọn phiên bản 32 bit hay 64 bit. Nếu không dùng file Excel dung lượng lớn thì chỉ cần bản x86 là đủ, vì sẽ cài được phần mềm chuyển Fonts Uoffice.
- Chanel: Tùy chọn nhận các bản cập nhật Office (nhánh cập nhật sẽ nhanh dần từ Normal đến nhanh nhất là Dogfood), chọn Dev Main Chanel (Dogfood) để cài phiên bản mới nhất.
- Method: Phương pháp cài đặt là Online hay Offline, nếu chọn Offline thì bạn cần tải trước office ở mục Download.
- Language Settings: Lựa chọn ngôn ngữ, en-us: Tiếng Anh, cài office Tiếng Việt thì chọn vi-vn.
Nếu muốn thêm tùy chọn nâng cao thì chọn Advanced.
Chọn Install để tiến hành cài đặt Office 2019, 2016, 2013 hay Office 365. Ok, trong lúc chờ cài xong, bạn có thể nhâm nhi cốc Coffee.
Việc cài đặt offices online đã hoàn tất. Tiếp theo là một số tính năng khác của phần mềm (bạn bỏ qua nếu chỉ có nhu cầu cài đặt office).
Cách gỡ bỏ, thay đổi ngôn ngữ sau khi cài đặt xong
Chọn Manage, tại đây có thể thay đổi ngôn ngữ, gỡ bỏ cài đặt (ở mục Uninstall). Nếu bạn muốn gỡ bỏ toàn bộ và triệt để office thì chọn mục Force Remove Office.
Cách kích hoạt bản quyền Office
Chọn mục Active để chuyển sang mục hỗ trợ kích hoạt bản quyền Office.
Tại mục Key Manage bạn có thể nhập khóa bản quyền hoặc CID vào sau đó chọn Install key. Ngoài ra, để hiển thị IID sau khi nhập Key thì chọn View IID. Nhập CID để kích hoạt bản quyền thì chọn Install IID.
Lời kết
Trên đây mình đã giới thiệu cho các bạn công cụ nhỏ gọn giúp thực hiện việc tùy chọn ứng dụng khi cài đặt Office 2019, 2016, 2013 hay Office 365. Công cụ này còn hỗ trợ kích hoạt bản quyền và gỡ bỏ triệt để khắc phục lỗi khi cài office.