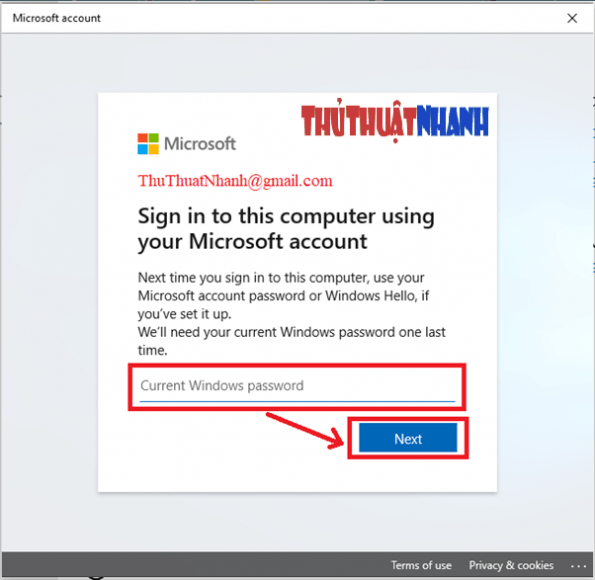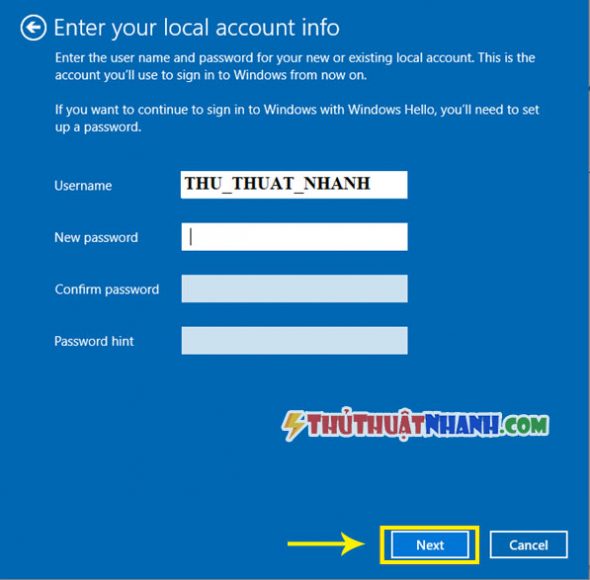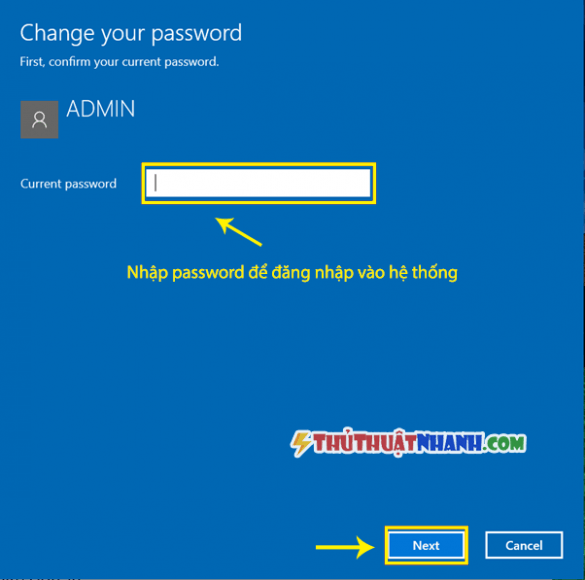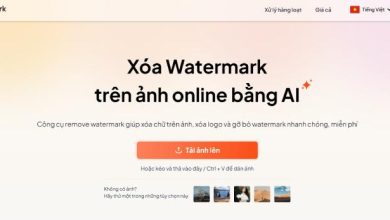2 Cách tắt mật khẩu Windows 10 thật dễ dàng
Hướng dẫn tắt mật khẩu windows 10 thật dễ dàng với 2 cách. Gỡ bỏ mật khẩu win 10 giúp bạn đăng nhập nhanh vào máy tính mà không phải chờ đợi thật phiền phức
Nội dung chính
Lý do nên tắt mật khẩu Windows 10
Mật khẩu là cách bảo mật thông tin trách bị người khác dòm ngó. Máy tính cũng vậy! Chúng ta thường đặt mật khẩu cho nó để bảo vệ tài liệu cá nhân bị xâm nhập bởi kẻ xấu. Tuy nhiên, chiếc máy tính của chúng ta đơn giản đến mức không có gì quan trọng để bảo vệ thì việc đặt mật khẩu cho nó cũng không cần thiết.
Thậm chí nó còn gây phiền phức khi mà mỗi lần mở máy tính lên, lại phải chờ để nhập mật khẩu đăng nhập thì máy tính mới có thể khởi động được. Đó là còn chưa kể việc bạn quên password hoặc là việc muốn cho người thân mượn máy để dùng cũng sẽ rất khó khăn.
Vì thế, việc tắt mật khẩu cho win 10 là điều cần thiết chúng ta nên làm.
Ở bài viết này, Thủ Thuật Nhanh sẽ giới thiệu tới bạn đọc 2 cách tắt mật khẩu win 10 tương ứng với việc sử dụng tài khoản Microsoft hoặc đăng nhập từ Local Account.
Cách 1: Gỡ bỏ mật khẩu bằng tài khoản Microsoft
Bước 1: Chúng ta mở Setting rồi chọn Account.
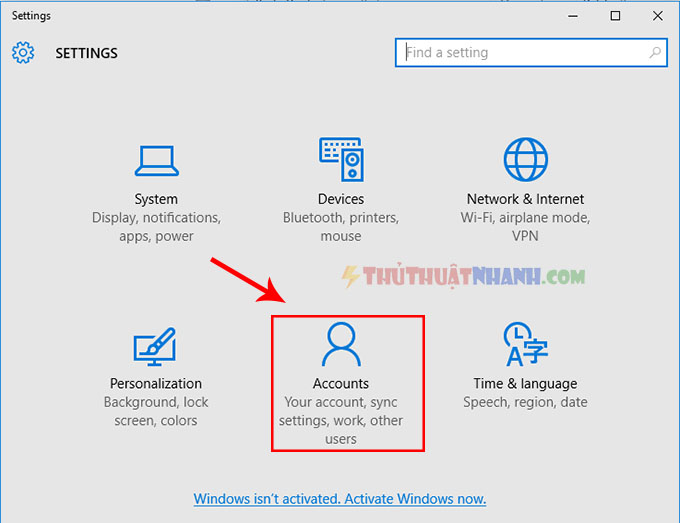
Bước 2: Khi cửa sổ mới xuất hiên, chúng ta chọn mục Sign in with a local account instead.
Bước 3: Cửa sổ mới xuất hiện. Tại đây, nhập mật khẩu của tài khoản Microsoft quản lý windows 10 của bạn vào ô Current Windows password rồi nhấn Next:
Bước 4: Ở cửa sổ tiếp theo, windows yêu cầu chúng ta nhập mật khẩu mới. Tuy nhiên, mục đích của chúng ta là gỡ bỏ mật khẩu nên chúng ta để trống không nhập và nhấn Next.
Bước 5: Cuối cùng, các bạn nhấn Sign Out và nhấn Finish là xong.
Cách 2: Gỡ bỏ mật khẩu windows 10 sử dụng Local Account
Bước 1: Chúng ta cũng mở Setting và vào mục Accounts như cách tiếp theo trong cửa sổ mới chúng ta chọn mục Sign-in options. Sau đó bên phải cửa sổ mục Password chúng ta bấm Change như hình minh họa mình đánh dấu ở dưới.
Bước 2: Cửa sổ Change your password xuất hiện. Tại đây, nhập mật khẩu quản lý windows 10 trên máy tính của bạn rồi nhấn Next để đăng nhập vào hệ thống.
Bước 3: Ở cửa sổ tiếp theo chúng ta bỏ trống mật khẩu và cứ thế ấn Next là được.
– Ở cửa sổ cuối cùng hiện ra này, các bạn nhấn Finish là xong.
Như vậy chỉ với vài thao tác đơn giản chúng ta đã có thể gỡ bỏ mật khẩu trên windows 10 thành công. Vậy là từ lần sau bạn sẽ không còn bị hệ thống yêu cầu mật khẩu đăng nhập người dùng mỗi khi mở máy tính lên nữa. Thật là nhẹ nhõm phải không? Hãy chọn một phương án phù hợp với bản thân nhất và bắt tay vào thực hiện ngay việc này đi thôi nào!
Chúc các bạn thành công nhé!
Xem thêm: