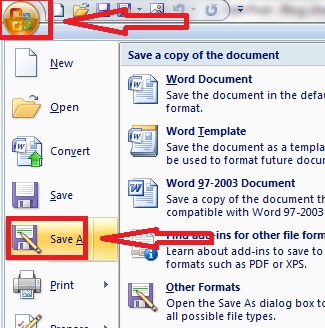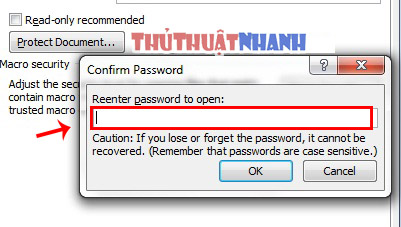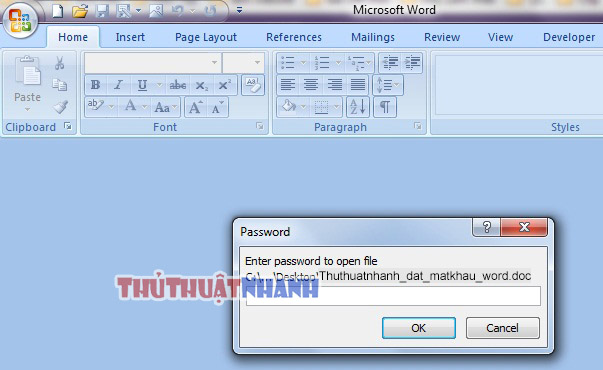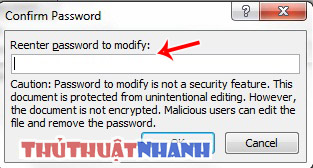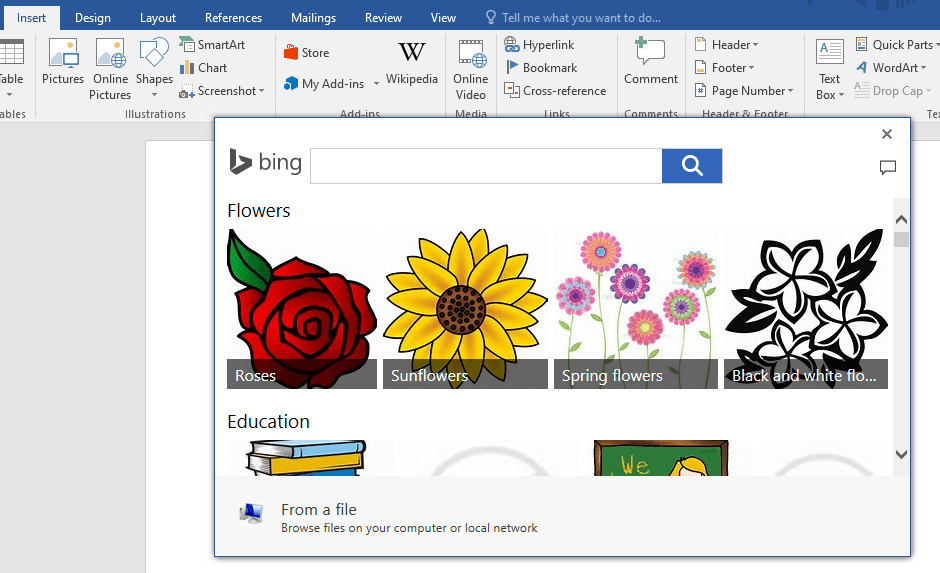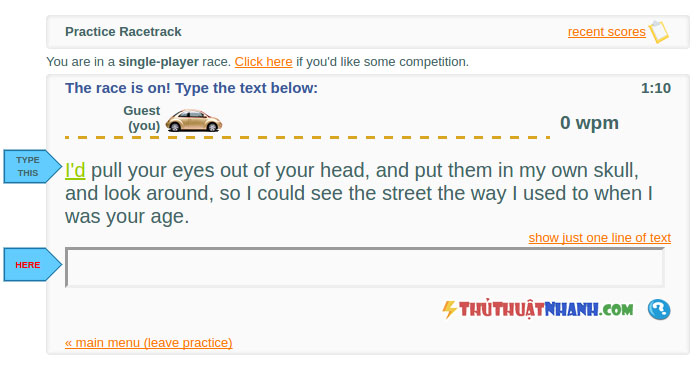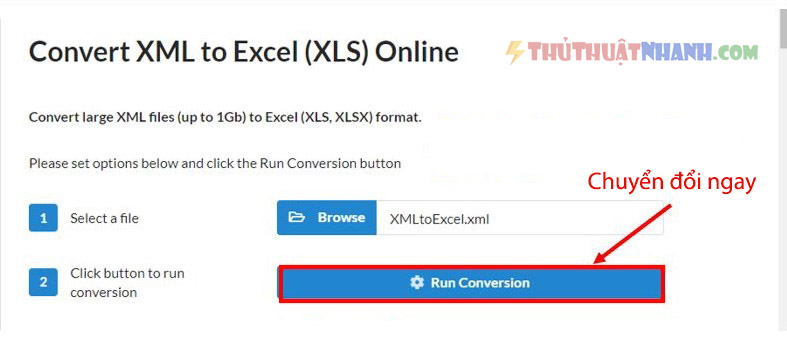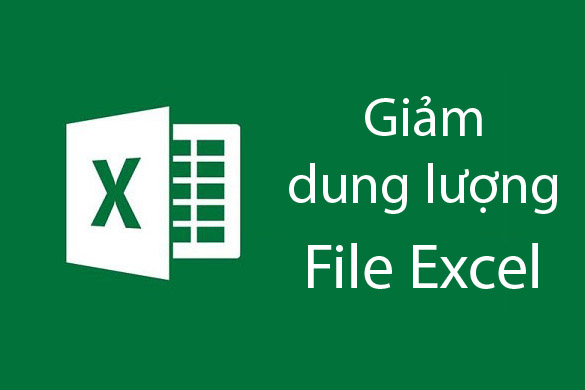Cách đặt password cho file Word và Excel bảo mật tệp văn bản
Hướng dẫn cách đặt mật khẩu cho file Word và Excel chi tiết bằng hình ảnh. Đặt pass cho file Excel, Word giúp bạn bảo mật tài liệu khi dùng chúng máy tính với người khác.
Biết cách đặt mật khẩu cho file word và excel giúp bạn bảo vệ chúng trước nguy cơ bị người xấu tự ý chỉnh sửa hoặc lấy cắp thông tin. Khi đặt password, họ chỉ có thể mở những file word hoặc file excel này khi nhận được sự đồng ý của bạn. Đặc biệt với những ai đang phải dùng chung máy tính thì việc bảo mật cho tài liệu là hết sức quan trọng. Đây là một thói quen tốt, nhất là với những người làm công việc kế toán hay văn phòng.
Mật khẩu trong word và excel sẽ có 2 lớp:
- Lớp password 1 : Chỉ được xem nội dung của tệp tin. (chia sẻ xem nội dung với người khác)
- Lớp password 2 : Mở được hoàn toàn file word. Bạn sẽ có quyền để biên tập, chỉnh sửa cho file này.
Mình hướng dẫn đặt password cụ thể cho file Word. Bạn hãy làm tương tự như vậy cho file Excel nhé!
Cách đặt mật khẩu cho file Word và Excel
Bước 1: File tài liệu word của bạn đang được mở. Bây giờ bạn chỉ cần Save As tệp tin này để ta có thể tạo password cho nó.
Bạn nhấp vào biểu tượng office -> Save As như hình phía dưới:
Cửa sổ Save As hiện ra, bạn chọn vào Tools -> General Options như mình đánh dấu trong hình dưới:
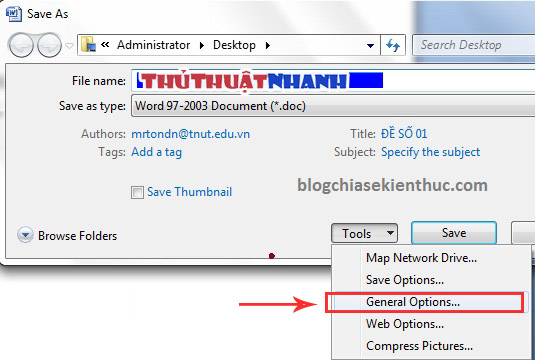 Bước 2: Lúc này cửa sổ tùy chọn General Options hiện lên. Tại đây bạn nhập vào mật khẩu bảo mật cho file tài liệu của mình. Sau đó nhấp vào
Bước 2: Lúc này cửa sổ tùy chọn General Options hiện lên. Tại đây bạn nhập vào mật khẩu bảo mật cho file tài liệu của mình. Sau đó nhấp vào OK để hoàn thành:
Trong đó:
- Password to open: Mật khẩu để chủ nhân mở tài liệu này.
- Password to modify: Là mật khẩu bạn dùng để chia sẻ cho người khác. Nó cho phép khách xem tài liệu nhưng không thể chỉnh sửa.
→ Lưu ý:
- Bạn được phép đặt 2 loại mật khẩu này giống nhau. Tuy nhiên, khi ấy nếu bạn chia sẻ password cho người khác thì họ có thể biên tập, chỉnh sửa file tài liệu này.
- Bạn nên đặt mật khẩu sao cho bản thân dễ nhớ.
Bước 3: Ngay sau khi khởi tạo thành công mật khẩu cho file word. Một khung xác nhận lại (confirm) được bật lên và yêu cầu bạn nhập password mở tệp tài liệu này với hai chế độ vừa đã nói ở trên (chủ và khách).
Và cho chế độ khách:
Bước 4: Sau khi hoàn tất 2 lần xác nhận thì nó sẽ chuyển bạn về cửa sổ lưu file. Bây giờ, bạn có thể đặt lại tên cho file word đó hoặc giữ nguyên lên tên cũ cũng không sao. Hãy chọn vị trí lưu trữ tệp và nhấn Save.
Trường hợp muốn hủy bỏ không muốn tạo password nữa thì bạn có thể ấn Cancel. (Tất nhiên thì chẳng ai trong chúng ta không rõ điều này rồi!)
Kết luận:
Chúng ta đã hoàn thành việc đặt mật khẩu cho file word của bạn xong xuôi rồi đó! Bây giờ hãy thử mở file đó ra để xem nó báo như thế nào nhé:
Như vậy là cửa sổ yêu cầu mật khẩu sẽ hiện ra khi người khác click xem file của bạn. Họ sẽ thấy như hình ảnh phía trên vậy. Bây giờ bạn có thể cấp quyền xem hay quyền chỉnh sửa tệp này dựa theo 2 lớp mật khẩu bạn vừa tạo nhé.
Muốn hủy bỏ password cho tệp này đi thì bạn làm tương tự như cách đặt mật khẩu word ban đầu. Chỉ có điều là bạn xóa trống 2 cái khung nó yêu cầu nhập password vào đó là được.
Trường hợp muốn đặt mật khẩu cho file Excel thì bạn cũng làm tương tự như mình đã hướng dẫn ở trên nhé. Về cơ bản thì Word, Excel hay Powerpoint thì nó cũng là phần mềm Office của Microsoft nên chúng đều có nét tương đồng trong nhiều tác vụ.
Lời kết
Trên đây, Thủ Thuật Nhanh đã chia sẻ cho bạn cách đặt pass cho file excel và word để bảo vệ tệp văn bản, bảng tính của bạn trước những nguy cơ bị kẻ khác tự ý sửa chữa và lấy trộm tài liệu.
Lưu ý: Để tăng tính an toàn cho tệp tài liệu thì người ta thường đặt password là chuỗi có ít nhất 10 ký tự, trong đó bao gồm cả chữ hoa, chữ thường, ký tự đặc biệt và các con số.
Chúc bạn thành công!
Đọc thêm: