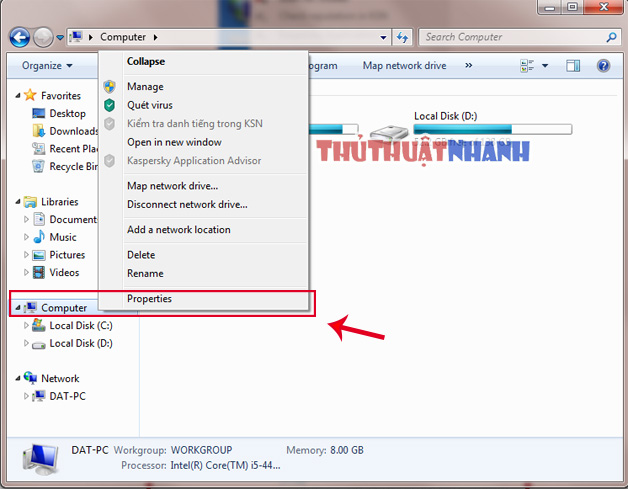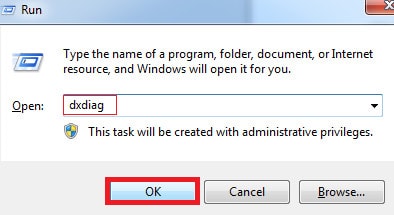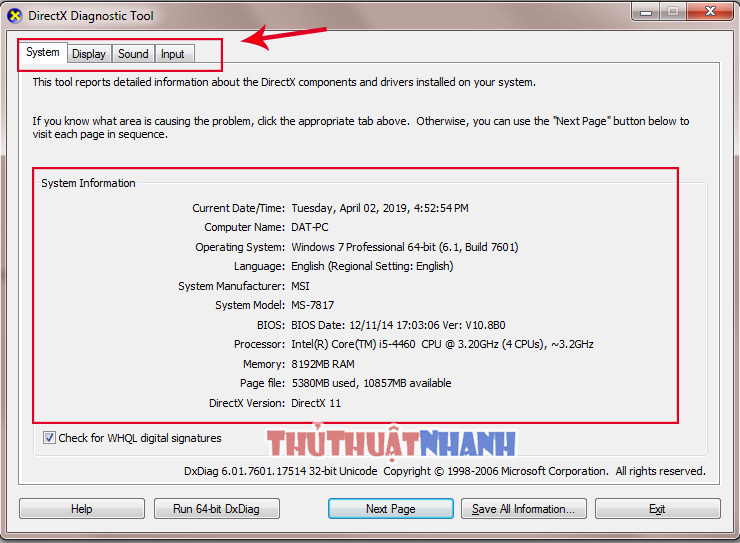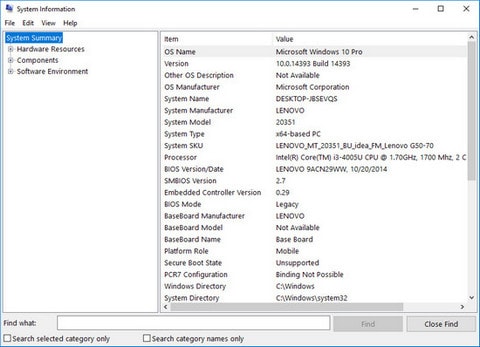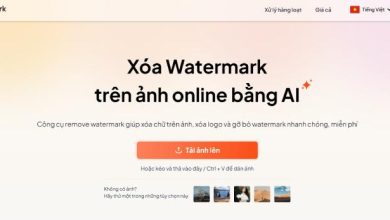Cách kiểm tra cấu hình, thông tin phần cứng máy tính Win 7, 8, 10
Hướng dẫn cách kiểm tra cấu hình và xem thông tin phần cứng máy tính (laptop, PC) ngay trên giao diện làm việc của windows 7, 8, 10…
Bạn muốn mua máy cũ hoặc đánh mất các giấy tờ ghi thông tin cấu hình chiếc máy tính của bạn? Hay đơn giản là muốn kiểm tra nhanh xem cấu hình của một chiếc máy tính nào đó mạnh yếu thế nào, hoạt động ra sao mà không cần tháo rỡ nó ra? Bạn chỉ cần thao tác một vài bước đơn giản trên giao diện làm việc của windows là ok.
Bài viết này sẽ giúp bạn làm được điều đó!
Nội dung chính
1. Cách kiểm tra cấu hình máy tính bằng Properties
– Tìm đến biểu tượng My Computer (hoặc This PC với Windows 8/10) -> Click chuột phải vào đó và chọn Properties (hình dưới)
– Cửa sổ View basic window infomations sẽ hiện ra và chúng ta có thể xem được các thông số cơ bản về chiếc máy tính của mình:
Các thông tin tại khung System:
- Rating: Cho biết điểm đánh giá (tối đa 10) của Windows đối với cấu hình máy tính của bạn. Bạn có thể click chuột vào dòng chữ xanh “Windows Experience Index” để xem thêm chi tiết về điểm số cho từng hạng mục phần cứng máy tính của bạn.
- Processor: Loại chip, mã chip và xung nhịp của bộ vi xử lý CPU.
- Installer Memory (RAM): Cho bạn biết dung lượng bộ nhớ đệm (RAM) của máy tính là bao nhiêu.
- System Type: Loại cấu trúc hệ điều hành là Win 64bit hoặc Win 32bit
- Pen And Touch: Máy tính của bạn có hỗ trợ “Bút cảm ứng” hay “Cảm ứng Chạm vào” cho màn hình hay không.
Vậy là bằng cách lựa chọn Properties chúng ta có thể ngay lập tức xem nhanh được các thông số cơ bản về cấu hình của máy tính. Tuy nhiên, nó cũng khá là sơ sài phải không? Còn có cách khác, bạn có thể xem cấu hình máy tính chi tiết hơn. Các bạn xem phía dưới:
2. Kiểm tra cấu hình máy tính bằng DirectX Diagnostic Tool
Cách này sẽ giúp bạn xem được nhiều thông số kỹ thuật và thông tin phần cứng máy tính hơn cách 1 đã nêu trước đó. Chúng ta thao tác như sau:
– Nhấn tổ hợp phím Windows + R. Bạn sẽ thấy hộp thoại Run xuất hiện. Tại khung Open của nó, bạn nhập dòng dxdiag vào đó và ấn Enter.(ảnh chụp minh họa phía dưới)
– Bạn sẽ thấy cửa sổ DirectX Diagnostic Tool hiện ra. Tại đây, chúng ta có thể xem được các thông số của máy tính một cách chi tiết hơn:
Bạn sẽ được xem các thông tin phần cứng tương ứng tại các thẻ như: System (hệ thống), Display (hiển thị), Sound (âm thanh), Input (đầu vào).
3. Kiểm tra cấu hình máy tính bằng phần mềm CPU-Z
Với việc cài đặt và khởi chạy phần mềm CPU-Z thì bạn gần như sẽ lục lọi và kiểm tra được hầu hết các chi tiết phần cứng của chiếc máy tính đó. Đây là phần mềm chuyên dụng cho dân kỹ thuật khi muốn check một chiếc laptop/pc nào đó.
Cách này cũng khá đơn giản.
– Trước hết bạn phải tải về và cài đặt công cụ CPU-Z này tại đây: https://www.cpuid.com/softwares/cpu-z.html
– Sau khi cài đặt thành công, bạn khởi chạy chương trình CPU-Z này:
Như trên ảnh chụp minh họa giao diện của phần mềm CPU-Z phía trên. Bạn hoàn toàn có thể quan sát được rất nhiều thông số phần cứng chiếc máy tính của bạn. Từ chip cho tới bộ nhớ, xung nhịp, card màn hình, RAM, tốc độ xử lý… qua các thẻ như CPU, Caches, Mainboard, Memory, SPD, Graphics, Bench,..
Với 3 cách mà mình đã hướng dẫn ở trên thì tin rằng bạn đã bỏ túi được khá nhiều tri thức cần thiết để kiểm tra cấu hình cho bất kỳ chiếc máy tính nào rồi phải không?…
Đừng vội, nếu bạn là một người đam mê và muốn biết thêm thật nhiều các Thủ thuật về hệ thống máy tính. Vì dưới đây còn có một phương pháp khác nữa, ngay trên nền tảng Windows, giúp bạn check cấu hình máy cực kỳ đầy đủ và chi tiết…
4. Cách kiểm tra cấu hình Laptop/PC với System Infomation
Với phương pháp này, bạn làm như sau:
– Trên màn hình chờ của máy tính. Bạn mở hộp thoại tìm kiếm RUN bằng cách nhấn tổ hợp phím Windows + R. Nhập vào đó dòng Msinfo32 rồi ấn Enter để mở khung System Infomation ra.
Như bạn thấy thì tại cửa sổ này có rất nhiều thông số kỹ thuật về chiếc máy tính hiện tại. Tất nhiên, bạn cũng phải là người hiểu đôi chút về máy tính thì khi xem những thông tin trên mới không bị rối mắt và choáng ngợp.
Tổng kết
Trên đây, mình đã hướng dẫn kiểm tra cấu hình máy tính với 4 phương pháp cơ bản nhất ngay trên nền tảng của windows 7, 8, 10. Hi vọng, bài viết này sẽ là một tài liệu hữu ích để giúp bạn am hiểu hơn về sản phẩm công nghệ này.
Giờ đây, với việc cách mạng công nghiệp lần thứ 4 sẽ nổ ra trong tương lai gần. Thì tin rằng, việc cập nhật các kiến thức máy tính cơ bản sẽ là điều cần thiết để giúp những người yêu IT như chúng ta trở lên hoàn thiện và nhanh nhạy hơn.
Cảm ơn bạn đã quan tâm bài viết. Thân ái!
| Xem thêm: |