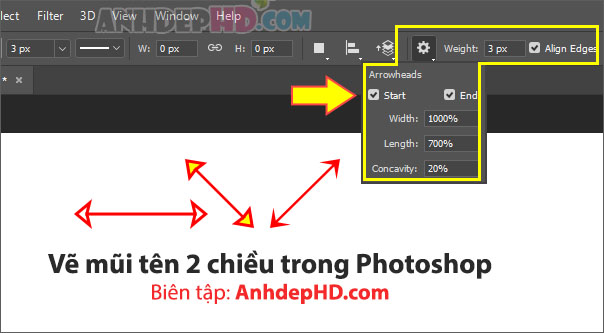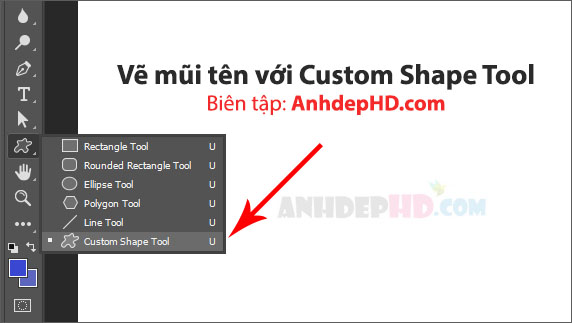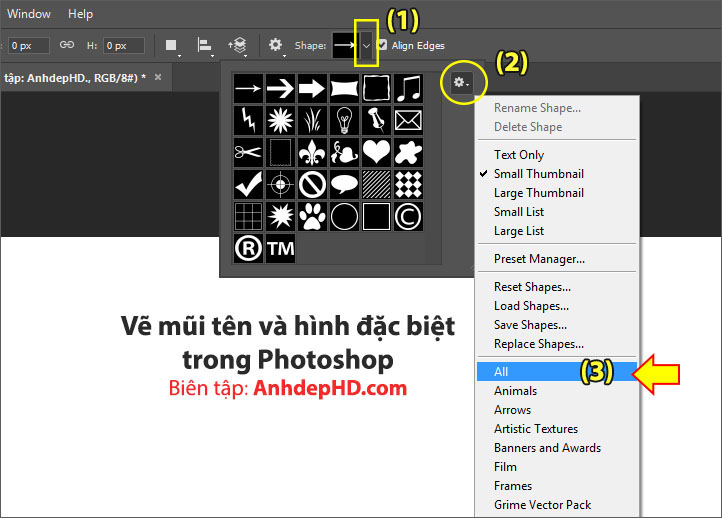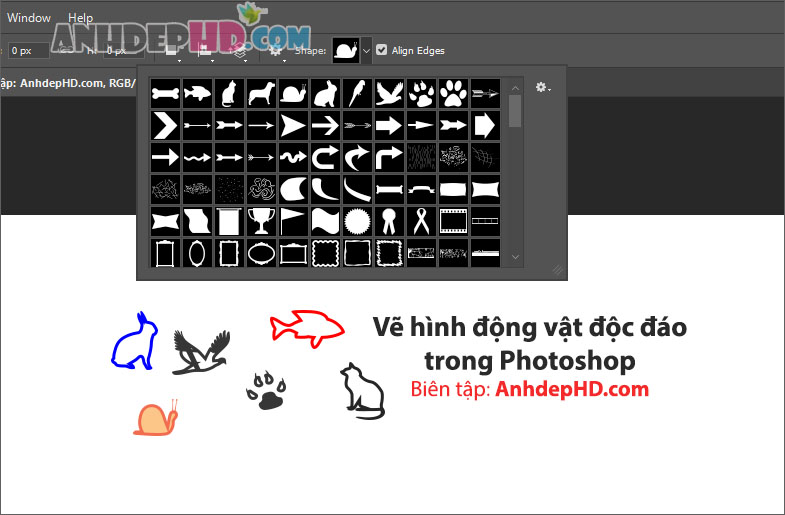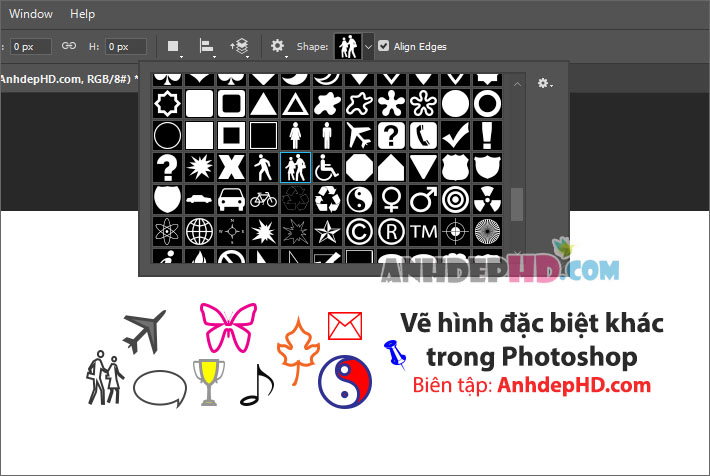Cách vẽ mũi tên và các hình đặc biệt trong Photoshop
Hướng dẫn cách vẽ mũi tên và các hình đặc biệt trong photoshop: mũi tên thẳng, mũi tên cong, biển báo giao thông, động vật, thực vật, ký tự đặc biệt,…
Giống như khi viết các bài viết hướng dẫn thủ thuật trên website này, mình phải thường xuyên phải sử dụng đến kỹ năng “Vẽ mũi tên và các hình đặc biệt trong Photoshop“ để có thể chú thích những lưu ý quan trọng vào hình ảnh minh họa được đưa ra.
Nếu bạn cũng đang tìm kiếm cách để vẽ các loại hình mũi tên trong PTS thì hãy tham khảo những nội dung dưới này nhé
Nội dung chính
Vẽ mũi tên cơ bản (1 chiều, 2 chiều) bằng Line Tool
+ Bước 1: Trong giao diện chỉnh sửa ảnh của Photoshop. Bạn nhấp chuột vào công cụ Line Tool (như trong ảnh minh họa dưới):
+ Bước 2: Trên thanh công cụ tùy chỉnh của Line Tool, bạn nhấp vào biểu tượng bánh răng cài đặt, sau đó tích vào nút End và điều chỉnh các thông số: Width, Length, Concavity, Weight sao cho phù hợp (hình dưới):
Vẽ mũi tên 1 chiều bằng line tool trong pts
– Nhớ đổ màu cho đường viền và trong lòng mũi tên tại vị trí Fill và Stroke trên thanh công cụ:
+ Bước 3: Muốn vẽ mũi tên 2 chiều với Line Tool, thì tại vùng bánh răng cài đặt, bạn tích cả vào 2 ô Start và End sau đó điều chỉnh Width, Length, Concavity, Weight để mũi tên được vẽ ra có hình dáng thích hợp (độ dày, độ cong của mũi tên…):
Vẽ mũi tên và các hình đặc biệt với Custom Shape Tool trong Photoshop
+ Bước 1: Bật công cụ Custom Shape Tool trong Photoshop:
Vẽ mũi tên với custom shape tool trong pts
+ Bước 2: Trên thanh công cụ tùy chỉnh của Custom Shape Tool, tại vị trí ô Shape, bạn hãy nhấp vào biểu tượng đi xuống ∨ . Sau khi cửa sổ custom shape chứa các mẫu hình đặc biệt mở ra, bạn nhấp vào biểu tượng hình bánh răng ở góc phải > All (hình dưới):
Cách mở tất cả hình mũi tên và hình đặc biệt của Custom Shape Tool trong photoshop
– Lúc này, bạn sẽ thấy một cửa sổ thông báo hiện lên hỏi bạn có muốn mở ra tất cả các hình mẫu đặc biệt hay không. Bạn chỉ cần nhấp chuột vào nút OK là được:
+ Bước 3: Bây giờ, tất cả các mẫu hình đặc biệt độc đáo nhất của công cụ Custom Shape sẽ xuất hiện. Và muốn vẽ hình nào thì bạn chỉ cần nhấp vào mẫu hình đó là được.
Dưới đây là một vài ví dụ minh họa vẽ các hình đặc biệt bằng Custom Shape Tool trong Photoshop:
Cách vẽ các loại mũi tên độc đáo bằng photoshop: mũi tên cong, mũi tên uốn lượn, mũi tên săn bắn,…
Cách vẽ hình động vật trong Photoshop.
Vẽ các hình đặc biệt trong photoshop: biển báo, thực vật, nghệ thuật, biểu tượng công nghệ, ký tự đặc biệt,…
Lưu ý
– Khi vẽ hình mũi tên hoặc hình đặc biệt, ấn giữ phím Shift và vẽ hình, bạn sẽ nhận được hình vẽ đúng tỉ lệ của mẫu sẵn có. Ngược lại, nếu chỉ vẽ bằng cách ấn giữ chuột và kéo thì hình của bạn sẽ sai khác tỉ lệ (dài, rộng, đường chéo…) với mẫu.
– Bài viết hướng dẫn này được mình thực hiện trên phiên bản Photoshop CC 2017. Nên ảnh chụp minh họa có thể sẽ có giao diện khác với giao diện phần mềm Photoshop bạn đang dùng. Tuy nhiên, về cơ bản, các tính năng và nút công cụ trên các phiên bản là giống nhau. Và bạn hoàn toàn có thể áp dụng tương ứng trên giao diện phiên bản của bản thân đang dùng.