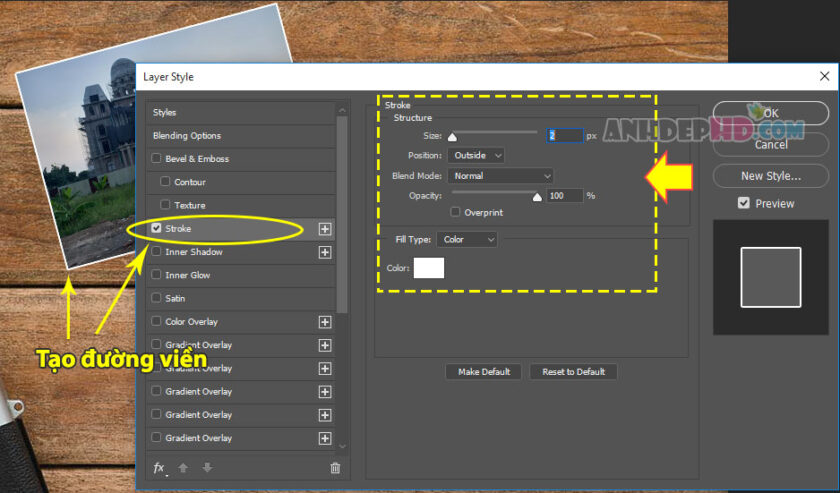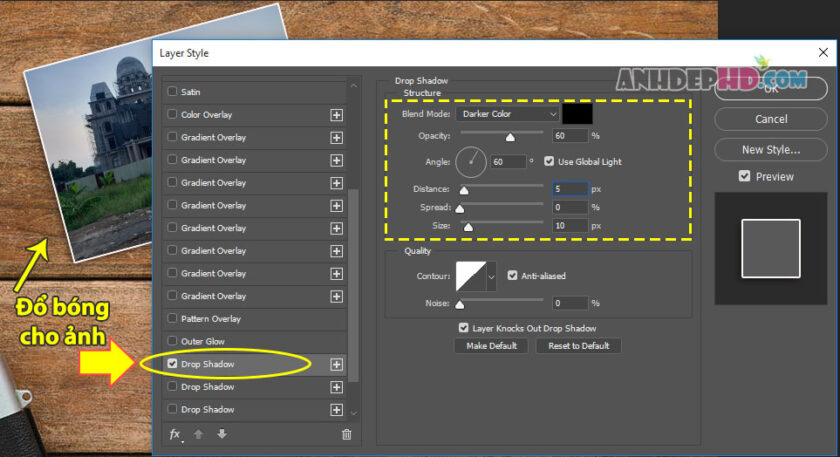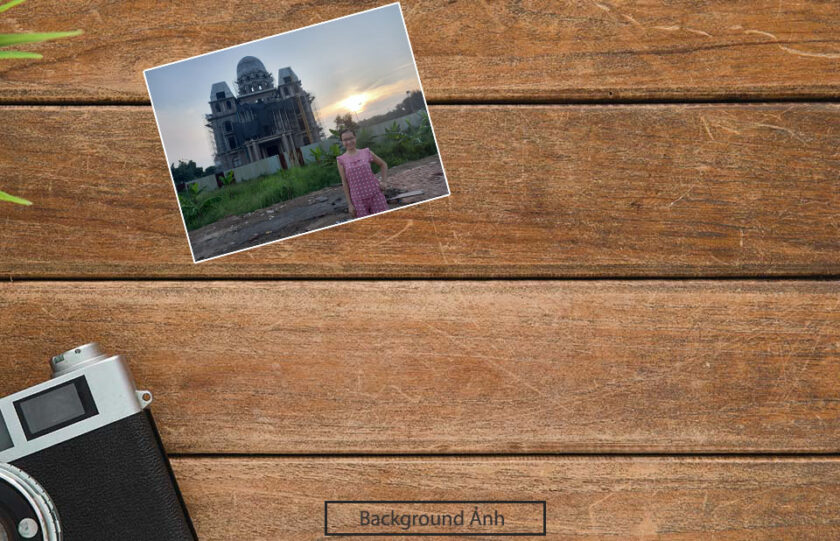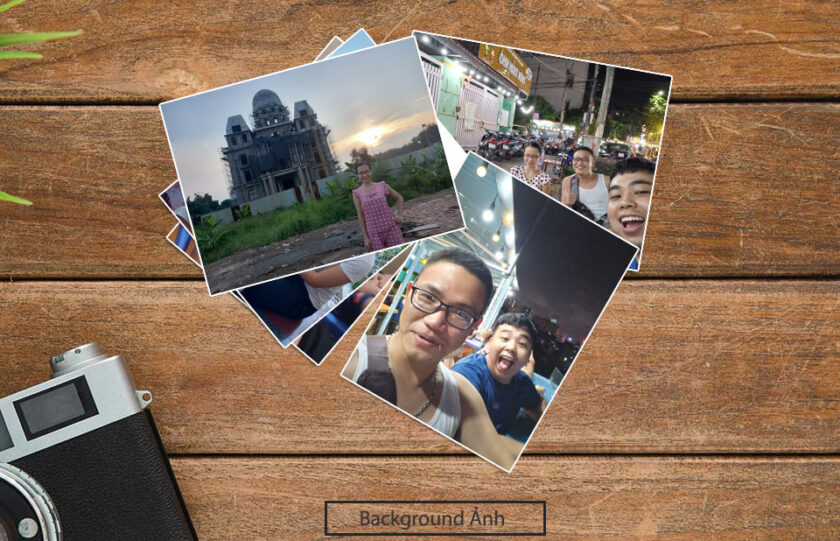Cách xếp ghép nhiều ảnh vào một hình Album đẹp mắt (Photoshop)
Một tập hợp gồm nhiều bức ảnh khác nhau, được xếp và ghép lại với nhau theo một phương thức độc đáo sẽ tạo lên một tấm hình Album đẹp mắt và mang tới cảm xúc rất tuyệt vời. Nó là một công việc mang tính sáng tạo và nghệ thuật đầy thích thú.
Nếu bạn cũng đang tìm hiểu về kỹ thuật này, vậy thì hãy tham khảo những thủ thuật dưới đây của thuthuatnhanh.com nhé!
Cách xếp ghép nhiều ảnh vào 1 tấm hình bằng Photoshop
+ Bước 1: Mở ảnh bạn chọn làm background trong Photoshop.
+ Bước 2: Tiếp theo, Kéo tiếp một ảnh bất kỳ trong bộ album của bạn vào background ở trên. Sau đó dùng tổ hợp phím Ctr + T để chọn vào chế độ chỉnh sửa, thay đổi kích thước của bức ảnh này:
- Thay đổi kích thước ảnh: Ấn giữ phím
Shift, sau đó, nhấp giữ chuột trái tại vùng góc của ảnh và di chuyển để thay đổi kích thước cho nó.
Lưu ý: Nếu không kéo thả được ảnh vào Photoshop, bạn có thể mở ảnh bằng cách vào File > Place Embedded
- Quay nghiêng ảnh: Vẫn giữ phím
Shift, nhưng bạn hãy đưa con chuột ra bên ngoài ảnh, sau đó nhấp giữ và di chuyển chuột để xoay nghiêng bức ảnh của bạn đi để nhìn cho tự nhiên và đẹp mắt hơn:
Xong xuôi đâu đấy, bạn hãy nhấp vào nút dấu tích √ trên thanh công cụ để tắt chế độ chỉnh sửa của bức ảnh này đi:
+ Bước 3: Tạo đường viền màu trắng và đổ bóng cho bức ảnh của album, để trông nó giống một bức ảnh được chụp và rửa ở ngoài tiệm:
Nhấp chuột phải vào layer của bức ảnh > Blending Options...
Cửa sổ Blending Options mở ra, bạn hãy lần lượt tích vào:
Stroke– Tạo đường viền cho bức ảnh: Chọn độ dày và màu sắc của đường khung viền cho bức ảnh.
Drop- Shadow– Đổ bóng mờ cho ảnh xuống background (để nhìn cho nó chân thực hơn): Bạn chọn Blend mode là Darker Color và các chỉ số khác như hình dưới:
Cuối cùng, ta sẽ thu được bức ảnh đầu tiên trong album sẽ được trình bày trông như thế này:
+ Bước 4: Bây giờ, bạn hãy kéo tiếp những bức ảnh tiếp theo của Album vào background và làm các thao tác tương tự như đã trình bày ở Bước 2 và Bước 3.
Nhưng cần ghi nhớ làm theo các lưu ý:
- Hãy xoay nghiêng các bức ảnh của album theo nhiều góc độ khác nhau và trông có vẻ lộn xộn.
- Nên để một vài bức ảnh chồng lên nhau để nhìn Album trông được tự nhiên và đẹp mắt hơn.
- Cần phải thay đổi mức độ đậm nhạt của “bóng đổ” tùy theo vị trí sắp xếp ảnh.
Và dưới đây là thành quả của mình trong ví dụ mà mình lấy để hướng dẫn trong bài này:
Như bạn thấy, giờ đây mình đã tạo ra được một tấm hình được xếp ghép bởi nhiều bức ảnh khác, trông nó thật giống như là một xấp những tấm ảnh được đặt trên sàn gỗ vậy!
Ngoài ra, bạn có thể cắt và xếp ghép các bức ảnh của mình theo khung hình có sẵn. Nó có thể là khung hình dạng lưới, hình trái tim, hoặc bất kỳ,… Nếu bạn quan tâm chủ đề này thì hãy đọc bài viết “Ghép ảnh vào khung hình có sẵn trong Photoshop” mà mình đã từng chia sẻ nhé!
Cảm ơn bạn đã quan tâm bài viết!