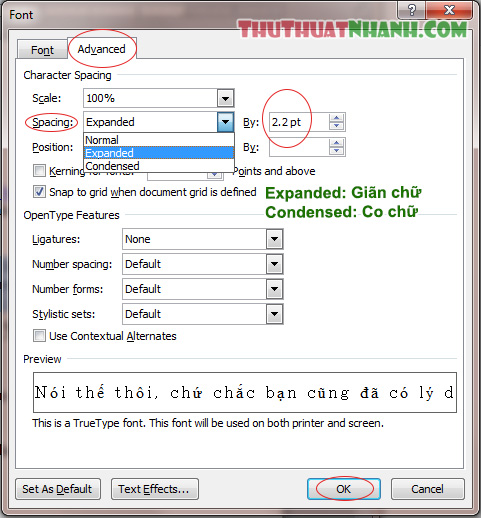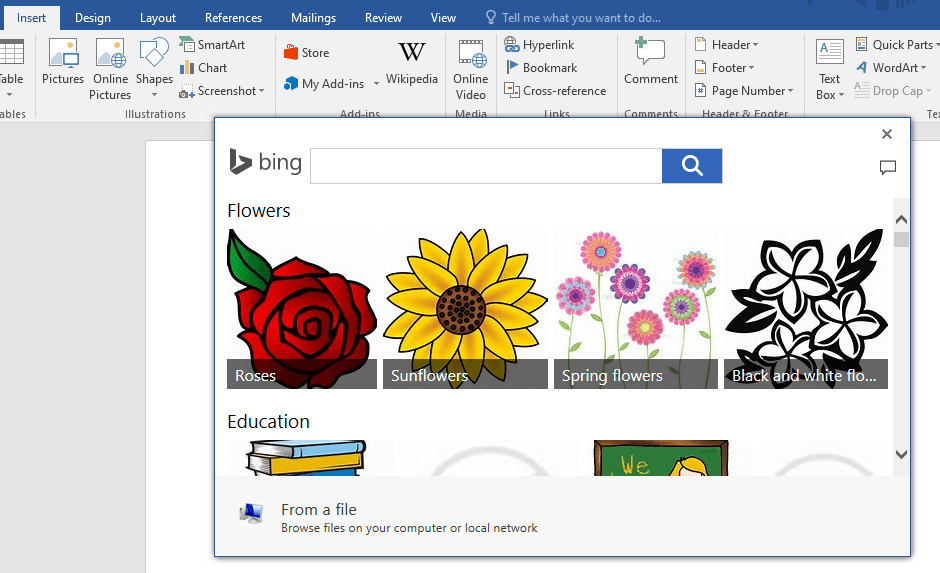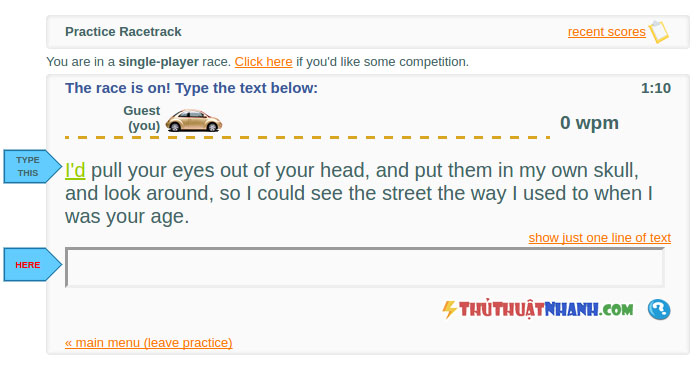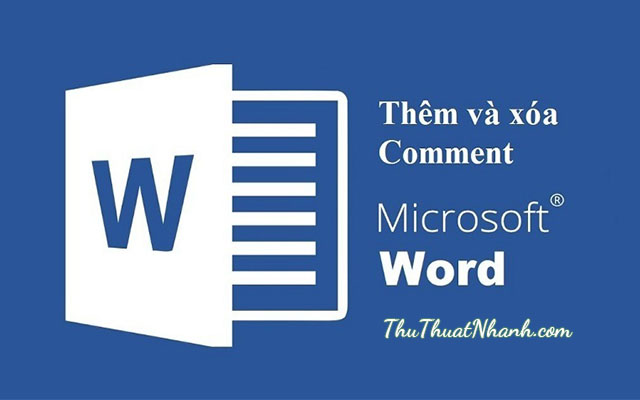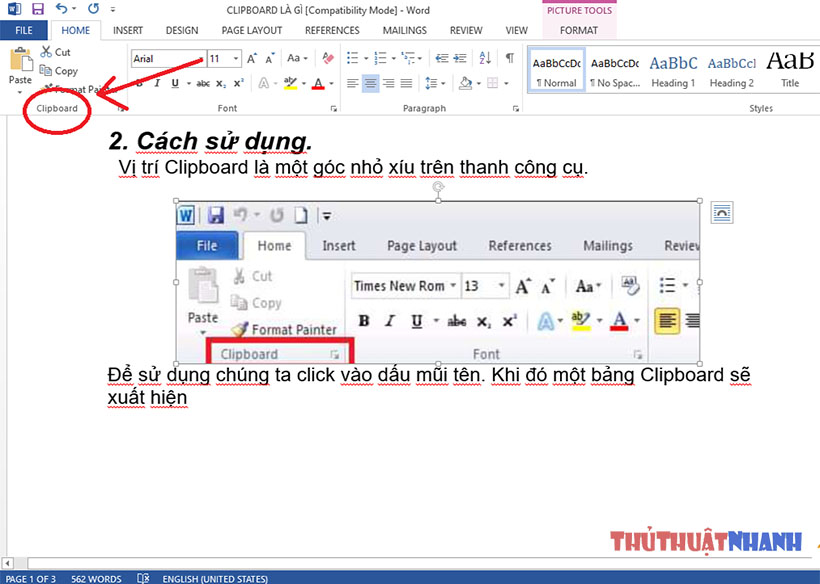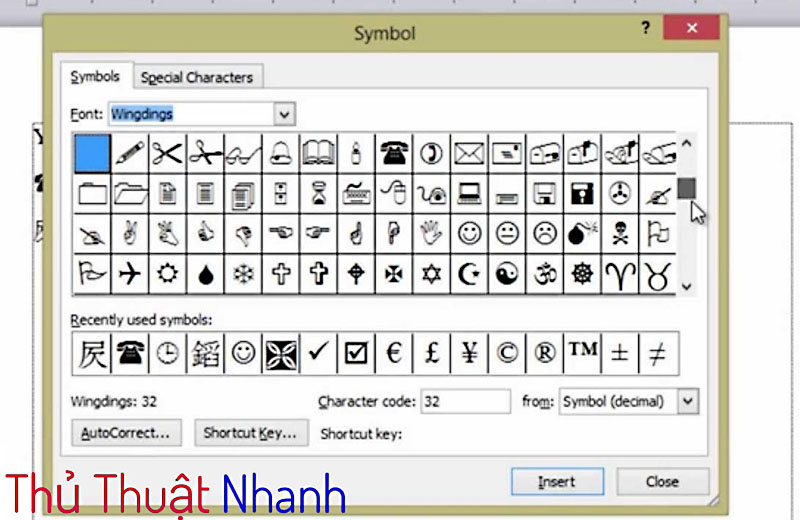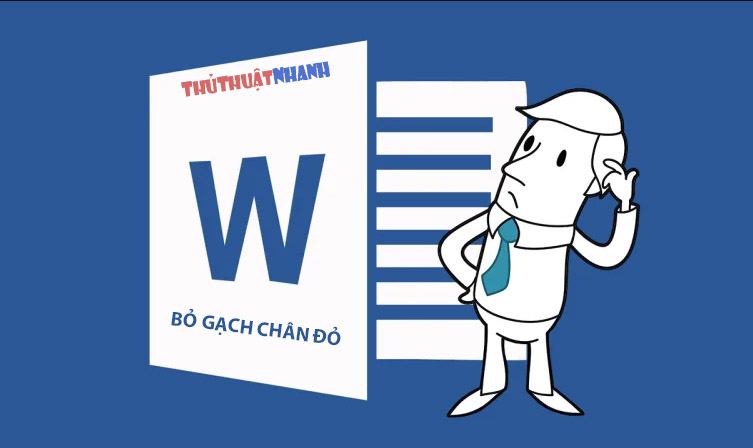Điều chỉnh khoảng cách chữ, giãn chữ trong Word
Cũng giống như mục tiêu điều chỉnh khoảng cách dòng và đoan văn bản. Biết cách điều chỉnh khoảng cách giữa các chữ, giãn chữ trong word giúp bạn căn chỉnh lại khối văn bản của mình để trông nó thêm thoáng mắt và chuyên nghiệp hơn.
Nói thế thôi, chứ chắc bạn cũng đã có lý do để làm điều này rồi phải không nào?. Nào, vậy thì chúng ta bắt tay vào tìm hiểu cách chỉnh khoảng cách giữa các chữ trong word luôn và ngay thôi.
Nội dung chính
Căn chỉnh khoảng cách chữ, giãn chữ theo ý muốn trong Word
Phương pháp này là giống nhau cho mọi phiên bản Word. Vì thế, bạn có thế yên tâm và thao tác nhé.
Cách 1: Dùng thanh công cụ
Bước 1: Chọn (bôi đen) vùng văn bản mà bạn muốn điều chỉnh lại khoảng cách giữa các chữ.
Bước 2: Bạn chọn vào vùng Font của tab Home, như hình dưới:
Hộp thoại Font xuất hiện, bạn chọn vào tab Advanced. và điều chỉnh thông số tại mục Spacing tại các vị trí như đã đánh dấu ở dưới hình:
Trong đó:
- Expanded: điều chỉnh khoảng giãn giữa các chữ và ký tự.
- Condensed: Điều chỉnh mức độ co vào giữa các chữ và ký tự.
Bạn tùy chỉnh các thông số co/giãn chữ tại ô By ngay bên cạnh. Và xem ví dụ hiển thị trong khung Preview. Cuối cùng nhấn OK để thiết lập khoảng cách cho vùng văn bản bạn đã bôi đen. Vậy là xong!
Cách 2: Dùng chuột phải sẽ nhanh hơn.
Bước 1: Bạn cũng bôi đen vùng văn bản muốn chỉnh lại khoảng cách giữa các chữ.
Bước 2: Nhấn chuột phải vào vùng bôi đen đó và chọn Font.
Cửa sổ Font xuất hiện và bạn thực hiện điều chỉnh các thông số tại vùng Spacing tương tự như đã hướng dẫn tại cách 1 là được.
| Có thể bạn đang cần: |
Bạn có biết lỗi co giãn chữ không đều rất phổ biến trong Word?
Thật vậy, trong nhiều trường hợp, khi bạn copy nhiều đoạn văn bản từ nơi khác vào Word hoặc gộp nhiều tập văn bản với nhau, các chữ rất hãy dính lỗi khoảng cách không đều. Đó là do chúng có các định dạng khác nhau, để cạnh nhau nên gây lên xung đột.
Tuy chỉ là một mẹo nhỏ, xong nếu bạn sử dụng một cách hợp lý thì văn bản của bạn trông sẽ sáng sủa hơn rất nhiều.
Xem thêm các mẹo xử lý khác trong Word: