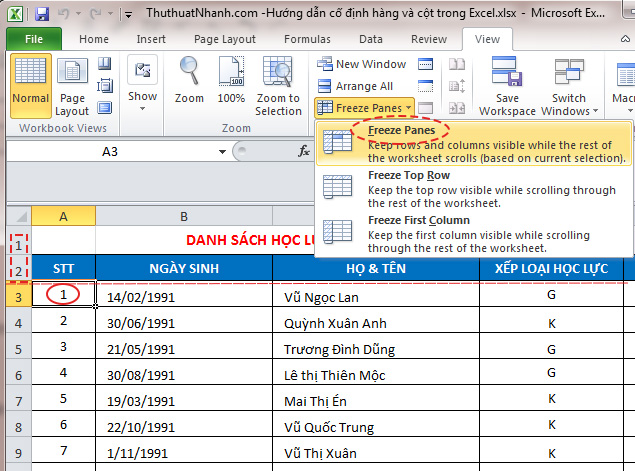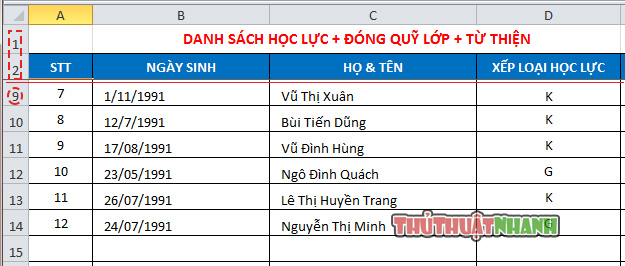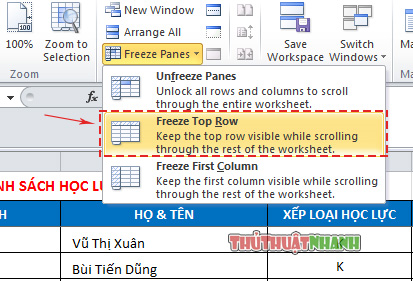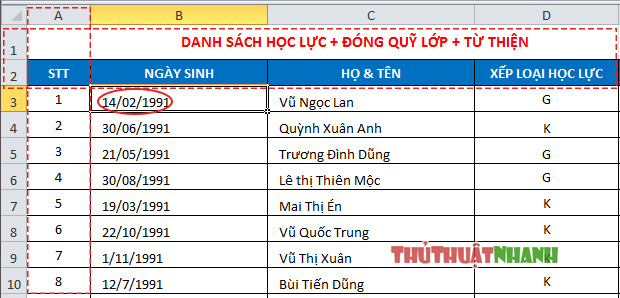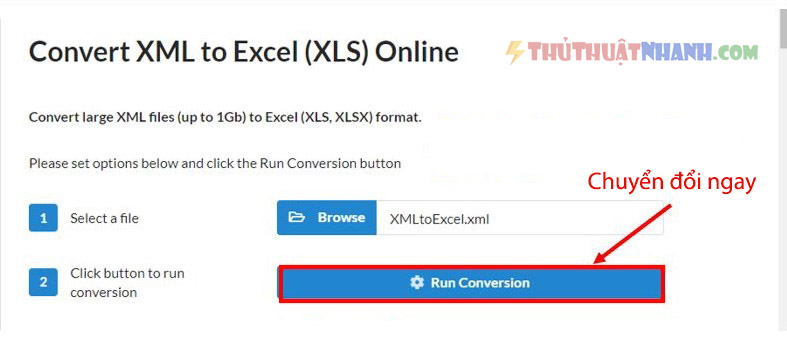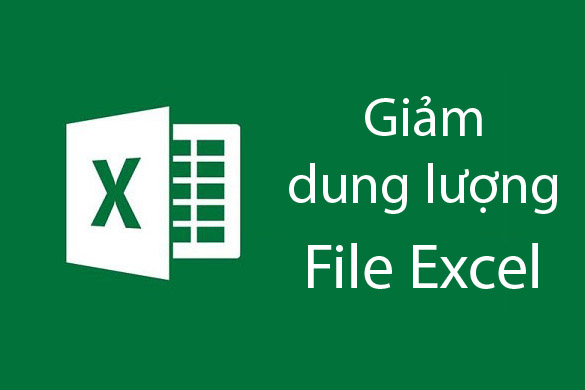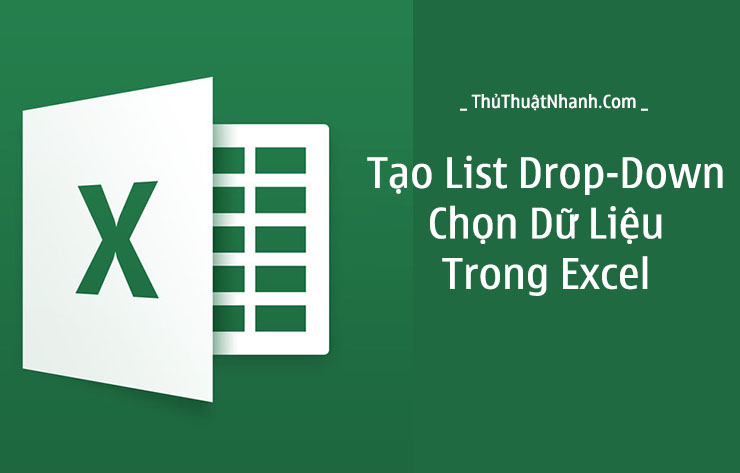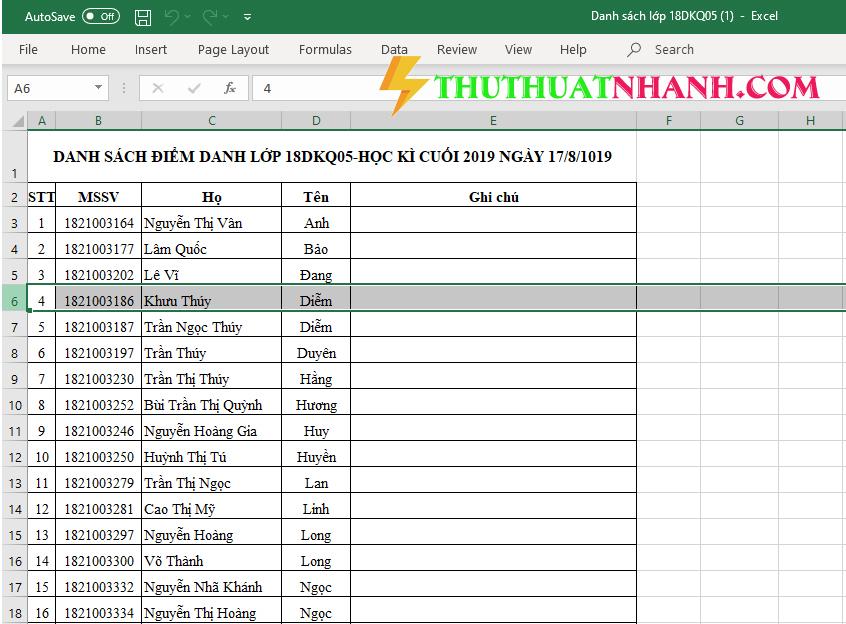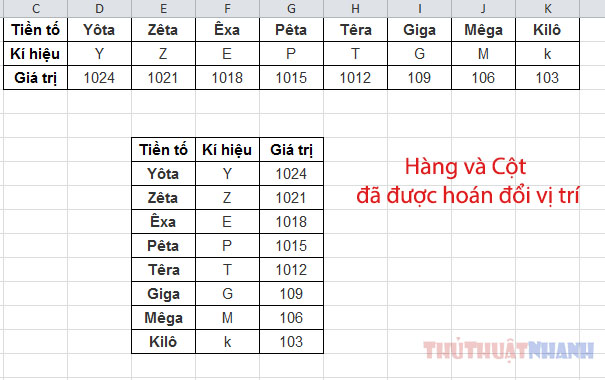Hướng dẫn cách cố định dòng và cột tiêu đề trong Excel
Hướng dẫn cách cố định dòng và cột trong Excel giúp bạn dễ dàng đối chiếu dữ liệu trên bảng tính. Cố định hàng, cố định cột cho Excel 2010, 2016…
Khi thiết kế hoặc thao tác với bảng tính excel có số lượng bản ghi lớn, nhiều khi bạn cần cố định những cột hoặc hàng quan trọng để làm tiêu đề đối ứng dữ liệu trong bảng. Thế nhưng, mặc định của excel thì bạn phải cuộn chuột hoặc điều chỉnh thanh bên để tìm đến được vị trí ô tính ở xa.
Để giải quyết tình trạng này một cách triệt để, bạn nên áp dụng “thủ thuật cố định cột và hàng trong excel“.
Ví dụ như hình dưới thì hàng đầu tiên đã được cố định:
“Hàng 1” tiêu đề đã được cố định và xuất hiện khi ta cuộn chuột xuống dưới. Điều tương tự, ta hoàn toàn có thể để một cột nào đó của bảng xuất hiện cố định tại vị trí đầu tiên.
Nội dung chính
1. Cố định dòng trong Excel
Lưu ý: Việc quan trọng để đặt cố định hàng và cột trong Excel là bạn phải “Xác định được vị trí đặt con trỏ chuột”
Bước 1: Xác định vị trí đặt con trỏ chuột
– Đặt con trỏ chuột tại vị trí đầu tiên của hàng nằm ngay phía dưới hàng cần cố định. Tức là, những hàng nằm phía trên của hàng đó sẽ được cố định lại.
Bước 2: Vào tab View chọn Freeze Panes
Ví dụ: Bạn cố định 2 dòng tiêu đề của bảng (hình dưới), bạn đặt con trỏ chuột tại vị trí đầu tiên của hàng số 3. Thì khi thực hiện lệnh View -> Freeze Panes, hàng số 1 và 2 sẽ được cố định lại và dịch chuyển theo chiều dọc của bảng dù bạn cuộn sâu xuống phía dưới.
Sau khi ấn Freeze Panes, ta được kết quả như hình bên dưới:
Bạn để ý thấy, giờ đây khi ta kéo xuống phía dưới bảng thì hàng số 1 và số 2 vẫn được cố định và dịch chuyển theo. Vậy là bạn sẽ không còn lo lắng nhầm lẫn cột dữ liệu rồi nữa nhé.
Lưu ý: Trường hợp bạn muốn chỉ cố định hàng đầu tiên của bảng. Như ví dụ trên là hàng có dòng tiêu đề “Danh sách học lực + đóng quỹ..”. Bạn có thể thực hiện ngay lệnh: View -> Freeze Top Row
Cố định dòng đầu tiên bảng tính Excel, bạn chọn Freeze Top Row
2. Cách cố định cột trong Excel
Bước 1: Đặt con trỏ (hoặc bôi đen cả cột) tại vị trí cột ngay sau cột cần cố định. Ví dụ bạn muốn cố định cột A và B, thì bạn đặt con trỏ tại ô đầu tiên của cột C. Tức vị trí C1.
Bước 2: Sau đó, vào tab View chọn Freeze Panes.
Ví dụ: Bạn chọn vào ô C1 (HỌ & TÊN), rồi thực hiện lệnh Freeze Panes. Bạn sẽ cố định được 2 cột STT và NGÀY SINH tại vị trí thứ nhất và thứ 2 của bảng, kể cả khi bạn di chuyển bảng theo chiều ngang.
Lưu ý: Bạn muốn chỉ muốn cố định cột đầu tiên (cột A) của bảng thì không cần quan tâm vị trí đặt con trỏ chuột, mà chỉ cần chọn luôn vào lệnh Freeze First Column là được. (Hình phía trên).
3. Cố định cả dòng và cột trong bảng Excel
Bước 1: Xác định vị trí con trỏ.
Ta lấy ví dụ trong trường hợp bảng tính phía trên. Bạn muốn cố định 2 dòng 1+2 và cột STT. Vậy thì bạn cần đặt con trỏ về vị trí ô C3
Bước 2: Chọn View -> Freeze Panes. Vậy là ta sẽ thu được kết quả cố định cả dòng và cột excel như ý muốn.
Như vậy là bạn đã biết cách cố định hàng hoặc cột tiêu đề của bảng. Với cách làm đơn giản này thì dù bạn có di chuyển đến vị trí nào của bảng thì cột và dòng đã được cố định vẫn sẽ xuất hiện. Chúng bị mặc định giữ vị trí phía trên cùng hoặc đầu tiên trên màn hình khung làm việc của excel. Giúp bạn đối chiếu dữ liệu thật dễ dàng và nhanh chóng!
Bạn hãy làm thử nghiệm mà xem. Đơn giản cực kỳ.! Chúc bạn thành công!
Đọc thêm: