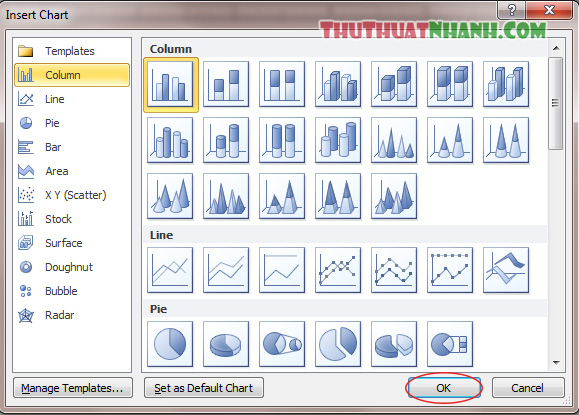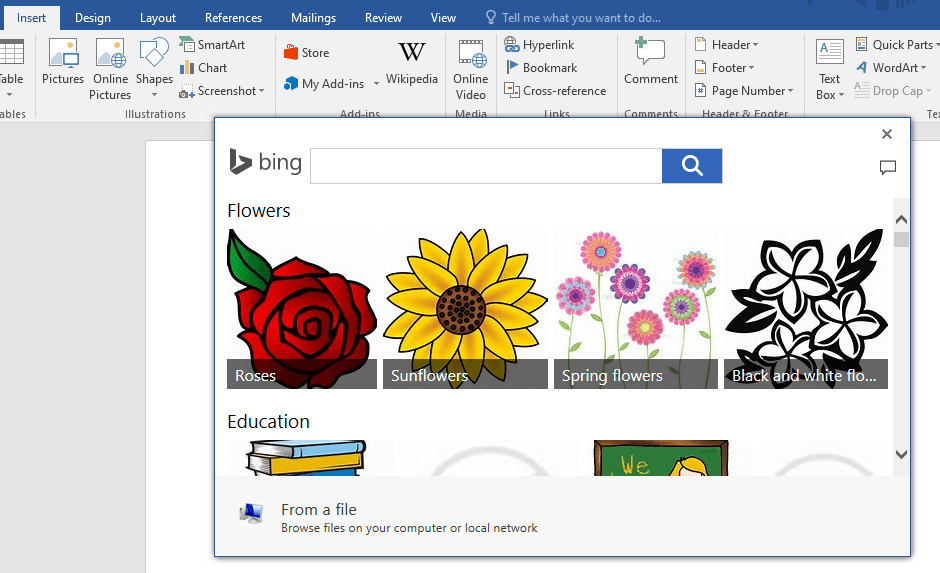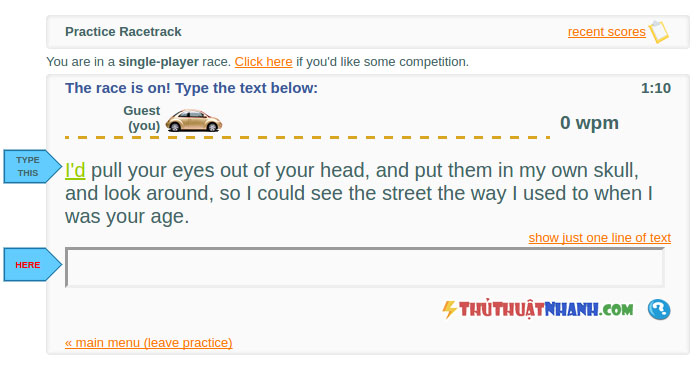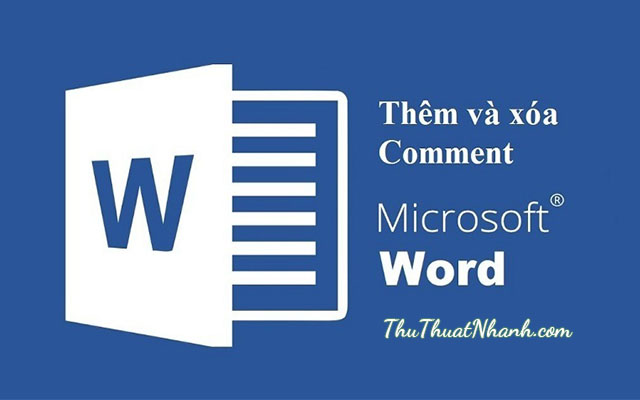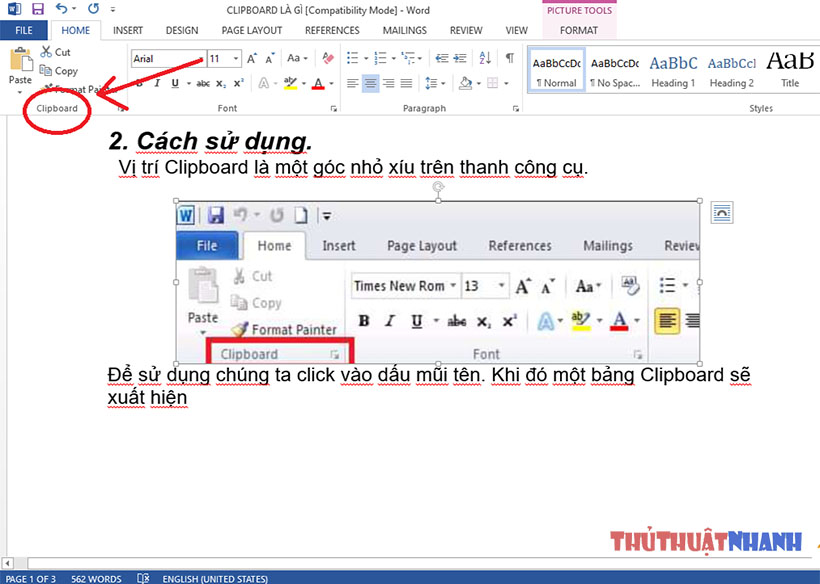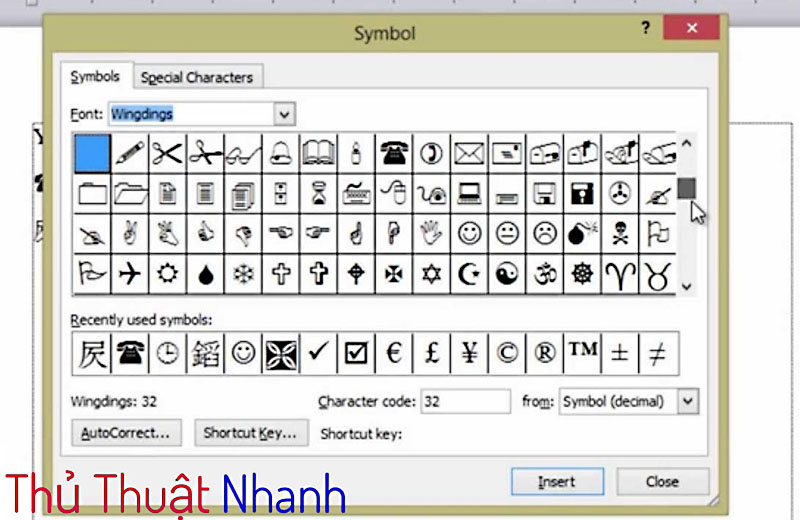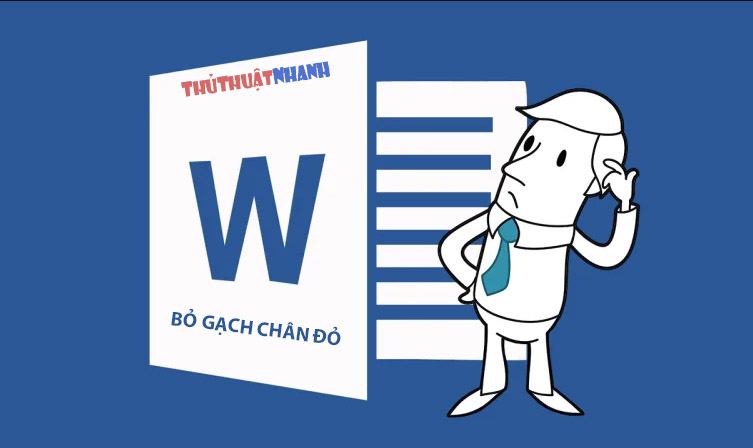Hướng dẫn vẽ sơ đồ, biểu đồ trong Word
Tính năng tạo và vẽ sơ đồ, biểu đồ trong Word có thể nói là tính năng đồ họa thống kê cực kỳ hữu ích đối với những người phải thường xuyên phải làm báo cáo kết toán liên quan tới sự so sánh giữa các đối tượng, số liệu… Tính năng này được tích hợp sẵn và có sự liên kết với nhau trong bộ công cụ Office của Microsoft. Mà cụ thể trong đó là khi bạn tạo biểu đồ, thì số liệu và các thông số trong biểu đồ đó bạn sẽ xử lý chúng tại Excel.
Mặc dù nghe thì có vẻ rối rắm phức tạp, xong cách làm lại cực dễ. Bạn chỉ cần nhìn hình chụp hướng dẫn dưới này 1 lần là cũng có thể làm được nhanh chóng. Thật khó tin phải không nào?
Nội dung chính
Hướng dẫn cách vẽ sơ đồ, biểu đồ trong Word
+ Bước 1: Giống như bao lần. Trước tiên bạn di chuyển con trỏ chuột vào vị trí mà muốn sơ đồ/biểu đồ xuất hiện.
+ Bước 2: Trong tab Insert -> ấn vào biểu tượng Chart như hình demo phía dưới:
Hướng dẫn vẽ biểu đồ, sơ đồ trong Word
Cửa sổ Inser Chart xuất hiện. Tại đây, có cả một hệ thống danh sách các loại biểu đồ/sơ đồ cho bạn chọn. Với mỗi một loại biểu đồ đó, lại tương ứng có nhiều kiểu mẫu khác nhau tha hồ để bạn lựa chọn sao cho phù hợp với yêu cầu của bản thân.
Sau khi lựa chọn được kiểu mẫu biểu đồ đúng ý. Bạn nhấn vào OK để khởi tạo nó ra khung soạn thảo.
+ Bước 3: Sau khi nhấn OK, biểu đồ sẽ xuất hiện. Kèm theo đó là một bảng Excel với các thông số về biểu đồ đó.
Bạn muốn thay đổi dữ liệu xuất hiện trong biểu đồ thì chỉ cần điều chỉnh dữ liệu tương ứng trong bảng Excel là được. Hình phía dưới:
Ví dụ: như trên hình mình thay đổi các thông số trong bảng Excel, thì chúng sẽ thay đổi tương ứng tại biểu đồ trong Word (các vị trí bị khoanh tròn màu đỏ).
Các lưu ý về tùy chỉnh biểu đồ sau khi vẽ trong Word
– Tùy chỉnh màu sắc của các cột này bạn chọn trong phần Design trên thanh công cụ.
– Tùy chọn các đường kẻ, background và chú thích của biểu đồ thì bạn nhấp đúp chuột vào biểu đồ và điều chỉnh các thông số trong cửa sổ Format Data Series
– Thay đổi kiểu biểu đồ khác mà vẫn giữ nguyên dữ liệu: Bạn click chuột phải vào biểu đồ, chọn Change Chart Stype..
– Mở lại bảng Excel dữ liệu sau khi đã bị tắt đi bằng cách nhấn chuột phải vào biểu đồ, chọn Edit Data...
Kết luận:
Một phần tưởng chừng phải xử lý rất vất vả, xong khi bạn thực sự bắt tay vào thao tác mới thấy các bước làm không hề phức tạp và khó hiểu chút nào. Thực tế, vì nguyên nhân ngôn ngữ trong bộ công cụ Office là tiếng anh, nên sẽ khiến cho chúng ta cảm thấy nó phức tạp hơn một chút chút thôi.
Nhưng bạn hãy yên tâm, vì từ phiên bản Word 2016, Microsoft đã chính thức Việt hóa bộ công cụ này của họ, để hỗ trợ cho cộng đồng người Việt chúng ta. Thật đáng mừng phải không nào?
| Có thể bạn đang cần: |