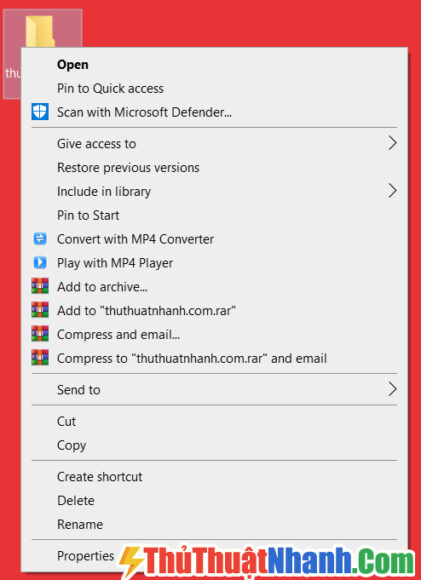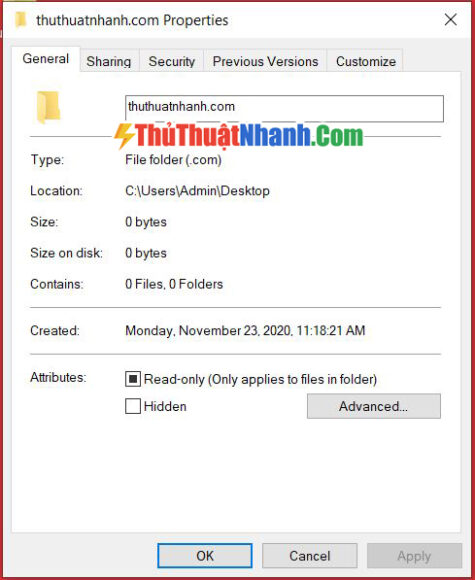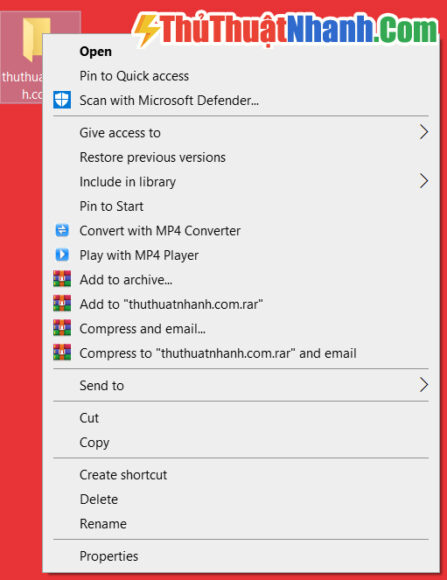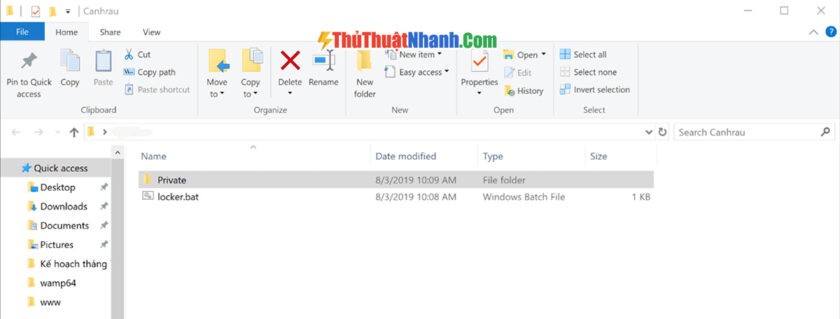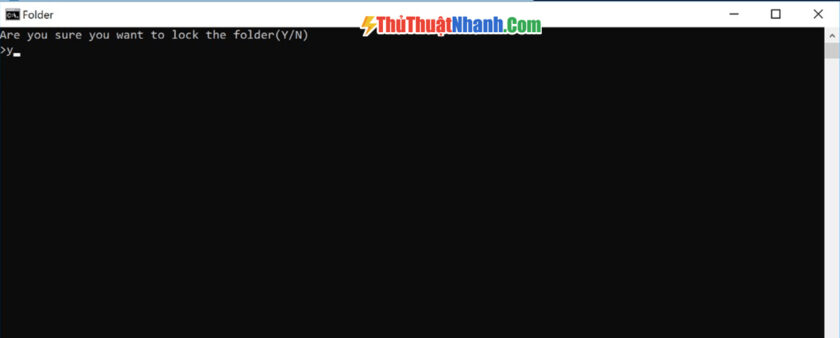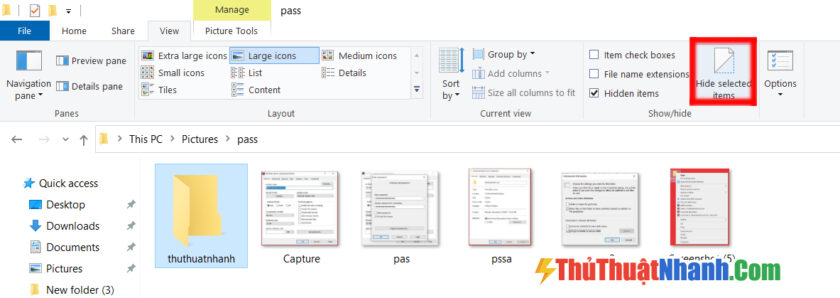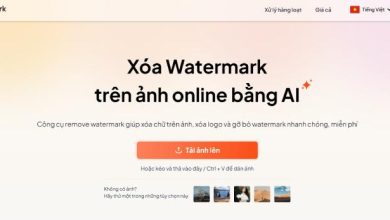Những cách đặt mật khẩu cho folder đơn giản trên Windows 10
Những cách đặt password cho folder đơn giản nhưng hiệu quả trên Windows 10. Thêm một lớp bảo vệ folder dữ liệu của bạn chỉ với vài bước..
Việc bảo mật thông tin trong máy tính nội bộ là rất cần thiết. Bởi lẽ không có ai muốn những công sức hay thông tin của mình bị phá hoại hay đánh cắp bởi người xấu hay đối thủ cạnh tranh trực tiếp.
Nhưng hiện nay, không có một hệ điều hành thông dụng nào có thể bảo vệ tuyệt đối những tập tin của bạn.
Tuy nhiên, bạn có thể gây khó khăn cho những người tự ý can thiệp vào tập tin của bạn. Mỗi phương pháp đều có những yêu cầu riêng. Như vậy, bạn có thể yên tâm hơn với các tập tin của bạn.
Dưới đây là hướng dẫn cho bạn những cách đặt password cho folder đơn giản nhưng hiệu quả nhất.
Nội dung chính
Đặt pass cho Folder đơn giản trên Windows 10 bằng công cụ mã hóa tích hợp
Công cụ mã hóa tích hợp này rất tiện lợi, bạn có thể cài đặt đơn giản nay trên desktop. Tuy nhiên, có một yêu cầu đôi với máy tính của bạn đó là bạn phải sử dụng Win10 Pro hoặc Win10 Enterprise. Nếu bạn sử dụng Win10 home hay Win10 Standard sẽ không thể thực hiện được.
Bước 1: Nháy chuột phả vào folder bạn cần phải bảo mật, sau đó chọn Properties.
Bước 2: Chọn Advance
Bước 3: Nháy chọn Encrypt contents to secure data sau đó nhấn OK.
Trên thư mục sẽ xuất hiện ổ khóa, để truy cập vào thư mục này, bạn sẽ phải sử dụng tài khoản Window cá nhân của bạn khi đăng nhập vào máy tính. Những tài khoản khách khác sẽ không thể truy cập được. Tuy nhiên, nếu bạn để người khác sử dụng tài khoản của bạn để truy cập vào máy, họ vẫn có thể can thiệp vào nội dung của Folder một cách bình thường.
Đặt pass cho folder đơn giản trong Windows với WinRAR
WinRAR là một phần mềm mã hóa tập tin mặc định và quen thuộc với mỗi chúng ta. Bạn có thể biết đến nó với công dụng nén hoặc giải nén tập tin để có thể gửi đi một cách dễ dàng hơn qua Email. Nhưng bạn có biết rằng, phần mềm này có thể đặt pass bảo mật cho folder một cách đơn giản? Dưới đây là cách thực hiện:
Bước 1: Nháy chuột phải vào folder bạn cần bảo mật. Chọn Add to Archive trên menu được sổ xuống.
Bước 2: Trong phần cài đặt nén, bạn nháy tiếp vào nút Set Password.
Bước 3: Nhập mật khẩu của bạn vào 2 ô trên hộp thư hiển thị. Sau đó nháy OK.
Bước 4: Xóa folder gốc đi để bảo mật hoàn toàn.
→Chú ý: Bạn nên xóa folder gốc bằng phần mềm CCleaner để tránh bị khôi phục bởi các công cụ khôi phục. Người dùng khi muốn giải nén tập tin hay xem nội dung của bạn phải biết được mật khẩu.
Cài đặt mật khẩu cho file và folder trong Windows 10 bằng đoạn mã lệnh
Sử dụng mã lệnh là một cách đơn giản và nhanh chóng để thiết lập pass cho win 10. hãy làm theo các bước đây để bảo mật folder của bạn nhé!
Bước 1: Nháy chuột phải tại những vị trí trống ở nơi bạn muốn lưu thông tin. Chọn New => Text Document.
Bước 2: Nháy đúp chuột trái vào tập tin Text Document mới được tạo. Nhập đoạn mã sau vào file txt.
|
Tại đoạn text PASSWORD_GOES_HERE, bạn hãy thay thế nó bằng mật khẩu của bạn. Sau đó hãy lưu file text lại với tên locker.bat. Mật khẩu mô phỏng mình đặt là thuthuatnhanh.com
Bước 3: Nháy đúp chuột vào File locker bạn vừa lưu, thư mục Private xuất hiện.
Bước 4: Chuyển hết tất cả các folder bạn muốn bảo mật vào tập tin này. Sau đó, mở tệp LOCKER lên, nhập Y để khóa lại. Sau đó thoát ra, vậy là Folder của bạn đã được khóa.
Muốn truy cập vào thư mục lại, bạn phải nháy vào tập tin Locker rồi nhập đúng mật khẩu thì file Private sẽ lại xuất hiện.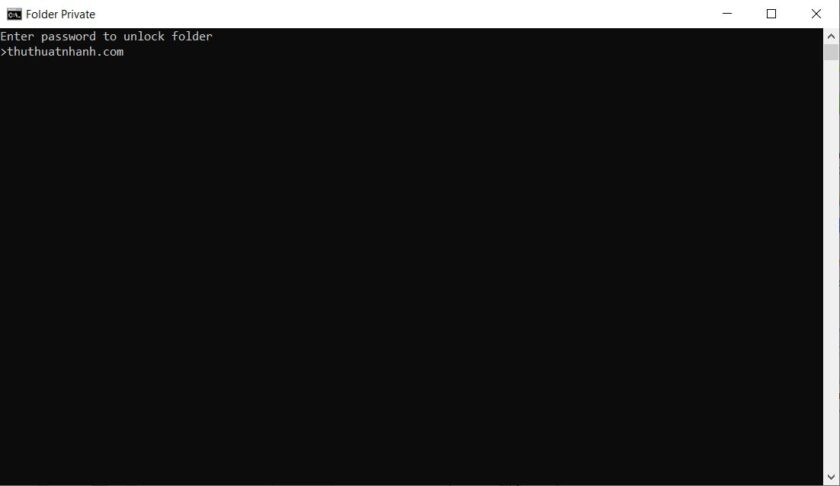
Ẩn File và Folder đơn giản bằng tính năng Hide selected
Đây là một cách giấu đi folder mà không có bất kì một lớp bảo mật nào. Đơn giản chỉ là giấu tiền vào khe tủ để người khác khó tìm thấy. Cách này chỉ có thể bảo vệ folder của bạn khỏi những người có hiểu biết tin học không cao.
Để ẩn đi Folder bạn chỉ cần thao tác rất đơn giản. gồm 2 bước như sau:
Bước 1: Nháy chọn Folder bạn muốn ẩn đi
Bước 2: Chọn Hide selected item trên mục View ở thanh công cụ phía trên.
Folder của bạn sẽ ẩn đi và biến mất. Muốn xem Folder đó thì bạn đơn giản chỉ cần chọn vào mục Hidden item ở mục View để xem.
Tuy nhiên, phương pháp này không an toàn và có rất nhiều người biết để có thể xâm phạm đến sự riêng tư của bạn.
Trên đây là 4 phương pháp đơn giản nhất mà thuthuatnhanh.com sưu tầm được để hướng dẫn bạn cách bảo vệ thông tin cá nhân. Hi vọng rằng, thông tin của bạn sẽ an toàn hơn và bạn sẽ tránh được những phiền phức không đáng có trong công việc.