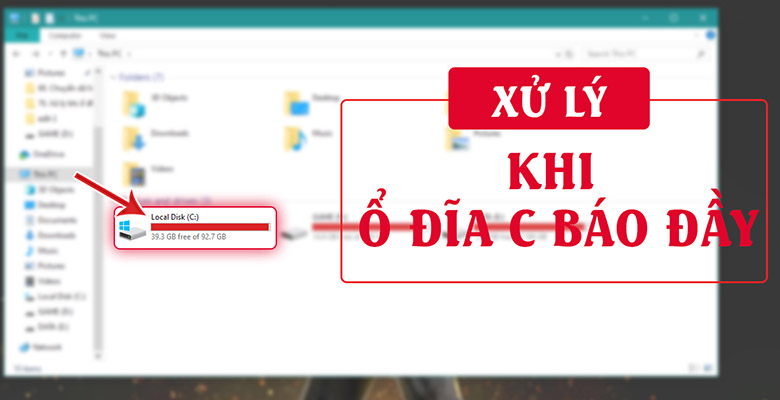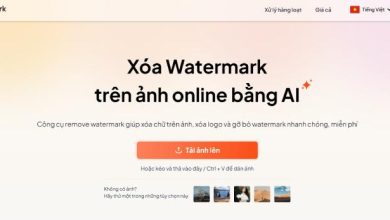Xóa rác hệ thống Windows 10, làm sạch ổ C khi bị đầy dung lượng
Ổ đĩa C trên máy tính của bạn bị đầy? Bạn cảm thấy máy tính của mình hoạt động chậm chạp do không gian trống trong ổ đĩa C không còn nhiều? Hãy làm sạch các file rác hệ thống và những dữ liệu cũ, dữ liệu thừa không sử dụng để giúp máy tính hoạt động nhanh hơn.
Bài viết dưới này sẽ hướng dẫn bạn cách xử lý ổ C khi bị đầy trong windows 10, mời bạn theo dõi.
Không gian lưu trữ ở ổ đĩa C là cực kỳ quan trọng đối với bất kỳ một chiếc máy tính nào. Nó là nơi mà bạn cài đặt hệ điều hành, cài đặt các phần mềm và chứa nhiều dữ liệu quan trọng cho máy. Chính bởi vậy, nó ảnh hưởng trực tiếp tới hiệu năng xử lý các thông tin. Bạn hãy thao tác theo các bước sau đây để có thể làm sạch file thừa, file rác sinh ra trong ổ C. Giúp máy tính của bản thân hoạt động nhanh chóng, mượt mà hơn nhé!
Hướng dẫn làm sạch ổ C khi bị đầy dung lượng
Bước 1: Bật tính năng Disk Cleanup có sẵn trong hệ điều hành windows 10 bằng cách. Click chuột phải vào biểu tượng của ổ C > chọn Properties. Trong tab General, bạn sẽ thấy có nút Disk Cleanup. Hãy nhấp vào đó. (hình dưới)
Windows 10 sẽ quét ổ C và đưa ra những file không cần thiết, file rác hệ thống ngay sau đó. Cửa sổ kết quả quét sẽ hiện ra sau đó. Bạn chỉ cần tích vào toàn bộ các ô trống trong khung File to delete rồi nhấp vào OK để xác nhận xóa toàn bộ chúng đi.
Bước 2: Quay trở lại màn hình chính của máy. Bạn hãy gõ %temp% vào khung tìm kiếm ngay trên thanh taskbar của Windows 10. Và ấn Enter để mở thư mục kết quả xuất hiện.
Thư mục Temp mở ra, trong đó toàn là các file, thư mục dữ liệu rác được sinh ra trong quá trình hệ thống vận hành sau một quãng thời gian dài. Bạn hãy xóa vĩnh viễn chúng đi bằng cách ấn Ctr + A rồi sau đó Shift + Delete
Lưu ý: Nếu thấy có thông báo của windows rằng bạn muốn chắc chắc xóa những “items” trên hay không, bạn chỉ cần ấn vào Yes để xác nhận là được.
Bước 3: Ở bước tiếp theo này, bạn sẽ xóa các file và thư mục rác hệ thống trong Prefetch. Bạn thực hiện bằng cách
- Gõ Run và thanh tìm kiếm và mở ứng dụng này lên.
- Nhập từ khóa “prefetch” vào ô Open rồi ấn OK.
- Thư mực Prefetch mở ra. Chúng ta Ctr + A rồi Shift + Delete để xóa vĩnh viễn toàn bộ những file rác hệ thống chứa trong thư mục này.
Thế là xong!
Lời kết
Như vậy, chúng ta đã thực hiện công việc xóa những file dữ liệu rác hệ thống sinh ra khiến cho ổ C bị mất nhiều không gian lưu trữ trống. Hãy làm công việc này một cách thường xuyên để giúp ổ đĩa C trên máy tính của bạn sạch sẽ, ít rác. Từ đó giúp máy tính hoạt động nhanh chóng, trơn tru hơn!
Đặc biệt, với những ai ổ C máy tính bị báo đầy thì phương pháp này giúp bạn tăng thêm không gian lưu trữ quý báu trên ổ này. Vừa giúp máy tính hoạt động tốt hơn, lại vừa thêm ra nhiều không gian lưu trữ nữa. Chúc bạn thành công!