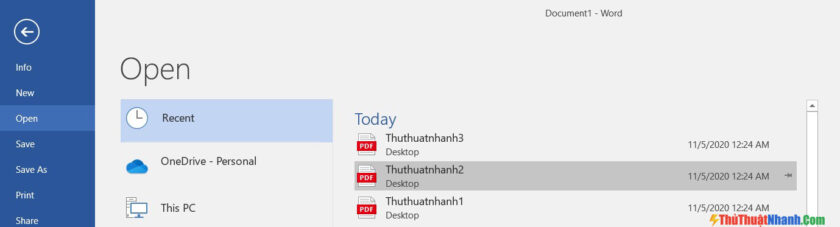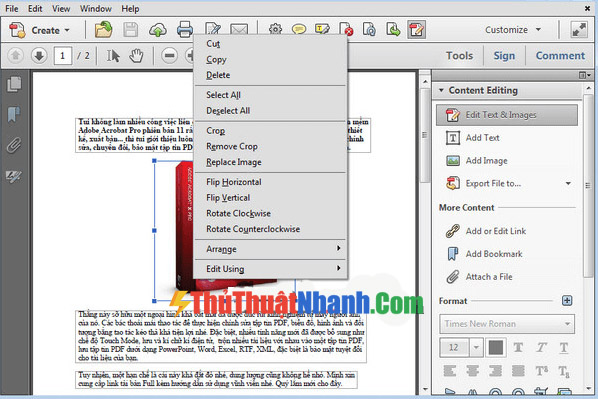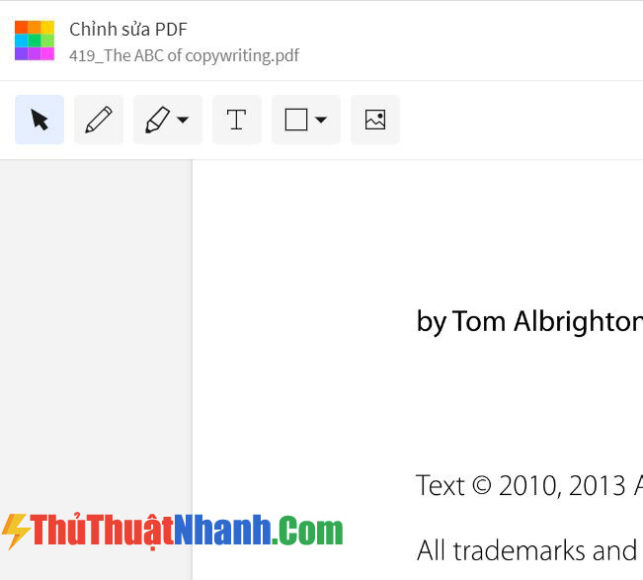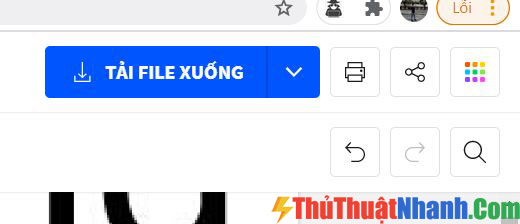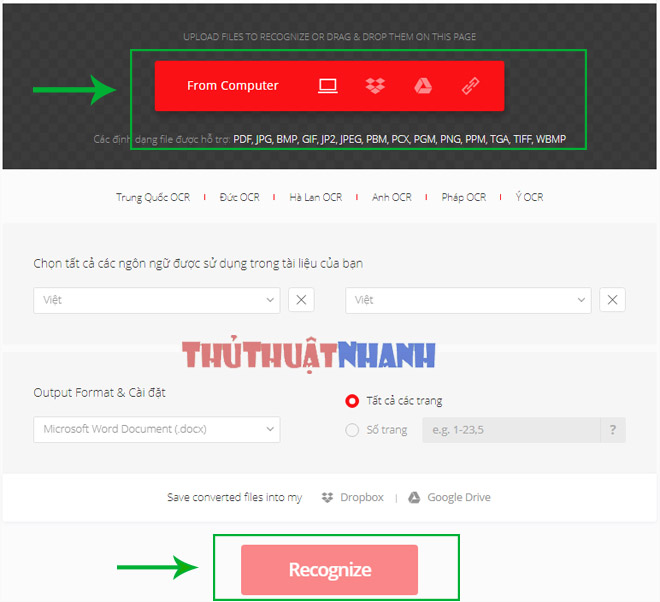Cách chỉnh sửa file PDF miễn phí và đơn giản nhất hiện nay
File PDF giúp trình bày nội dung dài một cách chuyên nghiệp với độ bảo mật cao, hay được sử dụng trong việc báo cáo, trình bày đề án của các công ty,.. Nên việc nắm bắt cách chỉnh sửa file PDF sẽ giúp bạn khắc phục sự cố dữ liệu (sai, thiếu..) hay đơn giản là muốn bổ sung, thay thế một phần dữ liệu trong file PDF đó.
Hãy cùng tôi khám phá các cách thực hiện edit file PDF hoàn toàn miễn phí và đơn giản qua phần nội dung của bài viết này nhé:
Nội dung chính
Cách chỉnh sửa file PDF bằng Microsoft Word
Khi sửa nội dung file PDF bằng Word nếu bạn sử dụng Word phiên bản 2013, 2016, 2019 thì việc chỉnh sửa vô cùng dễ dàng. Tuy nhiên, bản chất của hai loại file khác nhau nên sẽ có một số định dạng bảng, font chữ, biểu mẫu có thể bị mất.
Các bước thực thiện:
+ Bước 1: Mở Word và chọn mục “File” trên góc trên bên trái màn hình.
+ Bước 2: Chọn Open, sau đó chọn tệp PDF bạn muốn chỉnh sửa trong cửa sổ dữ liệu.
+ Bước 3: Bạn sẽ nhận được thông báo chuyển đổi tệp từ PDF thành tệp có thể chỉnh sửa.
+ Bước 4: nhấn OK và chỉnh sửa tài liệu theo ý muốn.
+ Bước 5: Nhấn Save trên mục “File” và lưu lại dưới dạng PDF
Cách chỉnh sửa file PDF bằng Google Docs
Đây là một cách để bạn có thể chỉnh sửa file PDF online và hoàn toàn miễn phí. Dưới đây là các bước thực hiện:
+ Bước 1: Đăng nhập Google Drive bằng tài khoản của bạn. Sau đó chọn nút MỚI ở góc trên, bên trái của màn hình để tạo tài liệu.
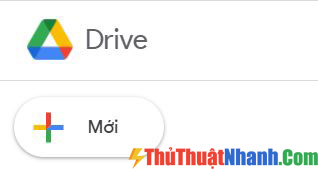
+ Bước 2: Chọn Tải tệp lên ( File upload)
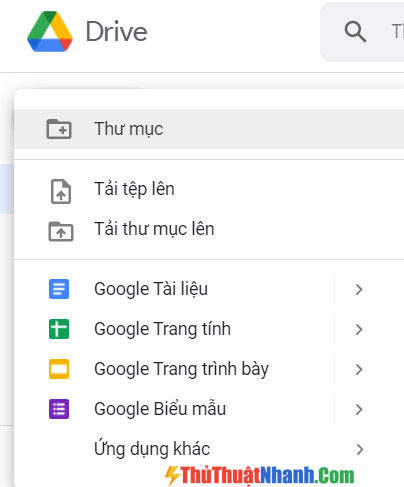
+ Bước 3: Chọn tệp muốn tai lên trong cửa sổ tài liệu. Sau đó để tải tài liệu lên, chọn Open.
+ Bước 4: Chọn mục Recent (Gần đây) sẽ xuất hiện File PDF vừa được tải lên.
+ Bước 5: Nhấp chuột phải vào File PDF, chọn Mở bằng sau đó chọn Google tài liệu. Sẽ hiển thị nội dung theo định dạng bạn có thể chỉnh sửa.

+ Bước 6: Sau khi chỉnh sửa xong, hãy tải xuống tệp này dưới dạng PDF. Ngoài ra, bạn có thể gửi tệp cần chỉnh sửa qua Email cho những người khác.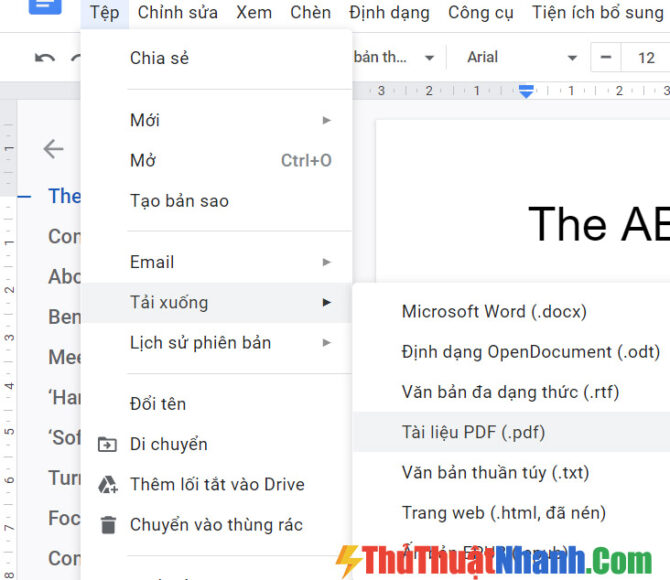
Cách chỉnh sửa file PDF bằng Adobe Acrobat DC
Đối với cài đặt mặc định trong máy tính, File PDF của bạn sẽ được mở bằng phần mềm Adobe Acrobat. Sau đây là cách chỉnh sửa File PDF:
+ Bước 1: Mở phần mềm Adobe Acrobat
+ Bước 2: Chọn mục File => Open
+ Bước 3: Nháy đúp chuột vào file PDF cần mở
+ Bước 4: Trên thanh công cụ bên phải, click vào “Edit PDF”. Bạn có thể thực hiện chỉnh sửa, thay thế, sửa lỗi chính tả hay thêm văn bản, điều chỉnh sắp xếp bố cục, thay đổi phông chữ và kích thước kiểu chữ,… Với Adobe Acrobat.
+ Bước 5: Đưa con trỏ chuột chọn vị trí mà bạn muốn chỉnh sửa sau đó nhấn Format ở thanh công cụ bên phải
+ Bước 6: Nhấn Save tại mục File hoặc nhấn tổ hợp phím Crtl-S để lưu lại
Cách chỉnh sửa File PDF online với SmallPDF
Dưới đây là những bước để bạn có thể chỉnh sửa trực tiếp File PDF mà không cần phải chuyển đổi loại tệp:
+ Bước 1: Truy cập SmallPDF.com, sau đó chọn Edit PDF
+ Bước 2: Nhấn vào nút chọn tệp để tải tệp lên
+ Bước 3: Chọn các công cụ thích hợp để chỉnh sửa File PDF của bạn
+ Bước 4: Sau khi hoàn thành hãy nhấn Tải File xuống.
Tùy việc bạn thường xuyên hay không thường xuyên làm việc với file PDF mà bạn có thể lựa chọn một trong 3 cách thực hiện trong phần hướng dẫn phía trên.
Nếu là người không thường xuyên phải chỉnh sửa PDF, tôi đề nghị bạn nên chọn 2 cách hướng dẫn đầu tiên (Google Tài Liệu và Word). Trường hợp, bạn thực sự mong muốn trở thành chuyên nghiệp hơn trong lĩnh vực làm và chỉnh sửa file PDF này, một phần mềm chuyên dụng như Adobe Acrobat sẽ giúp bạn làm việc với PDF được chỉnh chu, đầy đủ hơn.
Ngoài ra, bạn cũng có thể chỉnh sửa file PDF trực tuyến (online) bằng cách truy cập vào trang web SmallPDF.com
Cuối cùng, cảm ơn bạn đã quan tâm bài viết. Chúc bạn thành công!