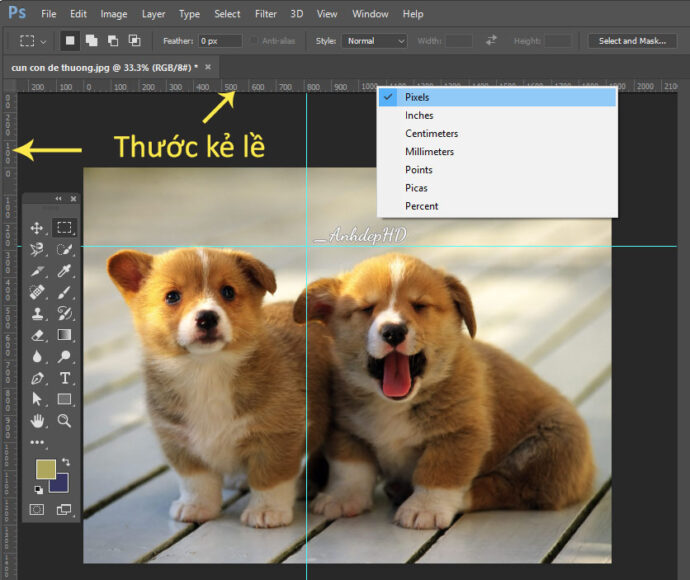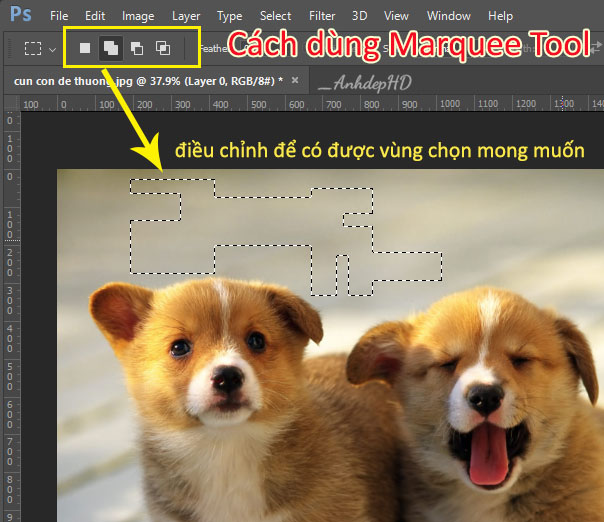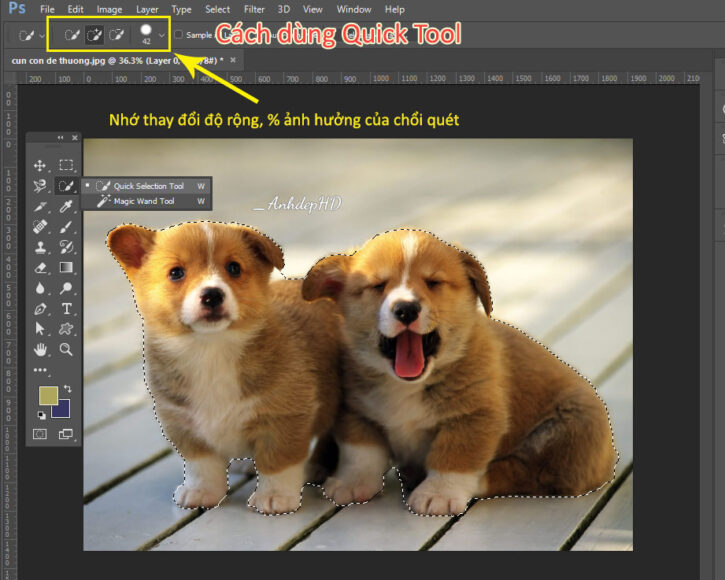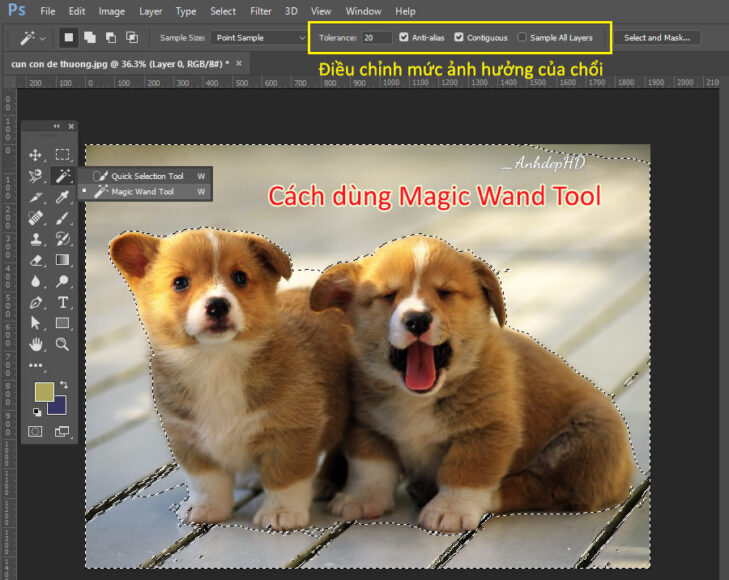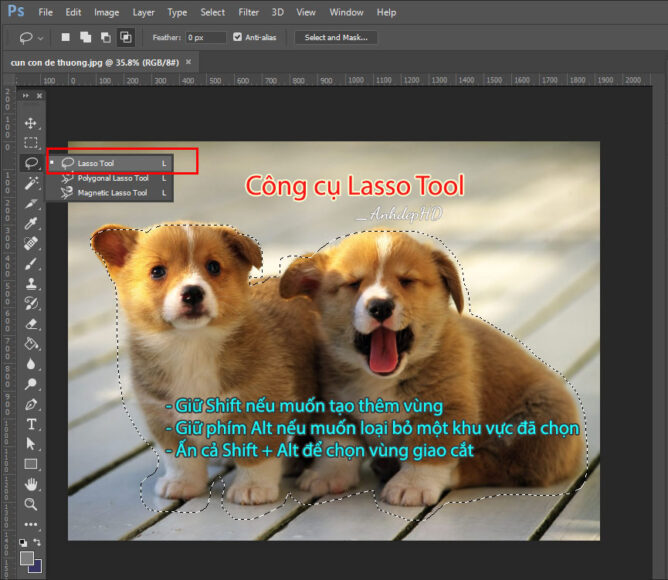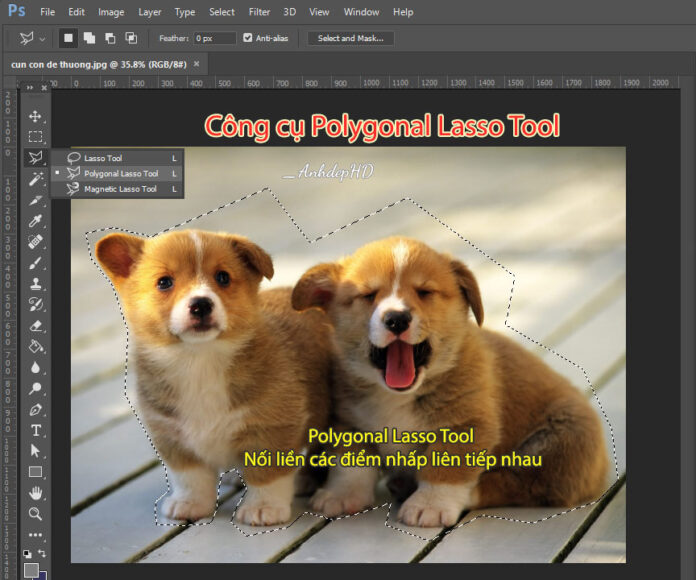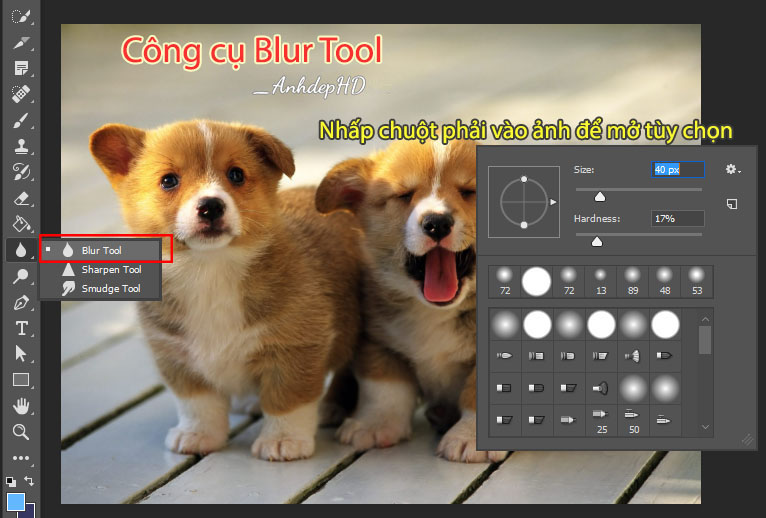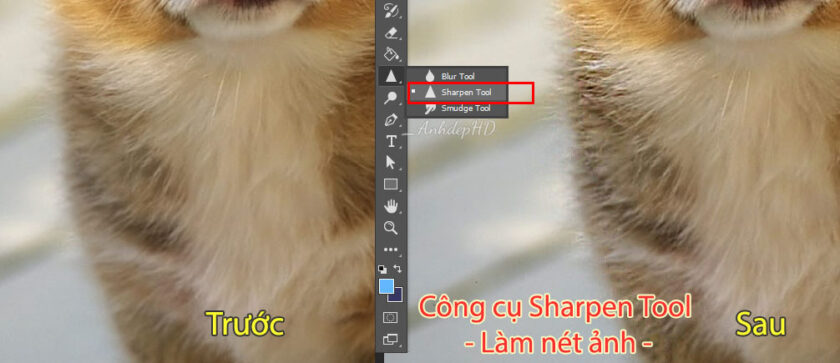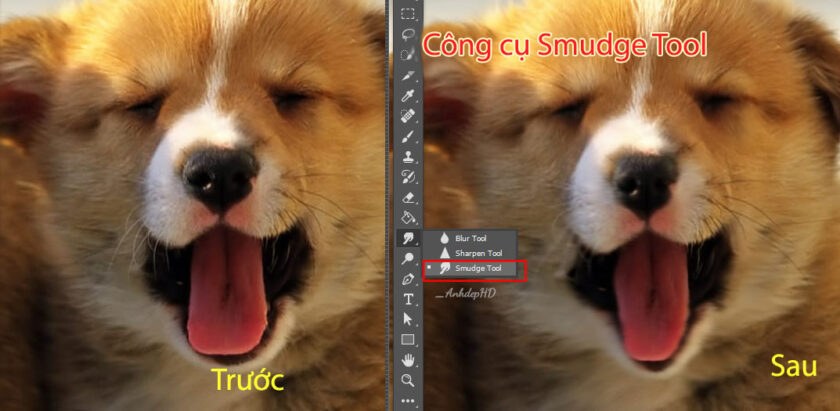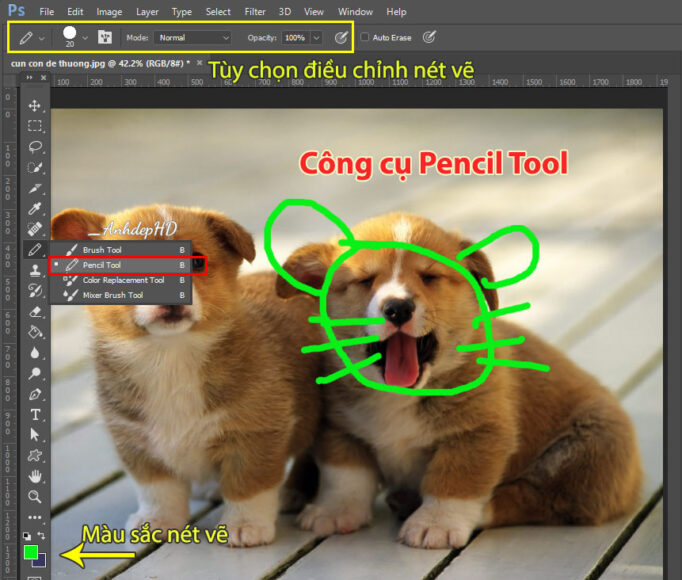Các loại công cụ xử lý ảnh thường dùng trong Photoshop
Bạn thân mến, vì các bài viết hướng dẫn về thủ thuật Photoshop trên website này của mình cũng như trên nhiều tài liệu online khác sẽ sử dụng tên của các loại công cụ xử lý ảnh trong PTS. Và có đôi khi, việc chỉ mô tả bằng văn bản sẽ khiến bạn thật khó hình dung xem công cụ đó ở vị trí nào và chọn nó ra làm sao trên phần mềm PTS.
Bài viết này của mình sẽ giới thiệu sơ lược về hình ảnh, cách dùng thường gặp và vị trí của các công cụ xử lý ảnh thường dùng trong Photoshop. Mời bạn tham khảo:
Nội dung chính
I. Công cụ thước đo trong Photoshop
1. Thước kẻ lề trong Photoshop
Hình ảnh:
Cách dùng:
- Ấn Ctrl + R để bật tắt
- Nhấp và di chuột từ thước kẻ lề vào bức ảnh để có thể kéo thả thước vào hình ảnh và thực hiện việc đo đạc yếu tố trong ảnh.
- Để tắt các thước kẻ lề vừa kéo vào bức ảnh, bạn vào View > Clear Guides
- Thước kẻ lề chỉ hiển thị trong khung làm việc của PTS, không ảnh hưởng tới hình ảnh.
2. Công cụ thước đo Ruler Tool
Kết hợp công cụ thước đo Ruler Tool với thước kẻ lề trong Photoshop sẽ giúp bạn đo đạc được chiều dài, chiều rộng, độ cao của các đối tượng ảnh với nhau. Rất tiện lợi
Cách dùng Ruler Tool:
- Chọn công cụ Ruler Tool trên thanh công cụ của PTS.
- Bây giờ bạn hãy nhấp chuột vào điểm đầu của đối tượng trong bức ảnh, tiếp đó giữ và kéo con chuột cho tới điểm cuối của đối tượng mà bạn muốn đo đạc.
- Nhìn các chỉ số thông báo trên thanh thuộc tính để biết được các số liệu cần thiết.
3. Đường Gid trong Photoshop
Hình ảnh:
Cách dùng:
- Ấn tổ hợp phím Ctrl + “ để bật tắt đường Gid trong photoshop
- Dùng để đo đạc cực kỳ chi tiết cho các yếu tố của 1 bức ảnh.
II. Công cụ tạo chọn vùng ảnh
1. Nhóm công cụ Marquee Tool: Rectangle, Elliptical, Single
Nhóm công cụ Marquee tool bạn dùng để xác định vùng ảnh theo những hình cơ bản như: hình vuông, hình chữ nhật, hình tròn, hình elip, đường ngang/dọc.
Hình ảnh minh họa
Nhóm công cụ Marquee Tool trong photoshop bao gồm:
- Rectangle Marquee Tool: Chọn vùng ảnh theo hình chữ nhật (Kéo chuột sau đó ấn giữ Shift để vùng chọn là hình vuông)
- Elliptical Marquee Tool: Công cụ này dùng để chọn vùng ảnh có hình elip (Kéo chuột và ấn giữ Shift để vùng chọn là hình tròn)
- Single Row Marquee Tool: Chọn một vùng ảnh dạng đường ngang có độ rộng 1 pixel.
- Single Colunm Marquee Tool: Chọn 1 vùng ảnh dạng cột đứng có độ rộng 1 pixel.
Cách dùng nhóm công cụ Marquee Tool:
– Sử dụng các tùy chọn tại thanh thuộc tính để có thể kết hợp thêm/bớt/đan xen giữa các vùng chọn được tạo bởi nhóm công cụ này.
– Hoặc bạn có thể áp dụng việc dùng phím tắt:
- Ấn giữ phím Shift > kéo chuột để thêm tiếp vào các vùng chọn mới
- Ấn giữ phím Alt > kéo chuột để hủy vùng chọn rê qua
- Ân đồng thời Shift + Alt > Kéo chuột để lấy vùng chọn là vùng hợp nhất
2. Chọn vùng ảnh nhanh Quick Selection Tool
Đây là công cụ giúp bạn chọn vùng cho những đối tượng ảnh phức tạp, thông thường là những đối tượng ảnh có biên giới với nền. Ví dụ như ảnh minh họa phía dưới.
Cách dùng của Quick Selection Tool:
- Để chọn được vùng ảnh cần thiết. Bạn cần điều chỉnh kích thước chổi và phần trăm (%) ảnh hưởng của chổi lên các vùng xung quanh nó.
- Nhấp và di chuyển chổi quét dần dần từ phía trung tâm của đối tượng ra phía ngoài của chúng và bạn sẽ chọn được vùng ảnh cần thiết (Như ví dụ ở hình trên mình đã chọn được hình 2 chú chó bằng Quick selection tool rất nhanh chóng).
- Bất cứ khi nào bạn muốn xóa bớt một phần của vùng chọn bị nhầm, hãy ấn giữ phím Alt và di chuột vào vùng đó.
3. Chọn vùng ảnh thông minh với Magic Wand Tool
Dùng để chọn những vùng ảnh có màu sắc và ánh sáng gần tương đồng với nhau.
Cách dùng Magic Wand Tool:
- Điều chỉnh
- Magic Wand Tool có thể ứng dụng để đổi màu sắc siêu tốc cho vô số vùng ảnh có gam màu tương tự nhau.
- Nó thường dùng để chọn vùng nền ảnh không cần thiết, sau đó dùng Ctrl + I để đảo chiều vùng chọn và thu được đối tượng cần chọn.
- Xem thêm về cách dùng của Magic Wand Tool tại đây
4. Chọn vùng ảnh bằng đường vẽ Lasso Tool
Đây là công cụ cho phép tạo ra vùng chọn ảnh bằng các đường vẽ bất kỳ. Miễn sao, đường vẽ đó phải là đường khép kín.
Cách dùng Lasso Tool chuẩn:
- Nhấp chuột vào biểu tượng của Lasso Tool, sau đó bạn sẽ thấy biểu tượng của công cụ xuất hiện trên con trỏ chuột.
- Để con trỏ chuột vào vùng ảnh. Nhấp giữ chuột trái và kéo nó di chuyển để vẽ ra vùng ảnh bạn muốn chọn.
- Ấn giữ Shift để vẽ thêm nhiều vùng khác nhau.
- Ấn giữ phím Alt để loại bỏ một khu vực khoanh vùng bạn không mong muốn
- Ấn cả Shift + Alt và di chuột, nếu bạn muốn chọn vùng giao cắt của các khu vực.
5. Công cụ Polygonal Lasso Tool
Không giống như Lasso Tool chuẩn, công cụ Polygonal Lasso Tool cho phép bạn nối liền các điểm nhấp chuột liên tiếp bằng các đường thẳng để tạo ra vùng chọn ảnh.
Cách dùng của Polygonal Lasso Tool:
- Chọn vào công cụ này tại khu vực Lasso Tool. Sau khi biểu tượng Polygonal Lasso Tool xuất hiện. Bạn chỉ cần nhấp chuột liên tiếp tại các điểm khác nhau trên ảnh để tạo ra vùng chọn bản thân mong muốn là xong. Rất dễ thao tác.
- Ưu điểm của Polygonal Lasso Tool đó là bạn không cần phải liên tục giữ con chuột để vẽ như bản chuẩn Lasso Tool.
6. Magnetic Lasso Tool
Công cụ này giúp bạn vẽ đường biên giới vùng chọn ảnh rất thông minh và linh hoạt.
Cách dùng của Magnetic Lasso Tool:
- Sau khi chọn vào biểu tượng Magnetic Lasso Tool trên thanh công cụ. Bạn nhấp chuột vào một điểm biên của vùng chọn ảnh. Tiếp theo, chỉ cần di chuyển chuột (không cần giữ chuột) dọc theo đường biên vùng chọn ảnh (mà bạn mong muốn). Công cụ Magnetic Lasso Tool này sẽ tự động vẽ đường biên vùng tạo ảnh cho bạn.
- Nhấp chuột vào ảnh sẽ tạo ra một điểm ranh giới tại đó.
- Di chuyển chuột cho tới khi bạn tạo ra được một đường biên khép kín cho vùng chọn là thành công.
III. Công cụ làm mờ, làm nét, uốn méo hình ảnh
1. Làm mờ hình ảnh với Blur Tool
Blur Tool được coi là công cụ làm mờ hình ảnh chính hiệu trong photoshop. Chúng giúp bạn ẩn đi những đối tượng không mong muốn trong bức ảnh nhưng không khiến hình ảnh trở lên xấu xí.
Người ta cũng thường áp dụng những công cụ này để giúp làm mờ phông nền ảnh, từ đó làm nổi bật lên đối tượng chính của bức ảnh. Và trông tấm hình đó trở lên đẹp mắt và chuyên nghiệp hơn.
Cách dùng Blur Tool trong Photoshop:
- Chọn Blur Tool trên thanh công cụ của PTS
- Nhấp chuột trái vào ảnh và di chuột để làm mờ vùng ảnh đó.
- Nhấp chuột phải vào ảnh sẽ mở ra hộp tùy chọn cho phép bạn thay đổi: độ rộng của chổi quét, mức độ làm mờ,.. (hình ở trên)
2. Làm nét vùng ảnh với Sharpen Tool
Công cụ này cho phép bạn khôi phục và làm nét những vùng ảnh bị làm mờ. Một tính năng hoàn toàn ngược lại với người anh em Blur Tool của nó!
Cách dùng của Sharpen Tool trong photoshop:
- Chọn Sharpen Tool tại thanh công cụ nhóm Blur Tool.
- Khi biểu tượng Sharpen Tool xuất hiện, bạn nhấp giữ và rê chuột qua những vùng ảnh bị mờ thì hình ảnh khu vực đó sẽ được làm nét trở lại. Di qua lại nhiều lần tại một vị trí sẽ khiến ảnh khu vực đó càng ngày càng nét hơn. Nhưng nếu là quá nhiều lần thì vị trí ảnh đó sẽ bị “biến dạng” và trở lên không thật.
3. Bóp méo hình ảnh với Smudge Tool
Công cụ này sẽ làm méo hình ảnh tại khu vực nó xuất hiện. Smudge Tool thường được ứng dụng để nắn lại độ thon gọn cho vùng eo, khuôn mặt, mái tóc,..
Cách dùng của Smudge Tool trong photoshop:
- Nhấp chuột chọn vào biểu tượng Smudge Tool trên thanh công cụ của Photoshop.
- Nhấp và di nhẹ chuột tại vùng ảnh mà bạn muốn bóp méo và nắn chỉnh hình ảnh.
- Nhấp chuột phải để điều chỉnh độ rộng của chổi và mức độ ảnh hưởng (Hardness).
IV. Công cụ vẽ, chải lớp sơn Brush Tool
Nhóm công cụ này cho phép bạn vẽ các nét vẽ vào bức hình. Bạn có thể thay đổi độ rộng và độ đậm nhạt của nét vẽ để có thể ứng dụng nó trong nhiều trường hợp như: Vẽ thêm các hình vẽ vào ảnh, chải một lớp sơn che đi các thông tin quan trọng trong bức ảnh như thông tin cá nhân, vùng nhạy cảm trên cơ thể, các yếu tố ghê rợn…
1. Chải lớp sơn với Brush Tool
Công cụ này cho phép bạn chải một lớp sơn mờ lên vùng ảnh bị quét qua.
Cách dùng Brush Tool trong Photoshop:
- Chọn vào biểu tượng cọ vẽ của Brush Tool trên thanh công cụ
- Điều chỉnh màu sắc, độ rộng, độ đậm nhạt của nét vẽ trên thanh thuộc tính của Photoshop.
- Nhấp và di chuột trên hình để thực hiện việc quét chải lớp màu của bạn. Rất dễ dàng.
2. Vẽ hình bằng bút chì Pencil Tool
Công cụ Pencil Tool cho phép người dùng vẽ các đường nét vào bức ảnh. Khác với Brush Tool, các nét vẽ của Pencil Tool cho màu sắc nguyên bản với màu bạn chọn và nó giống như bạn tô màu đè lên hình ảnh vậy.
Cách dùng của Pencil Tool:
- Chọn vào biểu tượng Pencil Tool trong khay công cụ nhanh của PTS.
- Chọn màu sắc nét vẽ, độ rộng của chổi quét và độ mờ đục trên thanh thuộc tính (phía trên cùng)
- Nhấp và di chuột trên hình ảnh để vẽ các nét vẽ của bạn. (Như ví dụ ở hình trên mình đã chú thích rất rõ ràng)
Lời kết
Trên đây mình đã tổng hợp và giới thiệu tới bạn một số công cụ thường dùng để biên tập và xử lý hình ảnh trong Photoshop. Hi vọng, với sự trình bày súc tích và ảnh chụp minh họa trực quan, bạn sẽ tìm thấy chúng và biết cách vận dụng các loại công cụ này trong phần mềm PTS.
Mình sẽ cố gắng để biên tập một bài viết khác giới thiệu về các loại thủ thuật và phím tắt thường dùng trong Photoshop. Bạn nhớ đón đọc nhé!