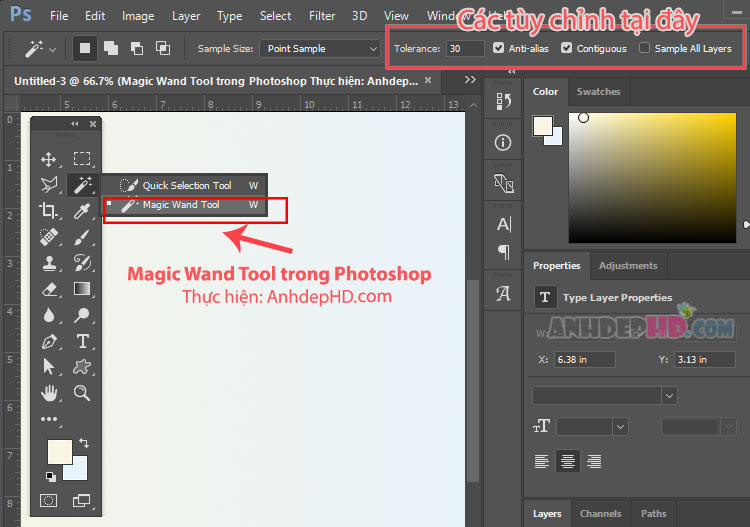Magic Wand Tool là gì? Cách dùng của nó trong Photoshop
Công cụ Magic Wand Tool trong Photoshop có đôi khi giúp bạn chọn hoặc loại bỏ các đối tượng của ảnh rất chi là hữu hiệu. Nếu tận dụng tốt công cụ này, nó sẽ giúp bạn xóa phông nền, tách các đối tượng chủ thể của bức ảnh rất tốt. Một ví dụ của bài viết sẽ giúp bạn hiểu rõ hơn về cách ứng dụng của Magic Wand Tool trong Photoshop. Mời bạn đón đọc.
Nội dung chính
Magic Wand Tool là gì trong Photoshop?
Magic Wand Tool là công cụ chọn vùng ảnh trong Photoshop. Nó sẽ xác định và khoanh vùng vùng ảnh có màu sắc tương đồng với 1 điểm ảnh mà bạn đã chọn.
Bạn có thể “Tùy chỉnh cài đặt” để Magic Wand Tool xác định mức độ tương đồng màu sắc là bao nhiêu và xác định vùng chọn lân cận hay trên toàn bức ảnh. Trong đó:
- Tolerance: Khoảng tương đồng của màu sắc sẽ lấy so với điểm ảnh ban đầu bạn chọn.
- Anti-alias: Chống bị răng cưa đường viền của vùng chọn.
- Contiguous: Chỉ chọn sự tương đồng màu sắc ở những vùng ảnh gần kề (mà không phải trên toàn bức ảnh)
- Sample All Layers: Coi tất cả layer như là 1 (như là đã gộp tất cả layer vào làm 1 layer duy nhất)
Ứng dụng Magic Wand Tool để xóa phông ảnh trong Photoshop
Dưới đây mình sẽ giúp bạn hình dung việc ứng dụng công cụ này vào việc xóa phông của những bức ảnh đơn giản nó hữu ích như thế nào.
Ví dụ mình có bức ảnh anime nam với các nét vẽ và sự biến đổi màu sắc khá đơn giản như hình dưới. Và mình muốn tách hình anh chàng trong bức ảnh này ra để ghép vào bức ảnh khác. Mình sẽ lựa chọn công cụ Magic Wand Tool làm cho nhanh.
– Bước 1: Sau khi mở bức ảnh trong Photoshop. Mình chọn công cụ Magic Wand Tool (hình trên).
– Bước 2: Nhấp chuột vào một điểm bất kỳ trong vùng nền trắng của bức ảnh. Magic Wand Tool sẽ tự động chọn toàn bộ vùng ảnh trắng bao quanh anh chàng này.
– Bước 3: Bây giờ, vùng nền trắng đã được chọn toàn bộ. Bạn muốn xóa nó đi thì chỉ việc Ctrl + X là xong.
Lưu ý:
– Để chọn nhiều vùng ảnh cùng lúc với nhau, bạn hãy ấn giữ phím Shift trên bàn phím nhé.
– Bạn có thể chọn nhặt riêng ảnh chân dung của anh chàng này ra ngoài bằng cách đảo ngược vùng ảnh đã chọn. Sử dụng tổ hợp phím Ctrl + Shift + I để đảo ngược vùng ảnh chọn thành hình anh chàng trong ảnh. Và giờ bạn có thể xài tổ hợp phím Ctrl + C để copy và dán hình của nhân vật này sang bức ảnh khác mà bạn mong muốn! Thật nhanh chóng và dễ dàng phải không ạ?
Kết luận
Magic Wand Tool có vẻ như là một công cụ khoanh vùng ảnh bị lãng quên trong Photoshop. Tuy nhiên, với các bức ảnh có đường nét và màu sắc đơn giản thì việc sử dụng công cụ Magic Wand Tool là cực kỳ hữu ích và cho kết quả nhanh chóng. Bạn có thể ứng dụng công cụ này trong một số trường hợp như:
- Chọn nhanh nhiều vùng ảnh có màu sắc giống nhau
- Xóa phông những bức ảnh anime cực kỳ nhanh chóng.
- Thay đổi màu sắc của vô số vùng ảnh khác nhau trên bức ảnh (ví dụ màu sắc của nhiều ngôi sao chẳng hạn) chỉ với 1-2 nhấp chuột.