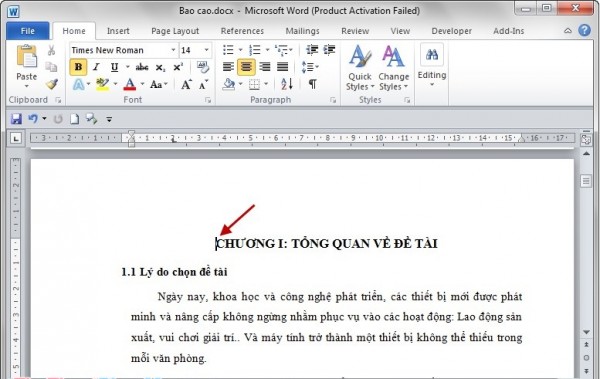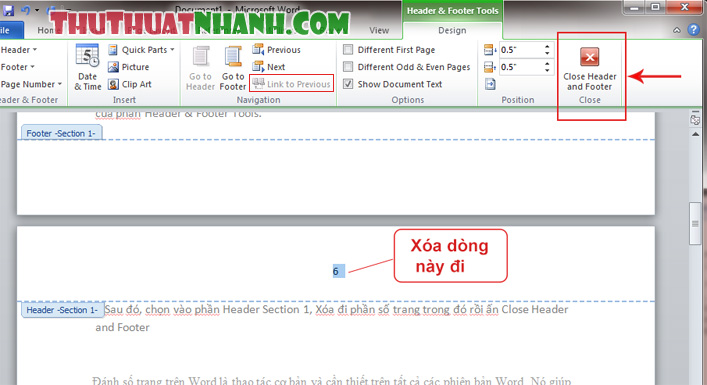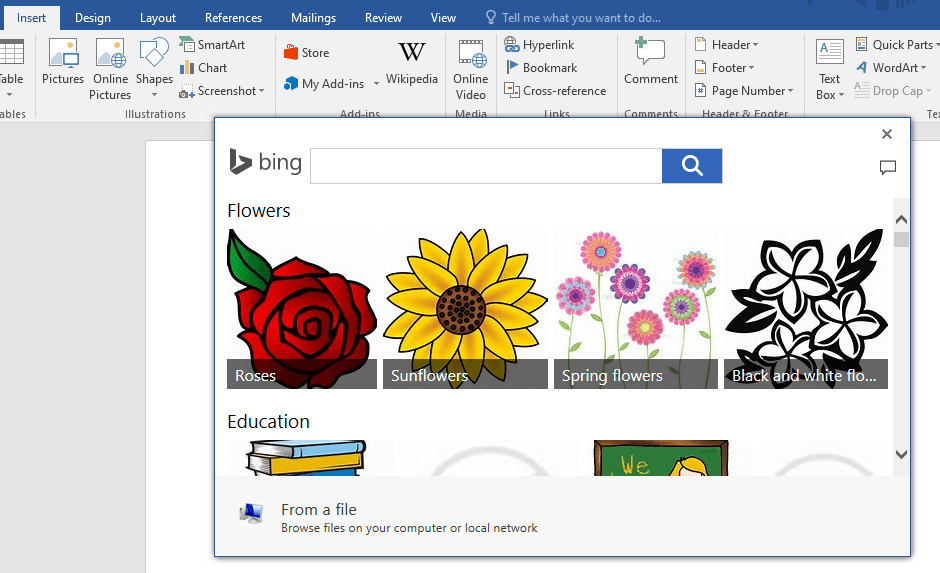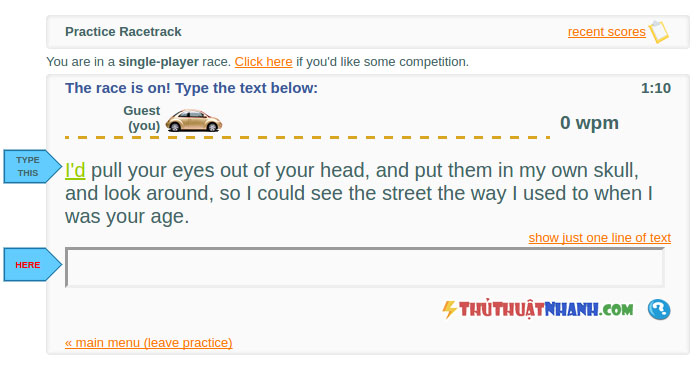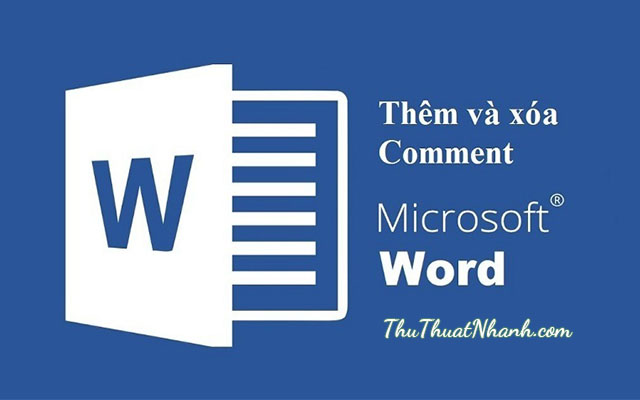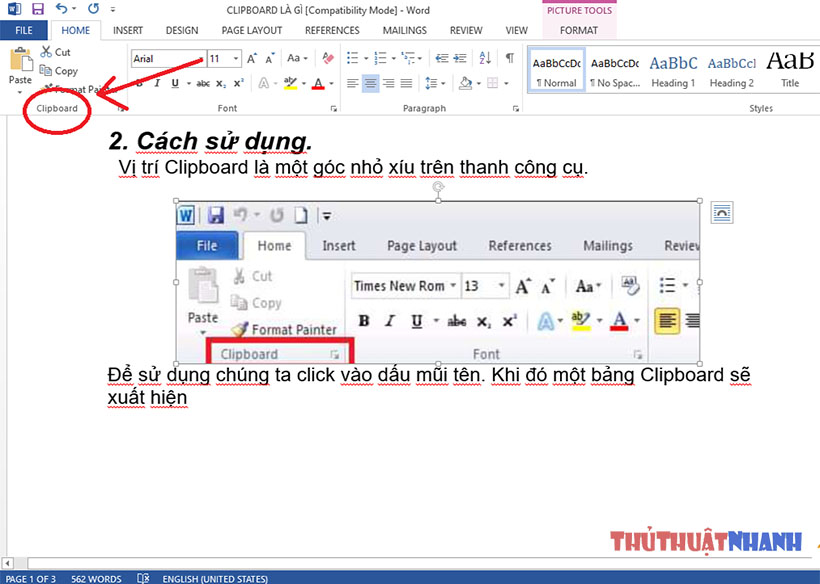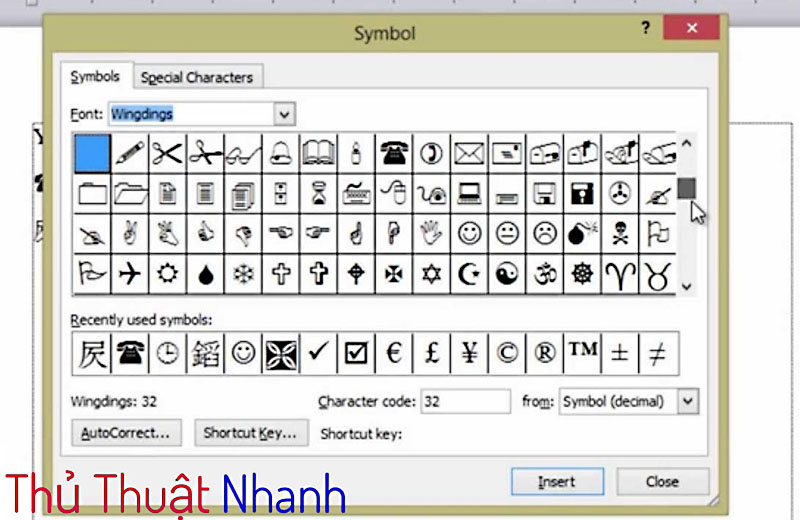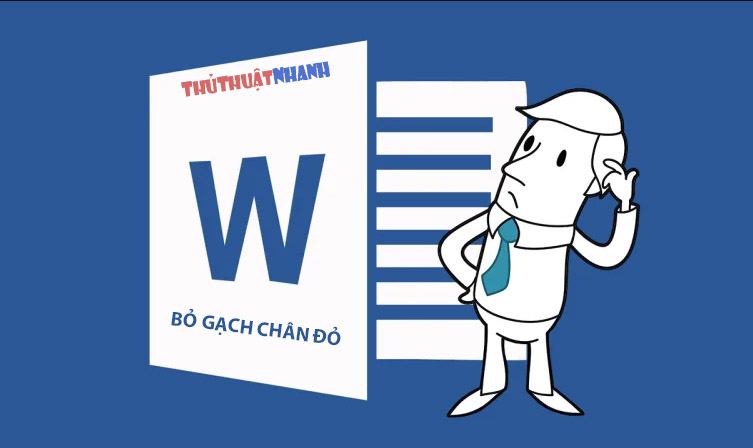Cách đánh số trang trong Word tự động theo ý muốn
Hướng dẫn bằng hình ảnh cách đánh số trang trong word 2010, 2013, 2007… thêm số trang theo ý muốn từ trang đầu tiên hoặc bỏ trang đầu và từ trang bất kỳ…
Đánh số trang trong Word là thao tác cơ bản và cần thiết trên tất cả các phiên bản Word. Nó giúp cho chúng ta dễ dàng theo dõi và sửa đổi tài liệu khi cần thiết. Đặc biệt, khi người dùng cần in tài liệu đó ra thành báo cáo hoặc sách điều này sẽ giúp tập tài liệu của bạn trong khoa học và chuyên nghiệp hơn rất nhiều.
Trong bài này, chúng ta sẽ cùng nghiên cứu vấn đề này (có hướng dẫn bằng hình ảnh). Bạn hãy bình tĩnh và đọc kỹ nhé.
1. Đánh số trang từ trang đầu tiên đến trang bất kỳ trong Word.
Việc đánh số trang trong Word từ trang đầu đến trang bất kỳ một cách tự động khá đơn giản. Bạn chỉ cần chọn: Insert -> Page Number.

Sau đó, chọn các kiểu phong cách đánh dấu:
– Top of Page: Đánh dấu trang ở trên đầu trang.
– Bottom of Page: Đánh dấu trang ở cuối trang.
– Page Margins: Đánh dấu trang bên lề trang.
– Current Position: Đánh dấu trang tại vị trí đặt con trỏ chuột.
Ví dụ: Các bạn chọn đánh số trang nằm ở giữa, phía trên đầu (header) mỗi trang các bạn chọn Insert -> Page Number -> Top of Page -> Plain number 2 (hình phía trên)
Vậy là bạn đã có thể đánh số vào phần trên cùng (header) của mỗi trang trong word. Bạn cũng có thể lựa chọn đánh số trang vào các vị trí khác (phía cuối, bên lề…) bằng cách tương tự.
Lưu ý: Sử dụng Remove Page Numbers (gỡ bỏ đánh số trang) trong trường hợp bạn làm lỗi hoặc muốn thay đổi vị trí khác.
2. Đánh số trang từ trang bất kỳ trong Word
Để thực hiện đánh số trang từ một trang bất kỳ trong Word bạn làm theo các bước sau:
Bước 1: Đưa con trỏ chuột đến vị trí đầu tiên của trang mà bạn muốn bắt đầu số từ đó.
Vị trí đầu tiên của trang muốn đánh dấu
Bước 2: Tiếp theo, chọn Page Layout -> Breaks -> Next Page.
Hướng dẫn đánh số trang trong word từ trang bất kỳ
Với bước này, bạn đã đánh dấu và tách văn bản thành 2 section khác nhau: Section 1 từ đầu văn bản đến ngay trước vị trí con trỏ chuột hiện tại và Section 2 là từ vị trí con trỏ chuột đến hết văn bản.
Bước 3: Sau đó, bạn chọn Insert -> Page numbers -> Format page numbers.
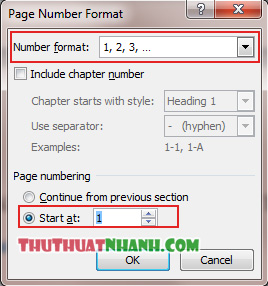
- Number format: Chọn kiểu đánh số trang
- Start at: Giá trị đánh số trang bắt đầu từ…
Bước 4: Tiếp tục chọn Insert -> Page number hoặc chọn Header/Footer (dưới hình) để chọn vị trí đánh dấu trang xuất hiện. Ví dụ số trang sẽ xuất hiện tại vị trí chính giữa của phần đầu trang sẽ như hình dưới:
Chọn ví trí số trang sẽ xuất hiện
Bước 5: Sau bước trên thì bạn đã đánh số cho cả 2 section. Trong trường hợp bạn muốn xóa đi phần đánh dấu của Section 1.
– Bạn cần ngắt kết nối giữa 2 section đã tạo bằng cách click vào Link to Previous trong Design của phần Header & Footer Tools.
– Sau đó, chọn vào phần Header Section 1, Xóa đi phần số trang trong đó rồi ấn Close Header and Footer
– Hoàn thành công đoạn này, văn bản word của bạn đã chỉ còn có Section 2 được đánh số trang.
Bằng việc áp dụng linh hoạt phương pháp đánh số trang trong word từ vị trí bất kỳ này, bạn có thể tùy biến và áp dụng cho nhiều trường hợp khác nhau của nhu cầu công việc.
Đọc thêm: Tạo mục lục tự động trong Word
Chúc bạn thành công!