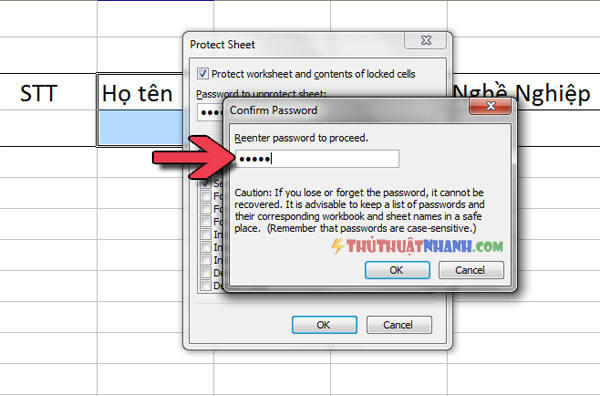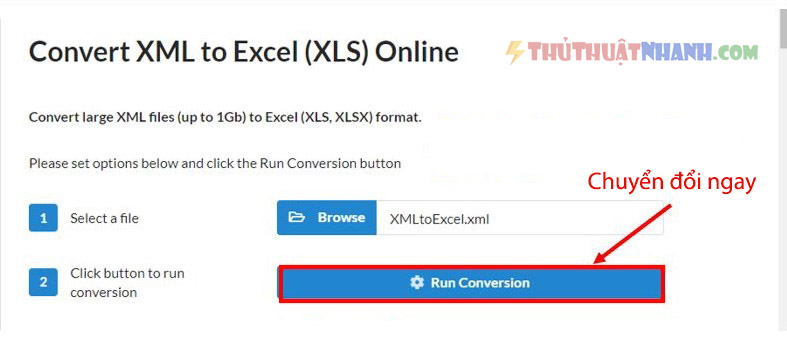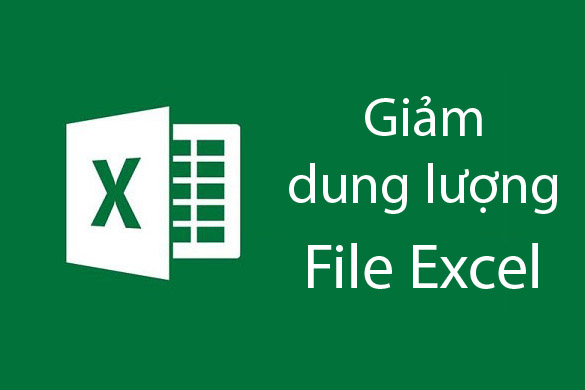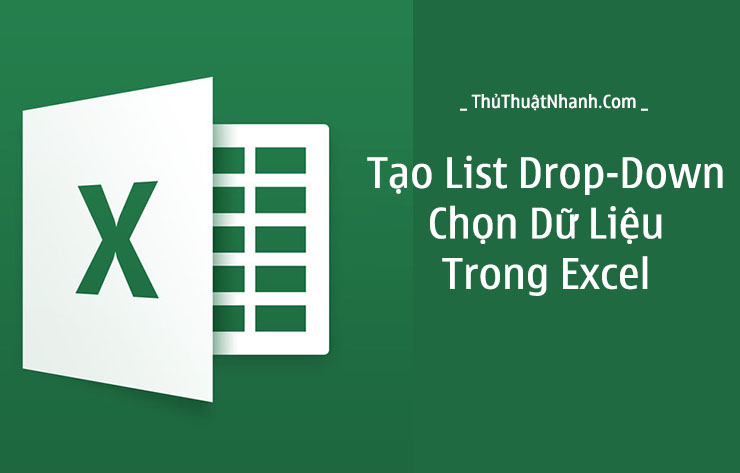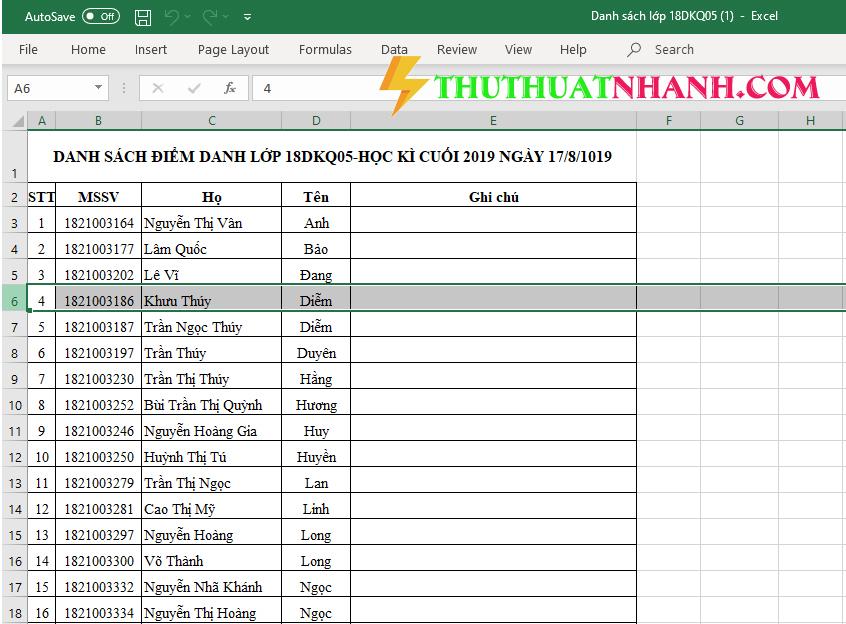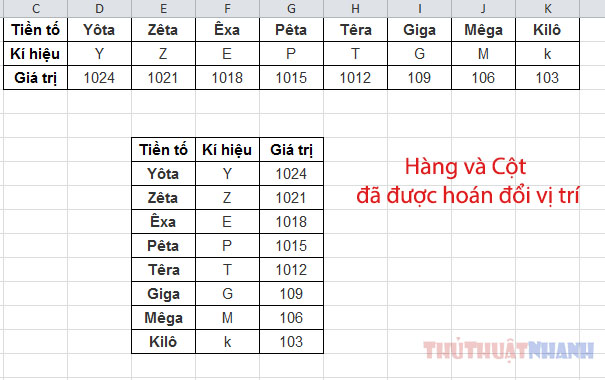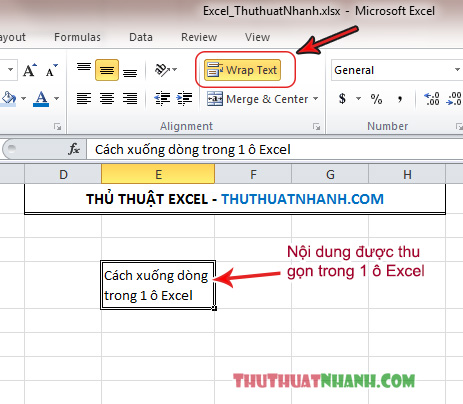Cách khóa ô trong Excel bảo vệ dữ liệu quan trọng của bảng tính
Khóa ô trong Excel gúp bạn bảo vệ kết quả dữ liệu vùng làm việc trên bảng tính. Hướng dẫn chi tiết cách khóa ô, khóa cột, khóa ô chứa công thức trong Excel.
Sau một thời gian miệt mài điền dữ liệu, tính toán ghi chép nhưng chỉ vô tình nhấp chuột sai vị trí cũng khiến bạn phải làm lại từ đầu. Hay văn bản của bạn muốn chuyển tới người xem mà không muốn họ chỉnh sửa, biến hóa đi so với bản gốc.
Lúc này bạn cần sử dụng đến lệnh khóa ô trong Excel để được bảo vệ tốt nhất. Vậy thao tác đó thực hiện như thế nào thì hãy xem bài hướng dẫn dưới đây của chúng tôi để biết chi tiết hơn nhé.
Nội dung chính
I. Khóa ô excel nhất định muốn bảo vệ dữ liệu
Bạn đang thao tác với một bảng tính lớn. Và bạn muốn bảo vệ một số ô nhất định để khi làm việc chúng không bị ghi đè, xóa hoặc chỉnh sửa do vô tình. Bạn cần phải làm những bước sau để khóa các ô excel được chọn đó lại:
Bước 1: Cần phải mở khóa toàn bộ trang tính
Vì tình trạng locked (đã khóa) được mặc định cho toàn bộ ô trên trang tính. Nên bạn phải mở khóa cho tất cả các ô trên trang tính ra thì mới có thể chọn bảo vệ cho từng đối tượng riêng lẻ được.
– Nhấn vào tổ hợp Ctrl + A hoặc nhấp chuột vào nút Select All để bôi đen toàn bộ trang tính Excel đó.
– Nhấn Ctrl + 1 để mở hộp thoại Format Cells hay bạn cũng có thể dùng chuột phải nhấp bất kỳ ô nào đã chọn và chọn Format Cell. Trong hộp thoại Format Cells bạn chuyển sang chọn tab Protection, bỏ chọn tùy chọn Locked và cuối cùng nhấn OK. (hình dưới)
 Mở khóa toàn bộ các ô của bảng tính.
Mở khóa toàn bộ các ô của bảng tính.
Bước 2: Chọn ô dãy cần khóa
Để sử khóa các ô bạn có thể dùng chuột hoặc mũi tên kết hợp với phím Shift tạo lệnh. Hay chọn các ô không liền kề bạn có thể bấm và giữ phím Ctrl và con trỏ chuột để chọn các ô khác nhau.
Khi bạn muốn chọn bảo vệ cột thì có thể nhấp vào chữ cái đại diện của cột đó. Hoặc bạn có thể chọn bất kỳ ô nào trong cột và nhấn Ctrl + Space. Trường hợp chọn các cột liền kề, bạn nên nhấp chuột phải vào tiêu đề cột đầu tiên và kéo chuột qua các chữ cái đại diện của cột. Bên cạnh đó bạn có thể thao tác bằng cách chọn cột đầu tiên và giữ phím Shift sau đó nhấp chuột chọn ô cuối cùng.
Bước 3: Thực hiện thao tác khóa
Sau khi chọn xong các cột cần khóa bạn chọn Format cells các ô hiện ra chọn thẻ “Protection” và check vào tùy chọn “Locked”. Tiếp theo chọn thẻ Review rồi bấm nút “Protect Sheet” bạn sẽ thấy hộp thoại hiện ra tiếp tục nhập mật khẩu vào ô “Password…”
Khóa ô trong Excel bằng password.
Trường hợp bạn không muốn người dùng sử dụng chuột vào vùng bị khóa thì có thể bỏ chọn Select locked cells. Cuối cùng bạn nhấp vào OK và nhập lại mật khẩu để xác nhận rồi tiếp tục nhấp OK vậy là hoàn thiện vùng bảo vệ.
Một điều bạn cần lưu ý trong việc khóa ô trong Excel đó là cần phải đặt bảo việc đặt bảo vệ cho trang tính thì khóa mới có hiệu lực (chúng tôi sẽ hướng dẫn đặt bảo vệ trang tính trong bài riêng).
Khóa ô có công thức trong Excel
Trong các ngành nghề kế toán, kiểm toán, thống kê thì sử dụng Excel để xử lý tính toán dữ liệu là việc làm thường xuyên . Đặc biệt bạn phải chia sẻ như bản báo cáo công việc cho các đơn vị liên quan khác. Nhưng khi chia sẻ, bạn không muốn bản chia sẻ của mình bị chỉnh sửa các công thức đã lập ra vậy thì không còn cách bảo vệ nào tốt hơn là dùng khóa ô trong Excel chúng lại.
• Bước 1: Các bạn chọn vào sheet chứa các công thức cần bảo vệ, sử dụng tổ hợp phím Ctrl + A để chọn tất cả. Sau đó nhấp chuột phải vào biểu tượng chọn Format Cells. Trong hộp thoại này bạn chọn thẻ Protection, bỏ chọn Locked và nhấn OK.
• Bước 2: Bạn có thể làm theo nhiều cách là thủ công như nhấn Ctrl và chọn từng ô chứa công thức cần khóa. Hay là chọn Home sau đó nhấp Find & Select (phím tổ hợp Ctrl + G) chọn Go to Special (tổ hợp nếu bạn muốn chọn hết các ô công thức trong sheet. Trong hộp thoại Go To Special này mình sẽ chọn Formulas và nhấn OK.
• Bước 3: Đây là bước hoàn thiện của việc bảo vệ ô công thức đó là sau khi nhấn OK bạn chỉ cần nhấn chọn Home -> Format -> Format Cells. Bạn tìm tới thẻ Protection nhấn chọn Locked để khóa và nhấn OK.
Lời kết
Trên đây là một vài cách cơ bản nhất để khóa ô trong Excel giúp bạn có thể bảo vệ được những dữ liệu quan trọng trong bảng tính của mình. Bên cạnh đó còn nhiều cách hữu hiệu khác để khóa vùng dữ liệu, cũng như thực hiện công việc bảo vệ này trong Excel mà bạn sẽ tìm thấy trong quá trình làm việc và học tập. Tuy nhiên, theo đánh giá cá nhân của mình, chúng ta nên thạo 1 phương pháp cơ bản như trên là được rồi. Học nhiều cách quá loạn mất! :D
Các bài hướng dẫn thủ thuật văn phòng khác mà có thể bạn sẽ cảm thấy cần thiết:
| Chống tràn chữ trong Excel | Cách cố định hàng, cột trong Excel |
| Xuống dòng trong ô Excel | Cách đánh số trang trong word |