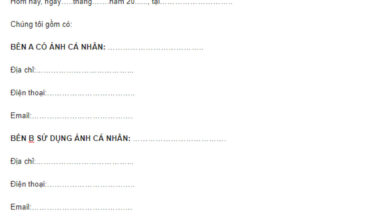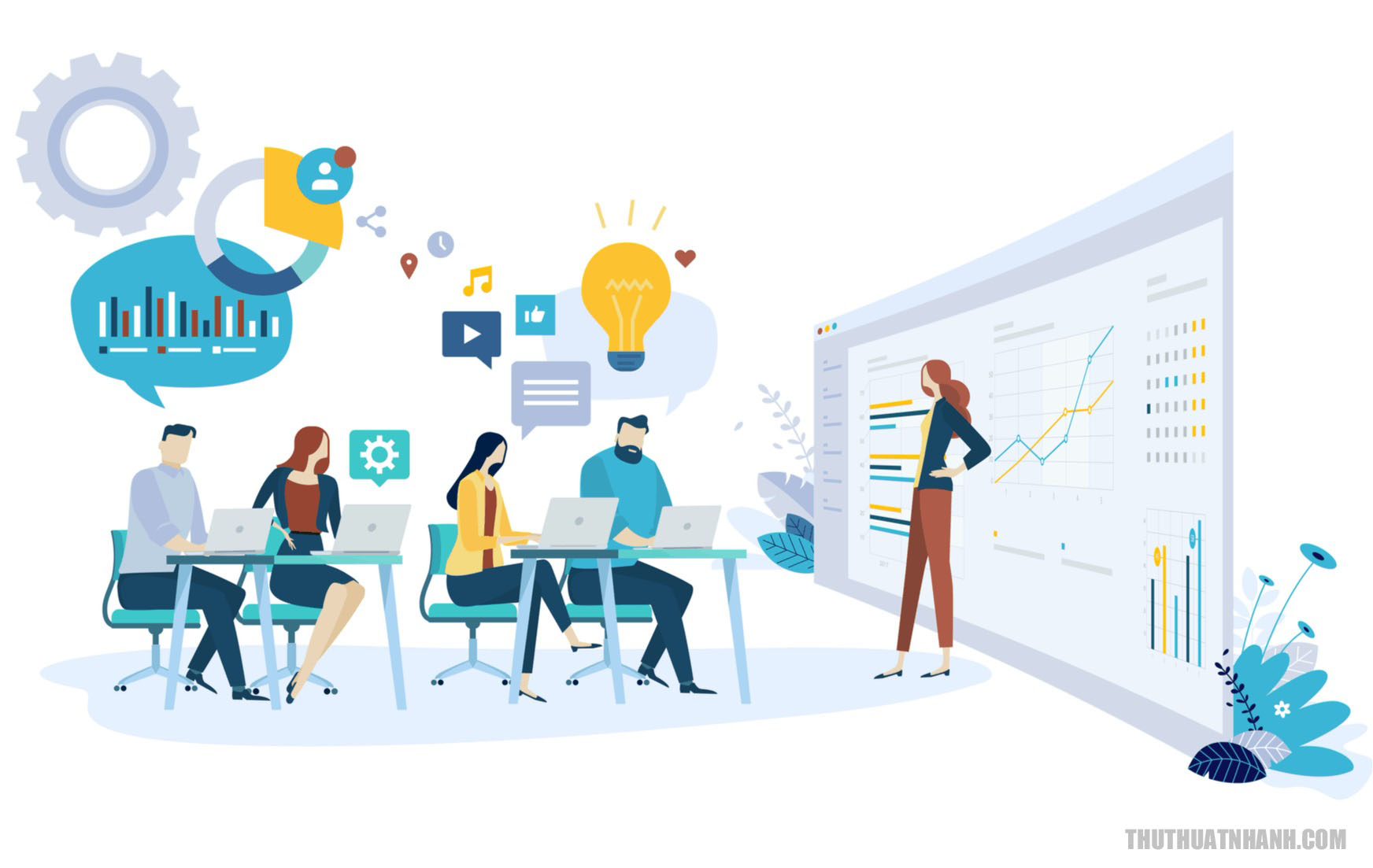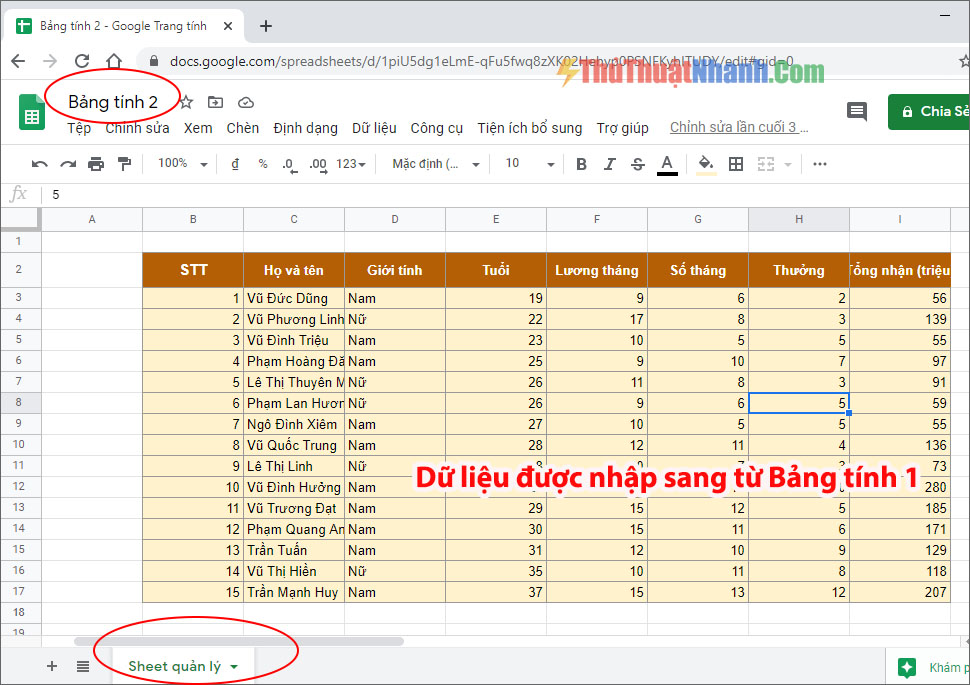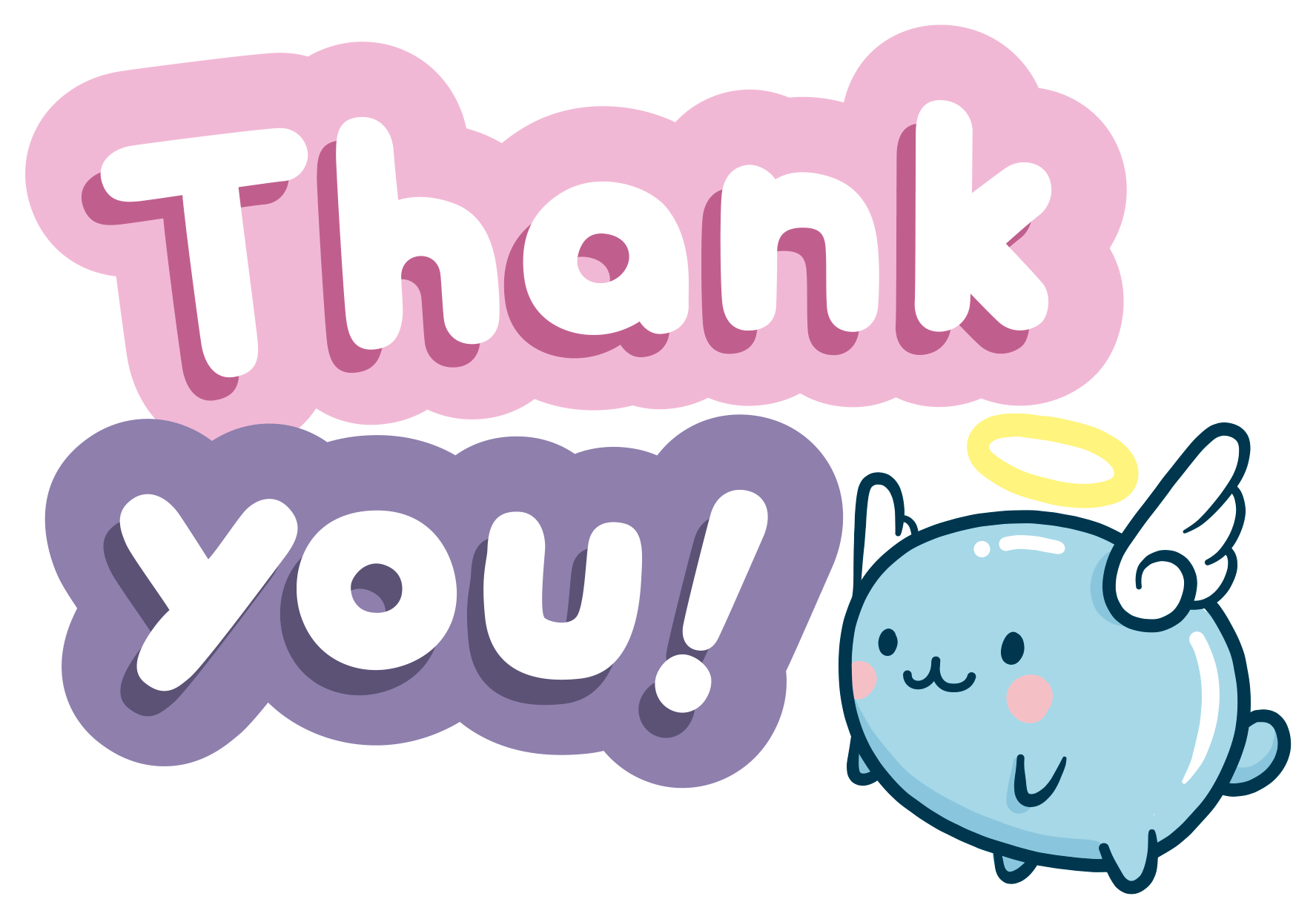Cách làm PowerPoint chuyên nghiệp, đẹp và đơn giản nhất
Cách làm PowerPoint chuyên nghiệp cực đơn giản, ấn tượng nhất dành cho người mới. Ứng dụng này giúp bạn tạo những Slide thuyết trình, báo cáo, bài giảng cực nhanh, đẹp mắt bằng các hiệu ứng động có sẵn trên PowerPoint. Cùng mình tìm hiểu các bước tạo Slide trong Powerpoint 2003, 2007, 2010, 2013,…
Nội dung chính
Cách làm PowerPonint chuyên nghiệp, đơn giản
Với PowerPoint, bạn có thể tạo các bản Slide để phục vụ cho nhu cầu công việc, học tập như: làm báo cáo, bài giảng,…
Trong bài viết này, mình sẽ hướng dẫn bạn Cách làm Powepoint đẹp trên phiên bản 2010 có giao diện thân thiên, đơn giản, đầy đủ tính năng nhất. Để làm được một bài thuyết trình chuyên nghiệp, bạn cần thực hiện 7 bước cơ bản dưới đây.
1. Khởi động PowerPoint – Cách làm PowerPoint đẹp
Thông thường, ứng dụng PowerPoint được tích hợp sẵn trong bộ công cụ văn phòng Office của Microsof, nếu máy tính của bạn chưa có, hãy tải ngay Tại đây
Bạn có thể khởi động PowerPoint bằng biểu tượng có sẵn trên màn hình desktop. Hoặc cách đơn giản nhất là bạn thực hiện như sau:
– Click biểu tượng Start của Windows, gõ vào ô tìm kiếm PowerPoint
– Chọn Microsof powerpoint có sẵn như hình dưới đây.
Tùy theo phiên bản Microsof trên máy của bạn sẽ xuất hiện các tên ứng dụng khác nhau. Như máy tính của mình sử dụng Microsof powerpoint 2010.
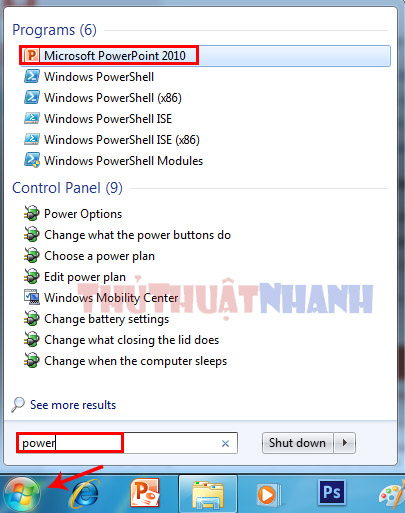
Đối với phiên bản PowerPoint 2010 trở về trước thì khởi động sẽ hiển thị một giao diện trang trắng như hình dưới.
Nhưng từ phiên bản Powepoint 2013 trở về đây thì khi bạn khởi động ứng dụng sẽ xuất hiện ngay phần chọn mẫu giao diện. Hãy cùng mình tìm hiểu trong phần 2 dưới đây nhé!
2. Chọn mẫu giao diện cho PowerPoint
- Phiên bản PowerPoint 2013:
– Chọn mẫu giao diện phù hợp với đề tài của bạn
– Chọn Blank Presentation để làm việc với giao diện trắng, cơ bản nhất
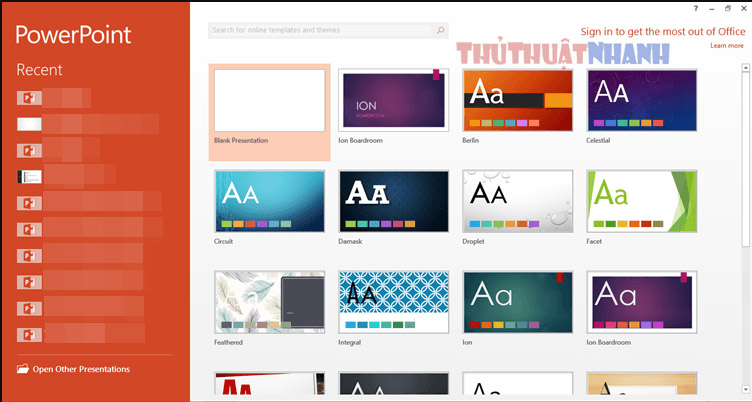
- Phiên bản powerPoint 2010 trở về trước:
– Chọn Design, Click vào một mẫu giao diện bạn muốn như hình dưới.
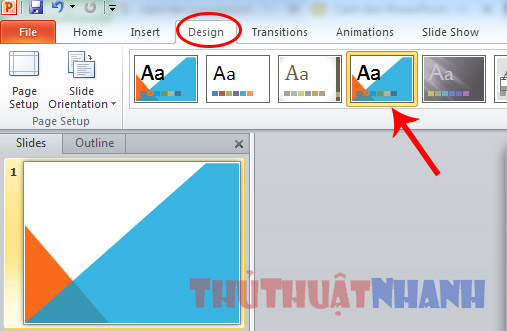
3. Thêm một Slide mới trong PowerPoint
Giao diện xuất hiện đầu tiên khi bạn khởi động PowerPoint là trang đầu tiên ( hay còn gọi là trang tiêu đề) của Slide thuyết trình. Để mở thêm Slide mới, trang nội dung chính của bài báo cáo thì bạn cần làm như sau:
– Trên thẻ Home, chọn New Slide, Click vào mẫu giao diện phù hợp kiểu nội dung mà bạn muốn trình bày.
Ví dụ: Trong hình mình sử dụng mẫu Title and Content. Đây cũng là kiểu giao diện nội dung được sử dụng phổ biến, phù hợp với hầu hết các đề tài báo cáo.
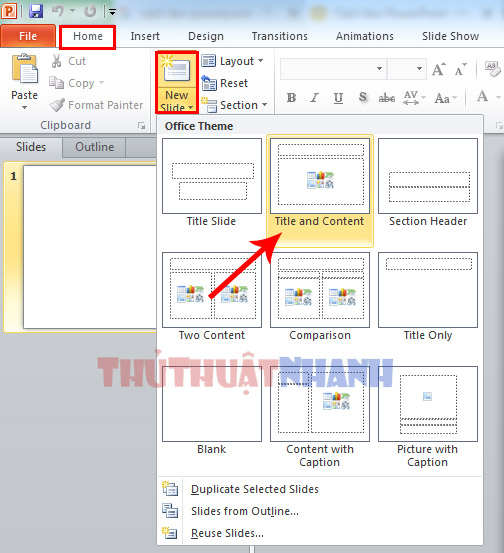
4. Thêm nội dung mới trên Slide
Để thêm nội dung mới cho Slide trong bài báo cáo Powerpoint:
– Chọn Insert, Click Text Box như hình.
– Chọn Picture để thêm hình ảnh, Video để thêm đoạn clip, Table ( bảng), Snapes ( khối hình học), Photo Album,…

Hoặc bạn có thể thực hiện thêm hình ảnh và video bằng các biểu tượng có sẵn ngay trên giao diện nội dung SLide như hình dưới.
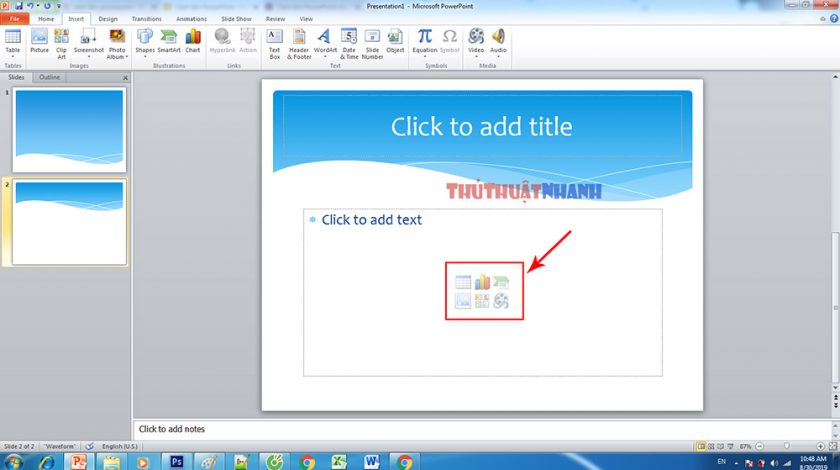
5. Định dạng văn bản trong Slide
Để dịnh dạng văn bản trong slide PowerPoint chúng ta làm như sau:
– Bôi đen dòng, đoạn văn bản cần định dạng
– Chọn Home, chọn kiểu chữ, cỡ chữ,.. phù hợp nội dung thuyết trình

Mẹo chọn font chữ, cỡ chữ trong bài PowerPoint bạn nên biết:
– Nên chọn cỡ chữ 36 – 44 cho phần tiêu đề. Phần nội dung nên để cỡ chữ khoảng 28-35
– Nên chọn những font chữ đơn giản, dễ nhìn như: Arial,.. Tránh sử dụng Font chữ rối, khó đọc.
6. Thêm hiệu ứng vào Slide ( Animations) – Cách làm PowerPoint nhanh gọn
Trong PowerPoint có các hiệu ứng mặc định, bạn hãy:
– Click Animations, chọn hiệu ứng phù hợp với đề tài thuyết trình của bạn.

7. Trình chiếu Slide – Cách làm PowerPoint đơn giản
Sau khi đã soạn thảo xong, bạn có thể trình chiếu Slide như sau:
– Chọn Slide Show, Click From Begining.
– Sử dụng phím di chuyển sang trái, sang phải để chuyển tiếp nội dung các trang của bài thuyết trình.

Trên đây là cách làm Powerpoint với các bước đơn giản, dễ hiểu để bạn có được một Slide chuyên nghiệp mà không làm mất nhiều thời gian. Ngoài ra, khi làm slide bạn hoàn toàn có thể thêm vào những ảnh nền được tải về từ bên ngoài để làm cho bài thuyết trình của mình thêm sinh động hơn. Bạn có thể tham khảo và tải về những hình nền powerpoint này tại: