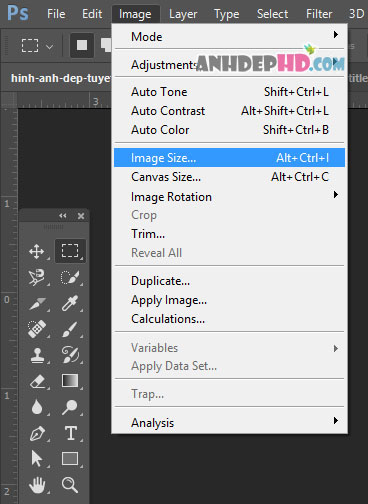Cách Resize, thay đổi kích thước hình ảnh với Photoshop
Bạn tải về một bức ảnh trên mạng có kích thước 4K (3840×2860 pixels) hoặc lớn hơn thế nữa. Nhưng bạn lại chỉ cần dùng một bức ảnh có kích thước nhỏ hơn rất nhiều. Ví dụ như chỉ cần bức ảnh có chiều ngang rộng tối đa là 800 pixels chẳng hạn?
Lúc này bạn sẽ nghĩ ngay tới việc phải resize lại kích thước của bức ảnh này cho nhỏ xuống và phù hợp với yêu cầu của bản thân. Và phần mềm Photoshop đáp ứng hoàn hảo nhu cầu ấy của bạn!
Cách Resize, thay đổi kích thước hình ảnh với Photoshop
Trong Photoshop, việc resize (thay đổi kích thước) của hình ảnh khá đơn giản. Bạn chỉ cần thao tác theo các bước sau:
– Bước 1: Mở hình ảnh muốn thay đổi kích thước trong Photoshop bằng cách kéo thả hoặc File > Open.
– Bước 2: Vào Image > Resize… (ảnh chụp minh họa phía dưới)
– Bước 3: Cửa sổ Image Size hiện ra, tại đây bạn hãy nhập vào số pixels của ảnh mà bạn mong muốn.
Cách resize thay đổi kích thước hình ảnh bằng Photoshop
Lưu ý rằng: chỉ cần nhập vào độ dài của chiều rộng (Width) hoặc chiều cao (Height) là được. Phần mềm sẽ tự động căn chỉnh độ dài chiều còn lại cho phù hợp và để bức ảnh của bạn vẫn giữ nguyên tỉ lệ width:height
Ngoài ra, trong cửa sổ Image Size có rất nhiều tùy chọn mà bạn có thể tham khảo như:
- Dimensions: Nhấp vào cái ký hiệu xổ xuống tại mục này, bạn có thể sử dụng loại đơn vị độ dài khác cho bức ảnh. Ví dụ như: millimeters, centimeters, inches, points, pixels…
- Resolution: Mật độ điểm ảnh. Bạn có thể thay đổi thông số này để thay đổi độ phân giải của bức ảnh. (điều này cũng sẽ ảnh hưởng tới dung lượng lưu trữ trên ổ đĩa của nó)
Kết luận
Với Photoshop, chỉ cần đơn giản với một thao tác chuột như vậy là bạn đã có thể chỉnh hình ảnh đúng với kích thước mong muốn của bản thân rồi đấy.
– Đại đa số trường hợp, chúng ta chỉ nên “thu nhỏ” bức ảnh lại. Như thế sẽ đảm bảo cho ảnh không bị nhòe và vỡ hạt.
– Tất nhiên, với cách làm ở trên, bạn cũng có thể chỉnh để cho bức ảnh của mình “phóng đại” kích thước lên. Nhưng làm như vậy sẽ khiến ảnh bị mờ đi do các điểm ảnh bị kéo dãn ra.
Vì thế, tùy từng mục đích sử dụng mà bạn sẽ thu nhỏ hay phóng to cho bức ảnh của mình. Nhớ đấy nhé!