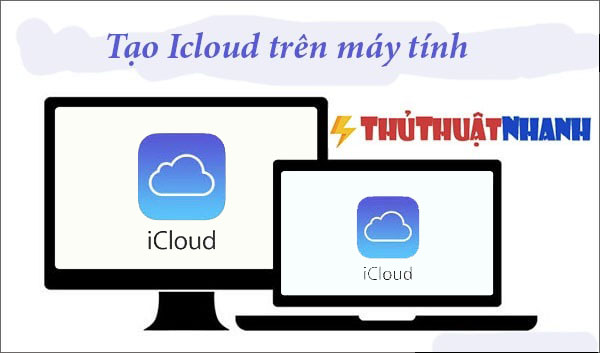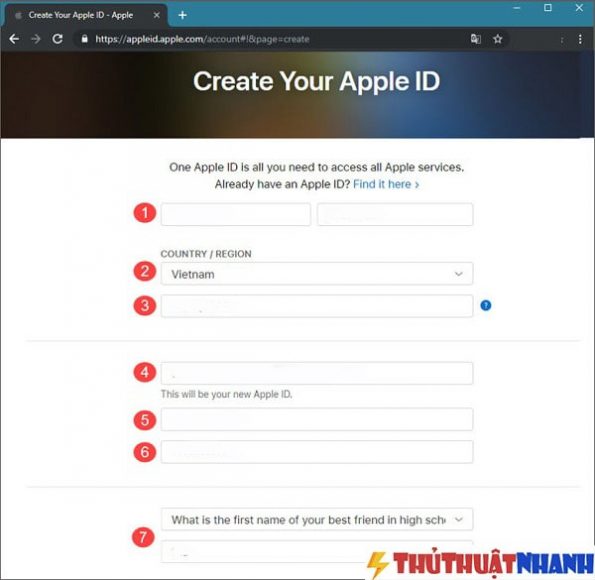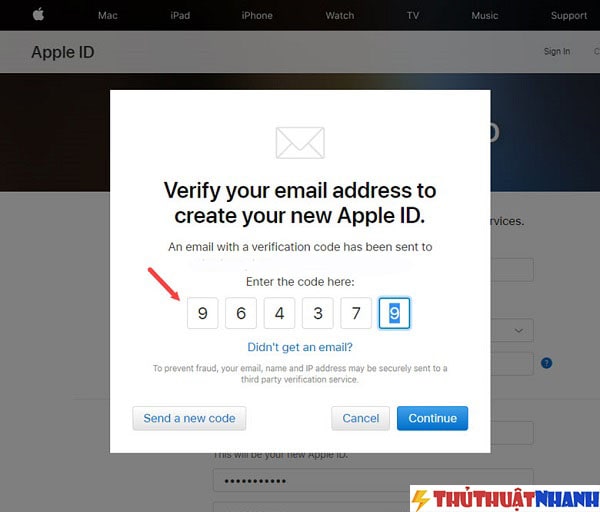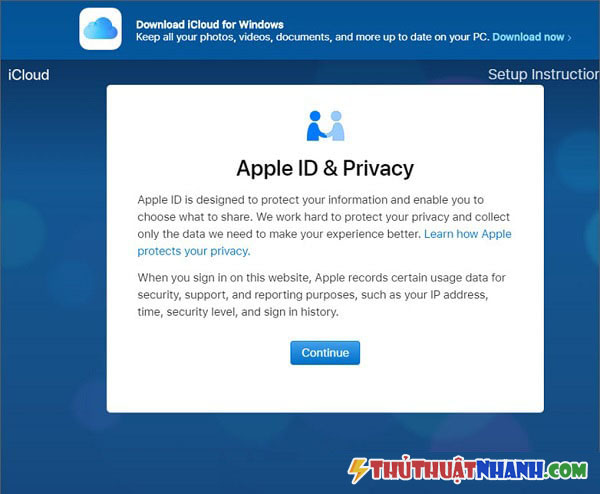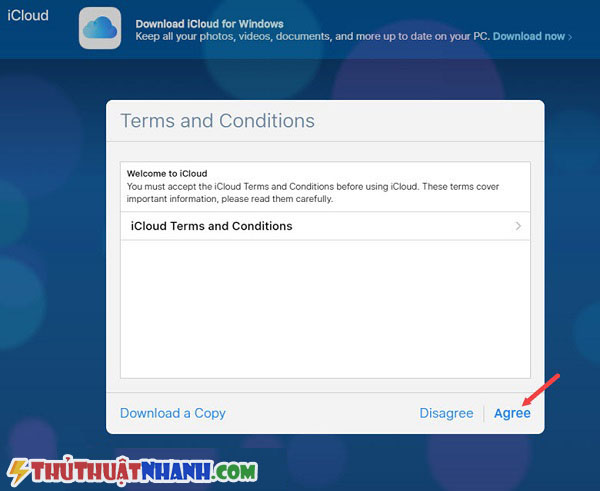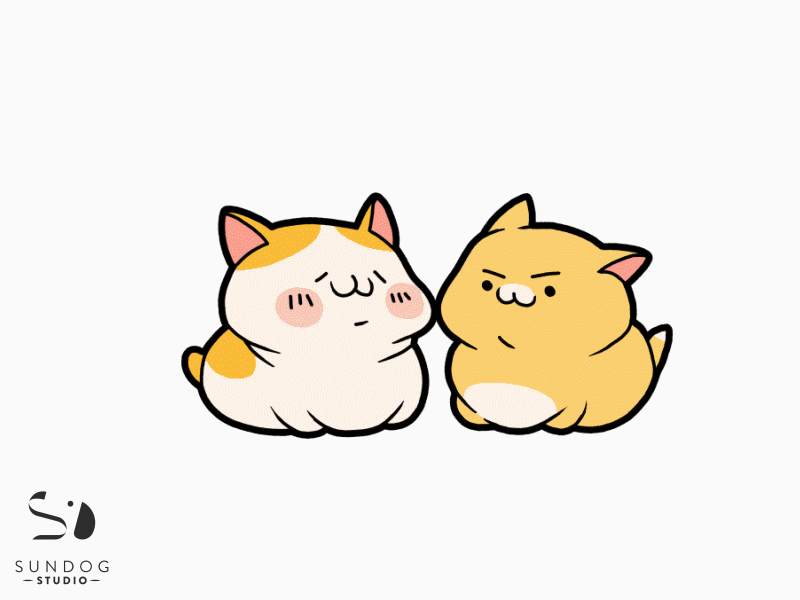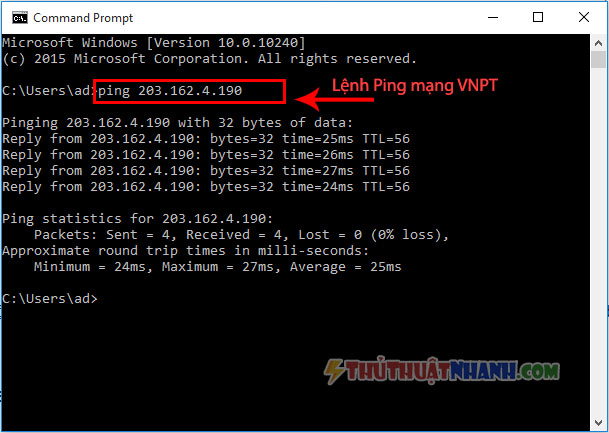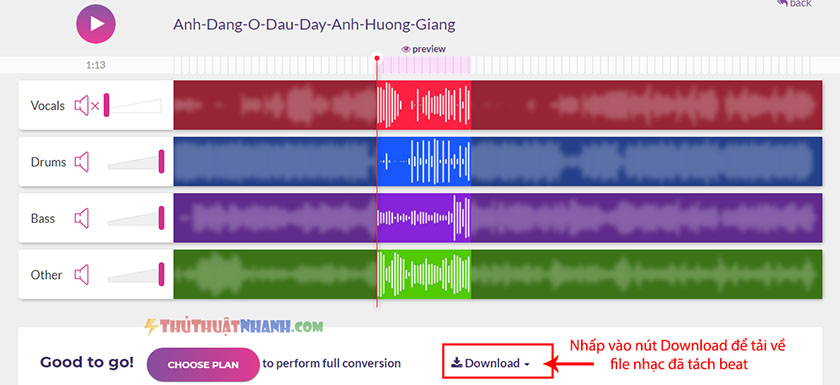Cách tạo iCloud trên máy tính, website của Apple.
Tạo iCloud trên máy tính của bạn để có thể đồng bộ sử dụng được các tài nguyên dữ liệu trên thiết bị iOS (iphone, ipad..) đã lưu trên iCloud ngay trên máy tính. Các dữ liệu đó có thể là: hình ảnh, âm thanh, video, địa chỉ web, danh bạ liên hệ, ghi chú…
Thông qua việc kết nối và lưu trữ dữ liệu điện toán đám mây của Apple. Dịch vụ iCloud giúp cho người dùng không còn lo lắng bị mất dữ liệu cá nhân khi mà thiết bị của họ bị hỏng hóc hoặc thất lạc. Chỉ cần có kết nối internet, đăng nhập vào tài khoản iCloud ở bất kỳ nơi đâu. Và dữ liệu của bạn sẽ được khôi phục trở lại nhanh chóng.
Nào, hãy cùng mình tìm hiểu xem làm như thế nào để đăng ký iCloud trên máy tính, thông qua nền tàng web nhé!
Tạo Icloud trên máy tính một cách đơn giản
Bước 1: Trước khi tạo tài khoản Icloud, ta cần phải có tài khoản Apple ID. Các bạn truy cập vào đường dẫn bên dưới để lấy tài khoản nhé.
>>Link: https://appleid.apple.com/account#!&page=create
Bước 2: Sau khi truy cập vào link, bạn cần phải điền đầy đủ các thông tin bắt buộc để của form đăng ký để tạo Apple ID của riêng bạn.
Tạo tài khoản Apple ID
Sau khi điền đầy đủ, chính xác các thông tin và mã bảo mật (ở vị trí số 10), các bạn ấn vào Continue để xác nhận và tiếp tục quy trình.
Bước 3: Ngay sau khi bạn ấn để tiếp tục, Apple sẽ gửi một đoạn mã code xác thực thông tin vào mail mà bạn đã đăng ký. Bạn hãy điền đoạn mã đó vào cửa sổ Verify và ấn Cotinue để tiếp tục.
Xác nhận tài khoản Apple ID
Bước 4: Apple ID sẽ được gửi tới bạn, bạn cần truy cập vào đường link Icloud bên dưới để bắt đầu đăng nhập tạo tài khoản Icloud.
Đăng nhập vào Icloud
Tiến hành đăng nhập bằng tài khoản Apple ID bạn vừa tạo, sau đó bấm vào Continue và tiếp tục.
Bước 5: Khi ấn vào Continue, một bảng chính sách điều khoản sử dụng sẽ hiện lên, các bạn có thể tham khảo qua. Nếu bạn đồng ý với những chính sách đó bấm vào Agree để xác nhận.
Xác nhận các điều khoản dịch vụ của Apple.
Bước 6: Bây giờ, bạn sẽ tiến trình bằng cách cài đặt ảnh đại diện cũng như ngôn ngữ sử dụng cho tài khoản của mình. Tiếp theo bấm vào Start Usinh Icloud là quy trình tạo tài khoản Icloud trên máy tính thành công rồi đó.
Cập nhật ảnh đại diện và ngôn ngữ sử dụng
Khi tạo thành công tài khoản, màn hình chính của các bạn sẽ hiện lên giao diện của Icloud như hình dưới:
Tạo Icloud trên máy tính thành công
Như vậy, sau đó bạn đã có thể sở hữu một tài khoản iCloud ngay trên máy tính của mình để lưu trữ dữ liệu rồi đấy. Tất nhiên, bạn hoàn toàn có thể sử dụng tài khoản iCloud vừa mới tạo cho các thiết bị iOS của mình như iPhone, iPad,..
Dữ liệu trong cuộc sống đóng vai trò hết sức quan trọng. Chỉ với 6 bước đơn giản bạn đã tự tạo được cho mình một tài khoản Icloud trên máy tính để lưu trữ. Đừng tiếc một vài phút của bạn để cài đặt Icloud nhé, nó rất hữu ích đó. Chúc bạn thành công!