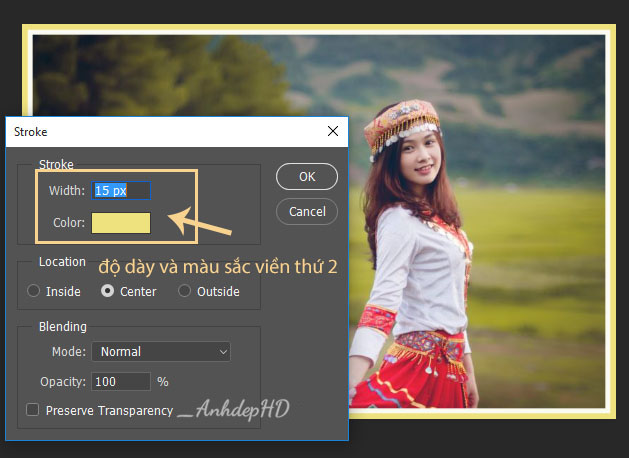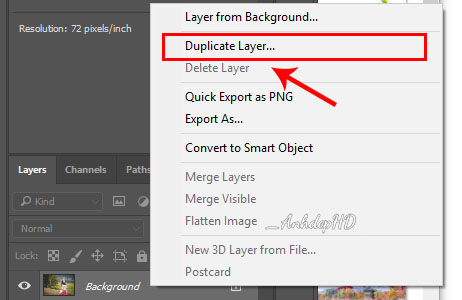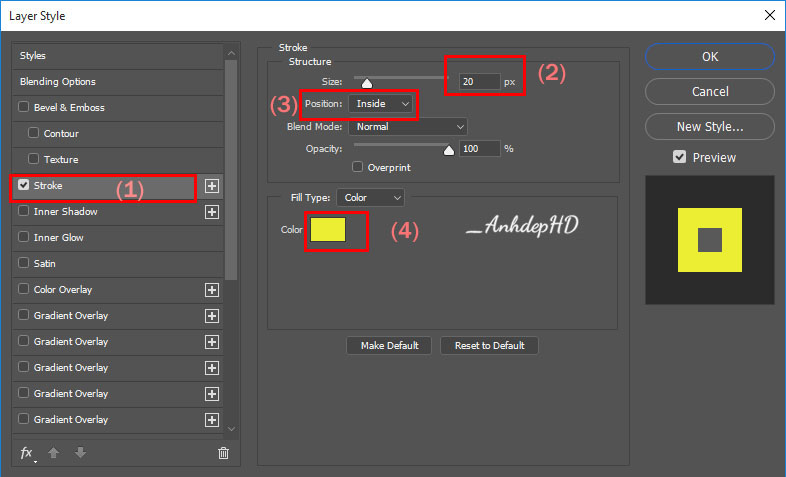Cách tạo khung viền cho ảnh trong Photoshop
Hướng dẫn cách tạo khung ảnh bằng Photoshop cực kỳ đơn giản và nhanh chóng. Giới thiệu 2 cách tạo khung viền khác nhau: viền trơn màu và viền có hoa văn.
Có lẽ rất nhiều người trong chúng ta yêu thích việc trình bày các bức ảnh đẹp của mình dưới một khung viền để nó trông đẹp mắt và cứng cáp hơn đúng không?
Thực tế thì với Photoshop, bạn hoàn toàn có thể tạo ra đủ các loại khung viền khác nhau cho bức ảnh của bản thân. Ví dụ như: Khung viền ảnh trơn bằng các màu sắc, khung viền ảnh với trang trí hoa văn hoặc hình ảnh,..
Dưới này, thuthuatnhanh.com sẽ giới thiệu tới bạn đọc 2 phương pháp tạo khung viền ảnh bằng Photoshop hay và thường được áp dụng nhất. Mời bạn đọc tham khảo.
Nội dung chính
1. Tạo khung viền ảnh đơn màu sắc với PTS
Bức ảnh demo như thế này thì gọi là viền ảnh đơn màu.
Bây giờ bạn làm như sau để tạo khung ảnh như vậy:
– Bước 1: Nháy đúp chuột vào background để mở khóa nó (cho phép bạn có thể chỉnh sửa background).
– Bước 2: Vào Edit > Stroke, khi cửa sổ Stroke hiện ra, bạn hãy nhập vào thông số như màu sắc và độ dày của khung viền cho bức ảnh của mình (ảnh dưới):
thiết lập độ dày và màu sắc cho khung viền ảnh trong pts
– Bước 3: Bạn đã sở hữu bức ảnh có khung ảnh trơn màu nhìn khá đẹp mắt rồi đấy!
Trường hợp, bạn muốn khung ảnh của mình có thêm một đường viền thứ 2, có màu sắc khác nữa để nhìn cho bức ảnh càng thêm nổi bật hơn chẳng hạn. Vậy thì hãy tiếp tục vào Edit > Stroke.
Khi cửa sổ Stroke hiện ra, bạn hãy thiết lập chỉ số độ dày và màu sắc cho khung viền thứ 2 như hình dưới:
Lưu ý:
- Độ dày của viền thứ 2 này sẽ được tính từ biên giới bức ảnh vào trong. Do đó, bạn cần để độ dày viền thứ 2 nhỏ hơn độ dày viền thứ nhất để tránh việc nó ghi đè lên và che mất viền thứ nhất.
- Một cách khác để tạo đường viền cho ảnh đó là bạn có thể sử dụng công cụ Rectangle Tool để vẽ khung cho bức ảnh, cũng rất dễ làm.
Công cụ Rectangle Tool trong Photoshop.
2. Tạo khung ảnh là hoa văn, hình ảnh
Bước 1: Mở ảnh muốn tạo khung trong photoshop. Tiếp theo, nhấp chuột phải vào Background đó và chọn Duplicate Layer… (như hình dưới):
Bước 2: Tiếp theo, nhấp chuột phải vào Background copy vừa có > Chọn Blending Options..
Bước 3: Cửa sổ Layer Style hiện, bạn tích vào vào tính năng Stroke, và thiết lập các thông số tương tự như cách mình làm ở hình minh họa dưới:
Bước 4: Tiếp theo, bạn lại tích vào tính năng Bevel & Emboss > Texture. Và tại đây bạn hãy chọn hiệu ứng trang trí cho khung viền bức ảnh của mình:
– Bây giờ, sau khi nhấp OK, bạn sẽ được nhìn thấy bức ảnh Background copy nó thay đổi thành như thế này:
Bước 5: Nhiệm vụ cuối cùng của bạn lúc này đó chính là sử dụng công cụ Rectangular Marquee Tool để khoanh “vùng chính” của bức ảnh. Rồi ấn phím Delete để xóa vùng layer có hiệu ứng này đi.
Công cụ Rectangular Tool trong photoshop
Chọn vùng chính trên bức ảnh rồi ấn Delete trên bàn phím, Và bạn sẽ thu được bức ảnh cuối cùng với khung viền đẹp mắt như dưới đây:
3. Kết luận
Bức ảnh với khung viền nhìn rất đẹp mắt phải không bạn? Bạn có thể sử dụng thêm công cụ Rectangle Tool để vẽ bổ sung một khung viền đơn màu vào phần trong của khung bức ảnh và giúp nó trở lên chuyên nghiệp hơn nữa:
Với những hướng dẫn trên đây về cách tạo khung viền cho bức ảnh với Photoshop. Hi vọng, bạn sẽ tạo ra được nhiều bức ảnh đẹp cho riêng mình.
Nhớ đọc thêm nhiều bài viết hướng dẫn của mình về Photoshop trên thuthuatnhanh.com trong chuyên mục THỦ THUẬT PHOTOSHOP nữa bạn nhé! Chúc bạn thành công!