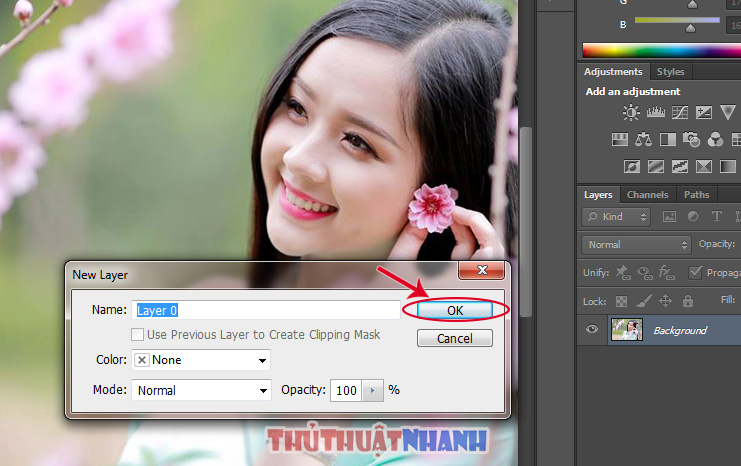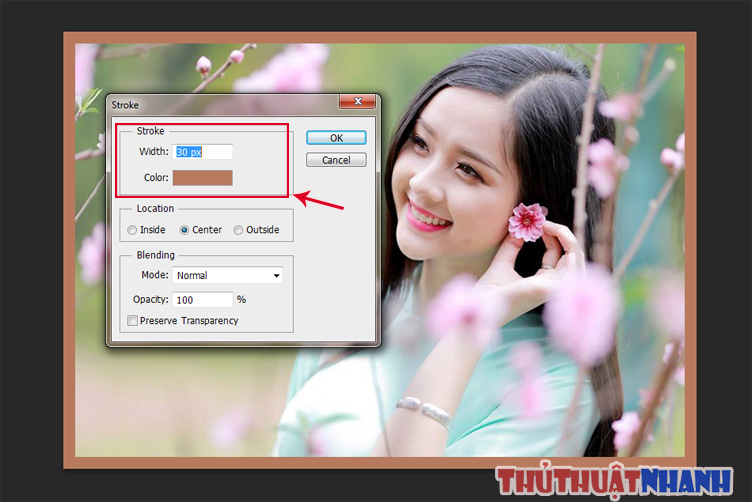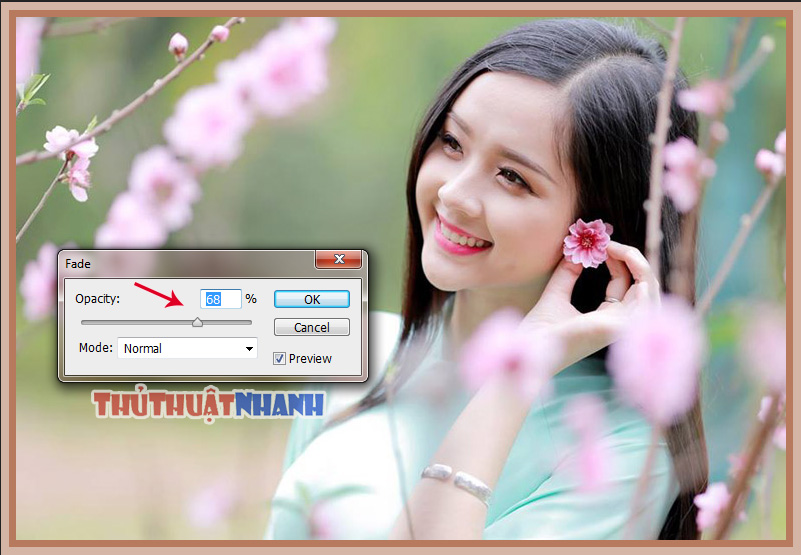Cách tạo khung, viền cho hình ảnh bằng Photoshop
Bạn muốn bức ảnh của mình có thêm các đường khung viền để trở lên đẹp mắt hơn? Với Photoshop chúng ta có thể xử lý yêu cầu này của bạn chỉ với vài nhấp chuột đơn giản. Bạn hãy cùng ThuThuatNhanh.com tìm hiểu và khám phá xem chúng được làm như thế nào nhé!
Nội dung chính
Tạo khung viền cho hình ảnh bằng Photoshop
Bước 1: Mở hình ảnh trong Photoshop
Bạn mở hình ảnh muốn tạo khung viền ra bằng cách kéo thả nó vào khung làm việc của Photoshop hoặc vào File -> Open -> Vị trí ảnh
Bước 2: Mở khóa Layer Background
Khi bức ảnh được mở ra trong khung làm việc của Photoshop. Bạn để ý tại khung Layer thì sẽ thấy hình ảnh này đã bị khóa Layer Background. Nếu cứ để nguyên thì chúng ta không thể thao tác chỉnh sửa cho bức ảnh này được. Bây giờ bạn cần click đúp chuột vào biểu tượng hình cái khóa đó để mở cái khóa này ra. (hình minh họa phía dưới)
Mở khóa Layer Backgroud trong Photoshop.
Sau đó, cửa sổ New Layer xuất hiện. Bạn chỉ cần nhấp vào OK như hình dưới là chúng ta sẽ mở khóa background thành công:
Giờ đây, chúng ta đã có thể chỉnh sửa bức ảnh của bạn tùy ý.
Bước 3: Tạo viền đơn
Bạn vào Edit -> chọn Stroke. Cửa sổ Stroke hiện lên, tại đây bạn có thể thay đổi các thông số khung viền cho hình ảnh theo ý muốn:
Tạo các thông số khung viền tại ô Stoke:
- Width: Chiều rộng (độ dày) của khung viền
- Color: Màu sắc khung viên bạn muốn
Như vậy nếu bây giờ bạn lưu bức ảnh này lại thì chúng ta đã có một bức ảnh có viền đơn khá đẹp mắt rồi phải không? Tuy nhiên, nếu muốn đẹp mắt, đa dạng và tạo độ sâu hơn nữa, bạn có thể tạo viền kép cho bức ảnh của mình nếu thực hiện bước tiếp theo dưới đây:
Bước 4: Tạo khung viền kép
Bạn đã có một viền ảnh với độ dày 30px như đã làm ở bước 3. Bây giờ bạn chỉ cần tiếp tục tạo một viền mới với độ dày (width) nhỏ hơn cũng bằng cách vào Edit -> Stroke như đã thao tác ở trên là chúng ta có viền thứ 2. Ví dụ dưới hình sẽ giúp bạn hiểu rõ hơn điều này:
Như bạn thấy trên hình thì chúng ta đã có một tấm hình với viền kép rất đep mắt. Đường viền thứ hai này có độ dày 15px (mỏng hơn viền 30px đã tạo trước đó ở bước 3).
Bước 5: Tạo độ trong suốt cho khung viền (nếu cần)
Trong nhiều trường hợp đường viền được tạo ra quá sắc nét và phô trương đến lấn át vẻ đẹp của bức ảnh. Chúng ta sẽ sử dụng thủ pháp làm trong suốt (làm mờ) cho khung viền đó để giúp nó nhạt đi, đỡ gắt hơn. Như thế, nội dung gốc của bức ảnh mới sáng và nổi bật hơn.
– Bạn vào Edit -> Fade Stroke.
Khi cửa sổ Fade hiện ra, bạn điều chỉnh trị số Opacity bằng cách di chuyển tại thanh ngang như trên hình.
Khi tới giá trị phần trăm (%) hợp lý nhất để khung viền vừa mắt của bản thân rồi nhấn OK là xong!
Lưu ý: Thao tác làm trong suốt này sẽ áp dụng cho khung gần nhất được tạo. Nên hãy áp dụng khéo léo nếu bạn muốn làm mờ cho cả những khung trước đó nhé.!
Kết luận:
Như vậy với vào các thao tác trên chúng ta sẽ có thể tạo ra các đường viền và khung cho bức ảnh thật nhanh chóng bằng photoshop rồi. Bạn có thể tạo khung viền đơn, kép, nhiều viền,… bằng công cụ Stroke.
Khi đã chỉnh sửa chúng cho hoàn thiện, ưng ý nhất thì bạn nhớ lưu bức ảnh mới có của chúng ta bằng cách nhấn tổ hợp phím Ctr + S kẻo quên nhé! Chúc bạn thành công!
| Xem thêm: |