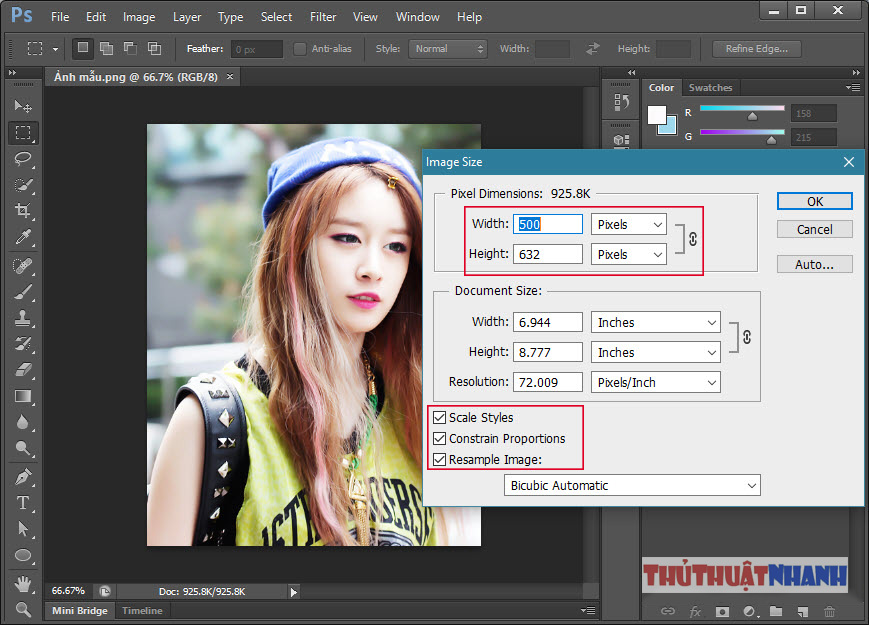Cách thay đổi, điều chỉnh kích thước hình ảnh trong Photoshop
Hướng dẫn thay đổi kích thước ảnh, điều chỉnh chiều dài, chiều rộng bức ảnh trong Photoshop (kèm hình ảnh). Chỉ bằng vài ba bước đơn giản là bạn hoàn toàn có thể thay đổi kích thước hình ảnh ngay trong Photoshop mà không phải mất công sử dụng các phần mềm khác như Paint, Snag It,… để sửa kích thước ảnh rồi mới đưa vào Photoshop như nhiều bạn vẫn chưa biết.
Mời bạn cùng tìm hiểu:
Cách thay đổi, điều chỉnh kích thước hình ảnh trong Photoshop.
Bước 1: Như thường lệ, trước hết, bạn cần mở bức ảnh cần thay đổi kích thước. Sau đó trên thanh menu, bạn vào Image => Image Size… hoặc bấm tổ hợp phím Alt + Ctrl + I.
Cách điều chỉnh kích thước hình ảnh trong Photoshop.
Bước 2: Hộp thoại Image Size mở ra. Tại đây, bạn thay đổi kích thước hình ảnh (width/height) sao cho phù hợp tại mục Pixel Dimensions.
Cách thay đổi kích thước ảnh trong Photoshop.
– Trong mục Pixel Dimensions bạn điều chỉnh các yếu tố chiều dài/chiều rộng của bức ảnh cho hợp lý:
- Width: Chỉnh theo chiều dài của hình ảnh
- Height: Chỉnh chiều cao của hình ảnh
Thông thường, bạn chỉ cần chỉnh một trong hai yếu tố (width/height) thì yếu tố còn lại sẽ tự động được căn chỉnh theo, sao cho bức ảnh vẫn giữ nguyên tỉ lệ mà không bị bóp méo. Vậy là xong rồi. Rất tiện lợi!
– Mục Document Size: Cho phép bạn điều chỉnh được nhiều thứ hơn. Ngoài các yếu tố Width, Height, còn có yếu tố Resolution (độ phân giải). Trên hết, tại phần này bạn có thể dùng các loại đơn vị khác để đo chiều dài và chiều cao của bức ảnh như: cm, mm, phần trăm, điểm, inch,…
Chú ý: Khi chỉnh lại các thông số trong mục Document Size có thể gián tiếp làm thay đổi các chỉ số trong Pixel Dimesions và ngược lại.
Một số chú giải khác:
– Scale Styles: Loại tỷ lệ của ảnh. (không quan trọng).
– Constrain Proportions: Yếu tố này là quan trọng nhất! Vì nó cho phép bạn khóa tỉ lệ khung hình (giữ nguyên tỉ lệ chiều dài: chiều rộng). Tức là khi thay đổi kích thước của một trong hai yếu tố Width/Height, thì yếu tố còn lại sẽ tự động được điều chỉnh kích thước theo.
- Bỏ chọn ở mục này, thì sẽ khiến bạn có thể đặt kích thước chiều dài và chiều rộng một cách tự do. Tức là một trong hai yếu tố sẽ không được tự động điều chỉnh nếu ta thay đổi thông số của yếu tố còn lại.
– Resample Image: Có thể tùy chỉnh chất lượng của ảnh sau khi thay đổi kích thước ảnh. Khi bật tùy chọn này, chúng ta sẽ chỉ thay đổi được kích cỡ ảnh trong Document Size do tùy chọn này tác động tới tất cả các điểm ảnh trong một bức ảnh nhất định.
Tuy nhiên, với cách làm trên đây, thông thường chúng ta dùng để thu nhỏ một bức ảnh chứ ít ai xài nó để phóng to ảnh. Vì khi bạn phóng to hình ảnh bằng cách làm này, sẽ khiến cho các điểm ảnh bị dãn ra, bức ảnh bị vỡ hạt và nhòe, trông rất xấu! Vì vậy, mong bạn lưu ý cho! Chúc bạn thành công!