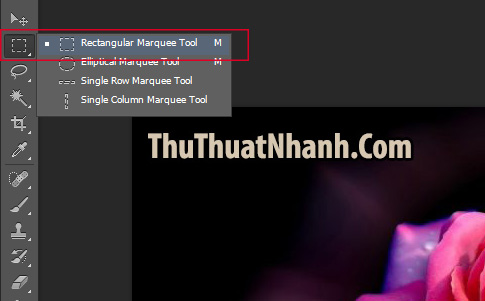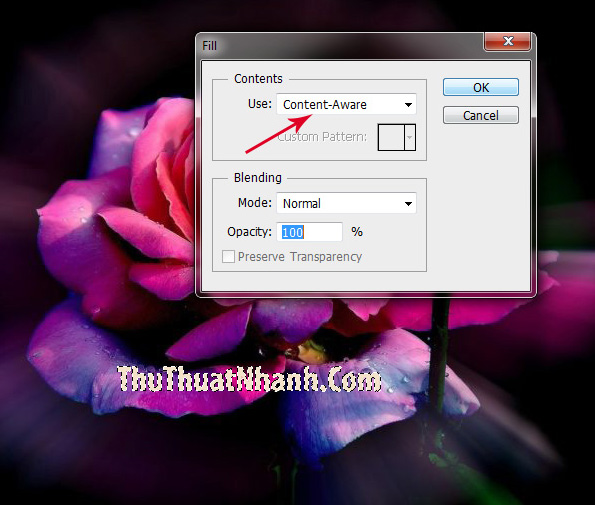Cách xóa chữ, logo trên ảnh bằng Photoshop (Toàn tập)
Hướng dẫn cách xóa chữ, xóa logo trên ảnh bằng Photoshop (có kèm ảnh minh họa). Loại bỏ chữ trên nền ảnh phức tạp chỉ với vài thao tác đơn giản…
Việc xóa chữ, logo trên ảnh có nhiều cách để thực hiện. Tuy nhiên, nếu bạn là một người hay sử dụng Photoshop trong công việc thì tất nhiên không thể bỏ qua việc học tập cách vận dụng nó để giúp bạn hoàn thành mục tiêu trên đây.
Bài viết này sẽ giúp bạn biết cách xóa chữ/logo trên ảnh bằng Photoshop. Hi vọng, nó sẽ giúp ích phần nào cho công việc hiện tại bạn đang làm. Chúng ta cùng xem nhé:
Nội dung chính
I. Hướng dẫn cách xóa chữ trên nền ảnh có ít chi tiết trong Photoshop
Hình ảnh dưới này là một ví dụ về việc chữ được đặt trên nền ảnh đơn giản. Bạn có thể dễ dàng xóa dòng chữ “ThuThuatNhanh.Com” được chèn trong ảnh đi bằng cách thao tác:
Bước 1: Tại phần công cụ (bên tay trái) Photoshop bạn nhấn chuột phải vào biểu tượng hình vuông nét đứt rồi chọn Rectangular Marquee Tool (hoặc ấn ngay phím M trên bàn phím) để mở công cụ khoanh vùng
Bước 2: Chọn vùng có chữ trên nền ảnh muốn xóa: Vùng chọn càng nhỏ, càng sát chữ thì khi xóa chữ sẽ càng có độ chính xác cao. (hình dưới)
Bước 3: Nhấn tổ hợp phím Shift + F5 (hoặc có thể vào Edit -> Fill) để mở bộ lọc. Khi cửa sổ Fill hiện ra, bạn chọn các thông số như hình phía dưới:
Xóa chữ trên ảnh bằng Photoshop.
Sau khi chọn các thông số như trong hình trên, bạn nhấp vào OK là xong. Kết quả ta thu được như hình phía dưới đây:
Chữ trên ảnh đã biến mất, thật đơn giản phải không nào!
II. Xóa chữ trên nền ảnh có nhiều chi tiết bằng Photoshop
Với những chữ được chèn trên nền ảnh có nhiều chi tiết và sự chuyển đổi màu sắc phức tạp, nếu chỉ áp dụng phương pháp như phần I mình đã nêu thì vùng ảnh sau khi xóa chữ sẽ bị nhòe, hỏng. Rất mất thẩm mỹ. Lúc này thì việc xóa nó trở nên khó khăn và yêu cầu bạn phải làm nhiều thao tác hơn chút. Mình ví dụ như bức ảnh phía dưới đây chẳng hạn:
Chữ bị chèn trên nền ảnh phức tạp.
Để có thể loại bỏ text trên bức ảnh trong trường hợp này, bạn làm như sau:
Bước 1: Dùng công cụ Magic Wand Tool (Hoặc ấn phím W trên bàn phím) để khoanh vùng chữ trên bức ảnh được “sát” hơn.
Bước 2: Bây giờ bạn nhấn giữ phím Shift và dùng tool này để nhấp vào từng chữ trong ảnh. Ghi nhớ là, bạn cần phải chọn đủ nét cho chữ và vùng chọn phải đẫy chữ nhé (vì nhiều khi, bạn sẽ bỏ qua vùng “viền mờ” của chữ mà không để ý). Hình phía dưới là minh họa:
Dùng Magic Wand Tool chọn vùng chữ.
Bước 3: Sau khi chọn được toàn bộ phần chữ muốn xóa, bạn tiếp tục xài tổ hợp phím Shift + F5 (mở hộp thoại Fill). Khi hộp thoại Fill xuất hiện, tương tự như phần I, bạn cũng chọn các yếu tố như hình dưới, và nhấp vào OK.
Kết quả là bạn sẽ thu được như dưới đây:
Bước 4: Bạn để ý ở bức ảnh phía trên thì phần chữ đã bị làm mờ và trong suốt một phần. Như thế, tại bước này, bạn tiếp tục sử dụng công cụ Magic Wand Tool để chọn riêng cho những thành phần còn sót lại, rồi tiếp tục mở Fill ra và loại bỏ nó khỏi ảnh. Làm như thế tới khi nhận thấy bức ảnh hoàn hảo thì ok rồi đó bạn.
Đây, kết quả cho sự tỉ mỉ là hình ảnh đã không còn sót lại tí tẹo dấu vết chữ nào như ở dưới này:
Phần chữ đã bị loại bỏ hoàn toàn khỏi bức ảnh.
Kết luận:
Bằng cách vận dụng khéo léo và chuyển đổi giữa 2 công cụ Rectangular Marquee Tool và Magic Wand Tool, kết hợp với việc mở hộp thoại Fill bằng cách sử dụng tổ hợp phím Shift + F5 là bạn có thể xóa chữ và logo cho rất nhiều bức ảnh một cách hoàn toàn và nhanh chóng rồi đấy.
Thực tế, thì có rất nhiều công cụ khác cũng giúp bạn xóa chữ, xóa logo trên ảnh mà mình sẽ giới thiệu tới bạn trong một bài viết khác. Tất nhiên, hiểu cách xài Photoshop để làm sạch chữ trên ảnh sẽ giúp bạn hiểu thêm nhiều hơn về phần mềm biên tập ảnh chuyên nghiệp này phải không ạ? Chúc bạn thành công!